
Tabla de contenido:
- Autor John Day [email protected].
- Public 2024-01-30 08:42.
- Última modificación 2025-01-23 14:39.




- Tutorial Parte 1 (Registro y activación por correo electrónico)
- Tutorial Parte 2 (Capturando Cid y Auth Code)
- Tutorial Parte 3 (Registro de Arduino)
Registrar un nuevo controlador en su aplicación Kraken Jr. es fácil. Sin embargo, necesitará un par de pasos para lograrlo.
Antes de comenzar, debe descargar lo siguiente y prepararlo.
Descarga Arduino IDE e instálalo.
Descargue el archivo hexadecimal KJR más reciente y guárdelo en su carpeta.
Descargue el archivo zip de Xloader y extráigalo en la misma carpeta donde extrajo el archivo KJR Hex.
Suministros
- IDE ARDUINO
- XLOADER
- KRAKEN JR. ARCHIVO HEX
- ROUTER / MODEM (CON CONEXIÓN A INTERNET)
- CABLE DE LAN
- COMPUTADORA PORTÁTIL / PC
- CABLE USB
Paso 1: preparar las tablas



Fije Arduino Uno + Ethernet Shield en uno como se muestra
Paso 2: Cargue el archivo hexadecimal
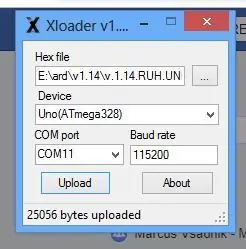

- Conecte el cable USB a la placa Arduino y el otro extremo al PORTÁTIL / PC
- Inicie el Xloader
- Haga clic en los tres puntos para seleccionar el archivo hexadecimal que descargó
- Seleccione Uno (ATmega328)
- Seleccione el puerto COM detectado correcto
- Deje la velocidad en baudios predeterminada
- Después de verificar que todas las configuraciones son correctas, puede iniciar la carga haciendo clic en el botón Cargar
Paso 3: habilite la conexión de red
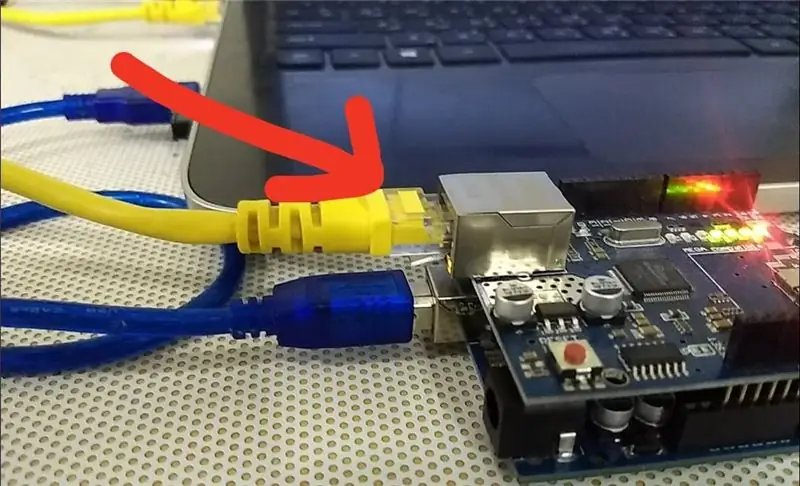
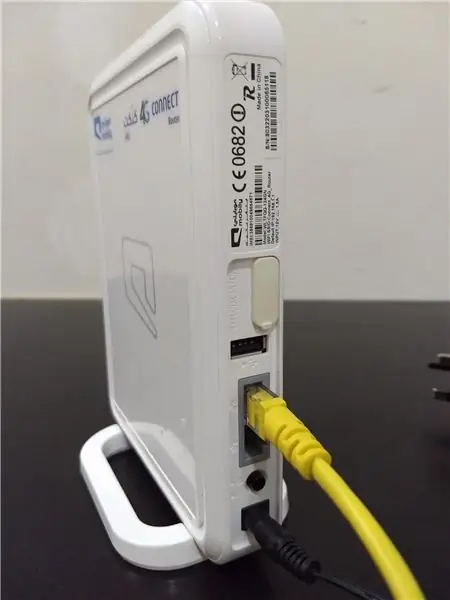
Después de cargar el archivo hexadecimal
Conecte el Ethernet Shield a su Internet Modem o Switch usando el cable LAN
¡Tenga en cuenta! Todo este proceso requiere conexión a Internet.
Paso 4: capturar el CiD y el código de autenticación
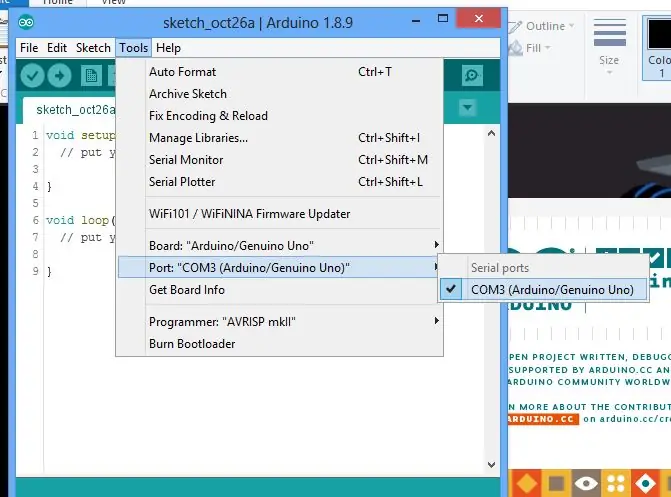
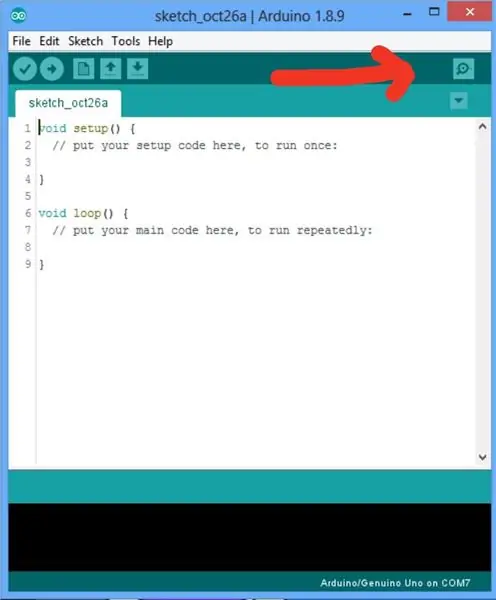
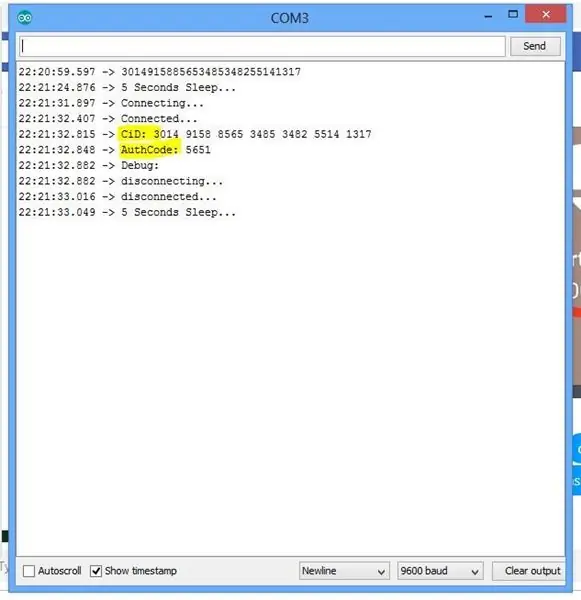
Después de conectar sus tableros a Internet
- Abra ahora su IDE de Arduino (no ejecute nada, solo haga el siguiente paso)
- Seleccione el puerto COM correcto
- Haga clic en el monitor serial
- Y espera los mensajes seriales
- Una vez que se muestren los valores de CiD y Auth Code, esto significa que se ha conectado correctamente a nuestro servidor
- El siguiente paso es tomar nota de los valores de CiD y Auth Code, los usaremos para registrarlos en nuestra aplicación Kraken Jr.
Continúe con la parte 3 del tutorial (registro de Arduino)
- Tutorial Parte 1 (Registro y activación por correo electrónico)
- Tutorial Parte 2 (Capturando Cid y Auth Code)
- Tutorial Parte 3 (Registro de Arduino)
Recomendado:
Tutorial de la aplicación Kraken Jr. IoT, parte 1 - Registro y activación de correo electrónico: 9 pasos

Tutorial de la aplicación de IoT de Kraken Jr., parte 1 - Registro y activación de correo electrónico: Tutorial de la parte 1 (Registro y activación de correo electrónico) Tutorial de la parte 2 (Captura de Cid y código de autenticación) Tutorial de parte 3 (Registro de Arduino) Kraken Jr IoT es la implementación de IoT más simple en La web. Al usar Arduino Uno + Ethernet Shield
Tutorial de la aplicación Kraken Jr. IoT, parte 3 - Registro de Arduino: 6 pasos
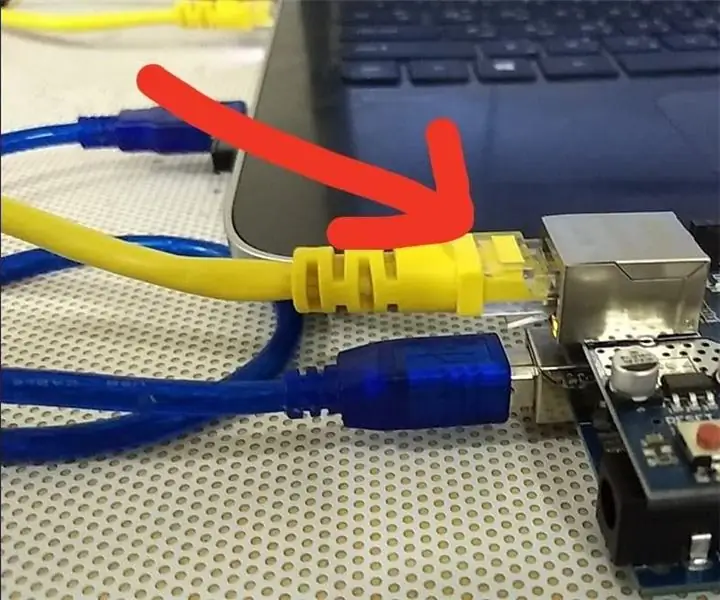
Tutorial de la aplicación Kraken Jr. IoT Parte 3 - Registro de Arduino: Tutorial Parte 1 (Registro y activación de correo electrónico) Tutorial Parte 2 (Captura de Cid y código de autenticación) Tutorial Parte 3 (Registro de Arduino) ¡Ya casi hemos terminado! Último paso de los tutoriales de tres cuotas. El registro de la placa Arduino, esto
Autenticación de PC con Arduino y tarjeta RFID / NFC: 4 pasos

Autenticación de PC con Arduino y tarjeta RFID / NFC: ¡Hola a todos! ¿Cuántas veces han vuelto a casa después de un largo día de trabajo o una escuela estresante, van a casa y quieren relajarse frente a su PC? Entonces llegas a casa, enciendes tu PC y obtienes la pantalla para ingresar tu contraseña porque tu PC d
Sistema de autenticación inteligente basado en RFID [Intel IoT]: 3 pasos
![Sistema de autenticación inteligente basado en RFID [Intel IoT]: 3 pasos Sistema de autenticación inteligente basado en RFID [Intel IoT]: 3 pasos](https://i.howwhatproduce.com/images/002/image-4006-88-j.webp)
Sistema de autenticación inteligente basado en RFID [Intel IoT]: breve descripción general del proyecto: este proyecto trata sobre el sistema de autenticación y la automatización realizada. Este proyecto inteligente se ocupa de 3 cosas: 1. Autenticación de portátiles 2. Gestión de bibliotecas 3. Control de activos¿Qué hace y cómo? En este proyecto inteligente basado en RFID
[Robot Arduino] Cómo hacer un robot de captura de movimiento - Robot de pulgares - Servomotor - Código fuente: 26 pasos (con imágenes)
![[Robot Arduino] Cómo hacer un robot de captura de movimiento - Robot de pulgares - Servomotor - Código fuente: 26 pasos (con imágenes) [Robot Arduino] Cómo hacer un robot de captura de movimiento - Robot de pulgares - Servomotor - Código fuente: 26 pasos (con imágenes)](https://i.howwhatproduce.com/images/001/image-1599-93-j.webp)
[Robot Arduino] Cómo hacer un robot de captura de movimiento | Robot de pulgares | Servomotor | Código fuente: Thumbs Robot. Usó un potenciómetro del servomotor MG90S. ¡Es muy divertido y fácil! El código es muy simple. Son solo alrededor de 30 líneas. Parece una captura de movimiento. ¡Deje cualquier pregunta o comentario! [Instrucción] Código fuente https: //github.c
