
Tabla de contenido:
2025 Autor: John Day | [email protected]. Última modificación: 2025-01-23 14:39:53



¡Hola, todos!
¿Cuántas veces ha vuelto a casa después de un largo día de trabajo o de una escuela estresante? ¿Va a casa y quiere relajarse frente a su PC?
Entonces llegas a casa, enciendes tu PC y obtienes la pantalla para escribir tu contraseña porque tu PC no tiene una huella digital en Windows Hello… eso es aburrido.
Imagínese entonces, en lugar de ingresar la contraseña, sacar un pequeño chip NFC de su bolsillo y pasarlo por el lector y listo, la PC está desbloqueada y lista para reproducir su música favorita o su película en Netflix.
Suministros
- Etiqueta NFC / RFID
- Arduino Pro Micro / Arduino DUE / Arduino UNO con HID desbloqueado
- Lector NFC / RFID RC522
- Cables
Puedes comprar el kit completo desde el enlace de amazon de Elegoo (si usas un arduino tienes que modificarlo para usar la biblioteca del teclado): Link Elegoo
Paso 1: materiales y esquemas
Para nuestro proyecto necesitamos un microcontrolador con un procesador que soporte el protocolo HID (Human Interface Devices) para que pueda resultar en la PC como dispositivo de entrada (teclado en este caso).
Los microcontroladores que admiten esta clase HID son los que tienen el microprocesador ATmega32U4, por lo que puede usar Arduino pro Micro, Arduino DUE, Arduino Leonardo o Arduino UNO, pero en caso de que necesite desbloquear el protocolo HID escribiendo un gestor de arranque adecuado en él.
En esta guía no explicaré cómo modificar Arduino UNO pero si miras en Internet encontrarás muchas guías.
Usaré Arduino Due para este proyecto.
Lo primero que hay que hacer es el circuito que se muestra en el diagrama anterior, es muy importante respetar los colores para que en modo error durante la fase de montaje puedas entender qué cable se ha conectado incorrectamente. Los enlaces a hacer son estos:
Pin 1 -> D10
Pin 2 -> D52
Pin 3 -> D51
Pin 4 -> D50
Pin 5 -> Nada
Pin 6 -> GND
Pin 7 -> Restablecer
Pin 8 -> 3, 3 V
Paso 2: Instale los controladores Arduino DUE e importe la biblioteca

Antes de continuar necesitamos instalar los controladores de la tarjeta Arduino Due e importar la biblioteca que nos permitirá usar el lector RFID / NFC.
Primero abra el IDE de Arduino, conecte nuestro Arduino debido a la PC en el puerto de programación y seleccione la placa en el menú de pestañas y el puerto COM. Si no encuentra Arduino DUE en la lista de tarjetas aquí, le dejo un enlace sobre cómo instalar los controladores.
Cómo instalar los controladores Arduino Due
Lo primero que debemos hacer es importar la librería que nos permitirá leer las etiquetas NFC / RFID, la librería se llama MFRC522, una vez que hayas descargado el archivo zip simplemente impórtalo al IDE de Arduino.
Cómo instalar bibliotecas en Arduino IDE
El otro paso es importar la biblioteca del teclado, lo que nos permitirá usar nuestro arduino como teclado en nuestra computadora, luego descargar el archivo zip "Keyboard-Master" e importarlo como lo hiciste con la biblioteca anterior.
Paso 3: lea el código decimal de la etiqueta

Luego de importar la biblioteca será necesario establecer qué etiqueta NFC estará habilitada para acceder a nuestra PC.
Primero que nada descargue el archivo "RFIDReadTag.zio".
Extraerlo y abrir el archivo.ino, a través del cual podremos leer los códigos decimales de nuestra etiqueta RFID / NFC.
Conecta Arduino al puerto de programación, el central.
Cargue el programa en Arduino y abra el monitor serial.
Luego pasa la etiqueta NFC / RFID con la que quieres desbloquear tu PC y lee lo que está escrito en el monitor de serie.
Guarde el número de serie (encerrado en un círculo rojo) de la etiqueta en el bloc de notas o escriba en una hoja de papel para que luego podamos configurarlo como inicio de sesión.
Paso 4: establezca el código hexadecimal y la contraseña en el programa final



El último paso es importar el código dec y la contraseña de nuestra PC al programa arduino.
Debemos configurar que cuando el lector rfid lea el código de nuestra etiqueta luego a través de la biblioteca del teclado escriba la contraseña en el bloc de notas de nuestra computadora.
Lo que necesita hacer para descargar ArduinoAuthRFID.zip si tiene Windows 10 o ArduinoAuthRFID_Windows8 si tiene Windows 8, abra el archivo ino. A continuación, debe reemplazar el campo azul en la foto con su código decimal que guardó antes y en el campo rojo su contraseña para desbloquear la PC. (En Windows 8, debe presionar enter dos veces para acceder a la pantalla de contraseña, mientras que en Windows 10 solo necesita una vez, este código está listo para Windows8.1).
Sube el código a Arduino.
Desenchufe el micorusb del arduino y conecte el enchufe al puerto nativo (ver imagen), ese puerto Arduino podrá escribir en la PC como un teclado.
En este punto, todo lo que tienes que hacer es probar todo apagando la PC y volviéndola a encender, ¡para que él la desbloquee!
Recomendado:
Reproductor de audio con Arduino con tarjeta Micro SD: 7 pasos (con imágenes)

Reproductor de audio que usa Arduino con tarjeta Micro SD: SUSCRÍBETE a mi canal para más proyectos ……………………. Muchas personas quieren conectar la tarjeta SD con arduino o quiere una salida de audio a través de arduino. Así que aquí está la forma más fácil y barata de conectar la tarjeta SD con arduino. nos puedes
Tutorial de la aplicación Kraken Jr. IoT, parte 2: captura de Cid y código de autenticación: 4 pasos

Tutorial de la aplicación de IoT de Kraken Jr., parte 2: captura de Cid y código de autenticación: Tutorial, parte 1 (registro y activación de correo electrónico) Tutorial, parte 2 (captura de Cid y código de autenticación) Tutorial, parte 3 (registro de Arduino) Registro de un nuevo controlador en su Kraken Jr. La aplicación es fácil. Sin embargo, necesitará un par de pasos para lograrlo
Tarjeta de visita PCB con NFC: 18 pasos (con imágenes)
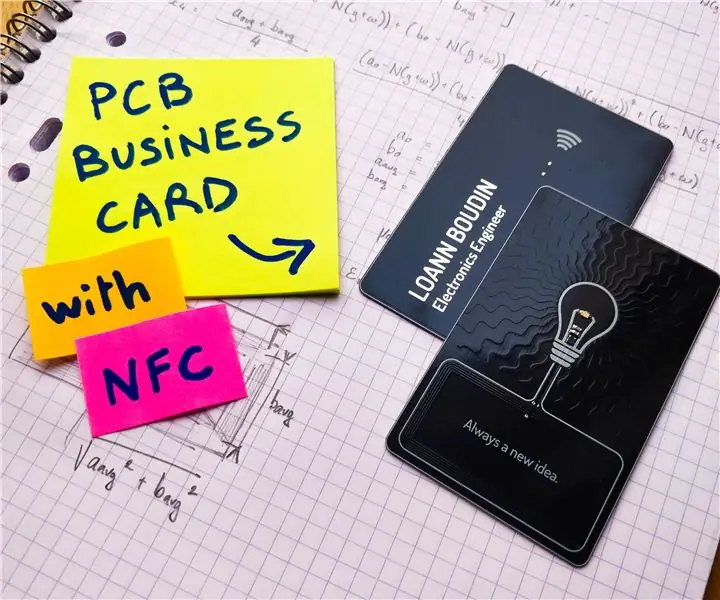
Tarjeta de visita de PCB con NFC: Al llegar al final de mis estudios, recientemente tuve que buscar una pasantía de seis meses en el campo de la ingeniería electrónica. Para impresionar y maximizar mis posibilidades de ser contratado en la compañía de mis sueños, tuve la idea de hacer la mía propia
Sistema de autenticación inteligente basado en RFID [Intel IoT]: 3 pasos
![Sistema de autenticación inteligente basado en RFID [Intel IoT]: 3 pasos Sistema de autenticación inteligente basado en RFID [Intel IoT]: 3 pasos](https://i.howwhatproduce.com/images/002/image-4006-88-j.webp)
Sistema de autenticación inteligente basado en RFID [Intel IoT]: breve descripción general del proyecto: este proyecto trata sobre el sistema de autenticación y la automatización realizada. Este proyecto inteligente se ocupa de 3 cosas: 1. Autenticación de portátiles 2. Gestión de bibliotecas 3. Control de activos¿Qué hace y cómo? En este proyecto inteligente basado en RFID
Cajero automático con Arduino (huella digital + tarjeta RFID): 4 pasos (con imágenes)

Cajero automático que usa Arduino (huella digital + tarjeta RFID): Hola amigos, vuelvo con una nueva idea de cajero automático que usa Arduino. Puede ser útil en áreas rurales donde los servicios sin efectivo no son posibles. Es una pequeña idea. Espero lo disfrutaste. Empecemos
