
Tabla de contenido:
2025 Autor: John Day | [email protected]. Última modificación: 2025-01-23 14:39
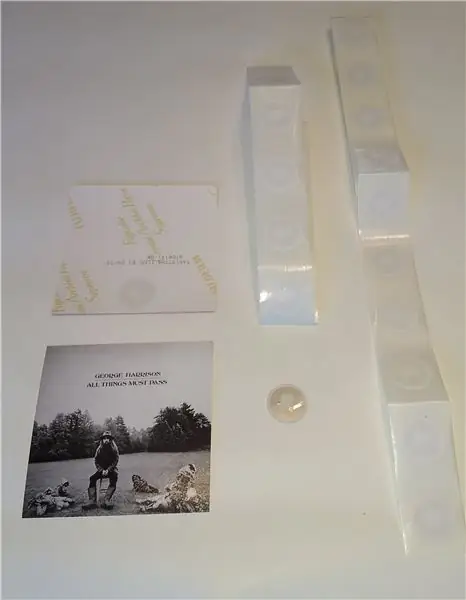

Este proyecto comenzó con la idea de hacer un collage de álbumes de mis artistas más reproducidos en Spotify. Después de jugar un poco con la API de Spotify en Python, pensé que sería bueno vincular estas portadas de álbumes a sus URI de Spotify y comenzar a reproducirlas simplemente tocándolas con mi teléfono. La aplicación de automatización permite reproducir automáticamente los álbumes tocados en un dispositivo Chromecast.
Paso 1: lo que necesitará
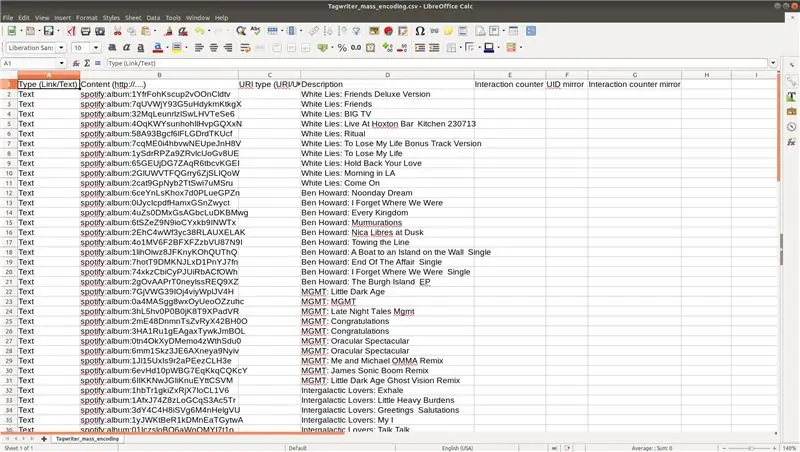
- Etiquetas NFC: tantas etiquetas programables como álbumes desee mostrar. (Es mejor comprar algunas más, ya que nunca puedes tener muchas etiquetas NFC en casa). Compré la mía a granel en AliExpress (100 etiquetas por unos 10 $).
- Un teléfono Android con NFC
- NFC TagWriter de NXP, una aplicación gratuita de escritura NFC para Android
- Automate, una aplicación de automatización de Android gratuita para automatizar acciones
-
Una cuenta de Spotify. Este proyecto fue escrito para ser utilizado con Spotify: un URI de Spotify (identificadores uniformes de recursos para compartir y localizar artistas, álbumes, búsquedas, listas de reproducción y canciones dentro de la biblioteca de Spotify) está escrito en una etiqueta NFC y luego lo lee Automate para comenzar a reproducir música en Spotify (y posiblemente transmitirla a tu Chromecast).
- (Opcional) Un dispositivo Chromecast. Si no tiene un dispositivo para transmitir, la música simplemente comenzará a reproducirse en su teléfono inteligente.
- (Opcional) Carátulas de álbumes: puede utilizar las carátulas de álbumes que ya tiene en casa. No tenía portadas de álbumes ya que toda mi música se transmite desde Spotify, así que descargué las portadas de álbumes con el script de Python del paso 2a y las imprimí como imágenes sin reflejos a 10 cm x 10 cm.
Paso 2: Obtener portadas de álbumes y URI de Spotify
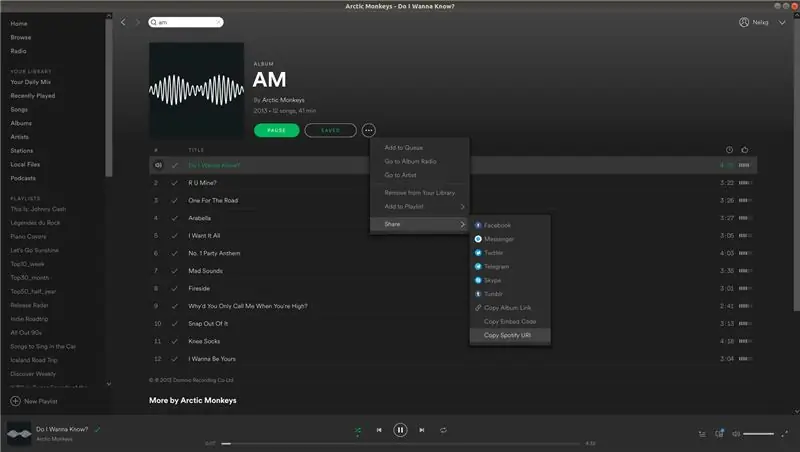
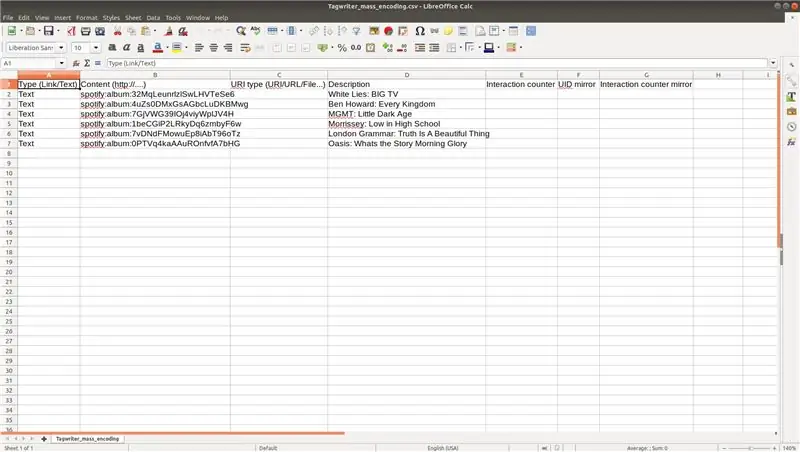
Hay dos formas de obtener las portadas de los álbumes y los URI de Spotify:
- El paso 2a explica cómo puede descargar automáticamente las portadas de álbumes de sus mejores artistas en Spotify usando un script de Python que escribí. Este script también genera automáticamente el archivo.csv necesario con todos los URI de Spotify para los álbumes en Spotify. Este archivo.csv es necesario en el paso 3 para escribir las etiquetas NFC.
- El paso 2b explica cómo puede obtener portadas de álbumes y URI de Spotify manualmente sin ejecutar scripts de Python e instalar paquetes de Python. Este paso es más simple pero requiere mucho trabajo si tiene que descargar varias portadas de álbumes manualmente, busque cada URI usted mismo y cópielas y péguelas en el archivo.csv necesario.
Paso 2a: descarga automática de portadas de álbumes y URI de Spotify con un script de Python
En este paso, 10 portadas de álbumes de cada uno de los 60 artistas más reproducidos en Spotify se descargan automáticamente mediante un script de Python que escribí. Al principio, el paquete de Python Spotipy debería estar instalado en su PC. En sistemas con pip instalado, esto se puede hacer mediante:
$ pip instalar spotipy
El script de Python se puede encontrar en mi Github como album_covers_and_URIs.py Ejecuta el script desde una terminal o símbolo del sistema como:
$ python albums_and_URIs.py
La primera vez que ejecute el script, se abrirá un enlace en su navegador predeterminado para darle acceso al script para leer las estadísticas de "usuario superior" de Spotify. Después de dar acceso a la aplicación, se le dirigirá a un enlace que comienza con https://example.com/ … Copie el enlace completo y péguelo en la terminal o en el símbolo del sistema para otorgarle al script los permisos necesarios. De ahora en adelante, el programa descarga 10 portadas de álbumes por artista en las carpetas Covers / <artist_name / Depende de usted decidir qué álbumes desea imprimir para su collage y cuáles desea descartar. Imprimí las mías como imágenes sin reflejos de 10 cm x 10 cm en un servicio de impresión de fotografías en línea por aproximadamente 0,10 EUR cada una. Además de las portadas de los álbumes, también se genera un archivo.csv que contiene todos los URI de Spotify de los álbumes descargados. Este archivo.csv se llama TagWriter_mass_encoding.csv y ya está formateado para usarlo en la aplicación TagWriter para escribir fácilmente múltiples etiquetas NFC. Se recomienda encarecidamente eliminar todas las filas de álbumes que no imprimió y para los que no desea escribir una etiqueta NFC. Si hay portadas de álbumes que imprimió que no fueron descargadas por la secuencia de comandos de Python, consulte el paso 2b para agregar manualmente el URI de Spotify al archivo.csv.
Paso 2b: descarga manual de portadas de álbumes y búsqueda de URI de Spotify
Si no desea utilizar la secuencia de comandos de Python para descargar automáticamente las portadas de álbumes de sus mejores artistas en Spotify, siga este paso. Con una simple búsqueda de imágenes en Google, puede encontrar todas las portadas de álbumes que desea imprimir. Imprimí las mías como imágenes sin reflejos de 10 cm x 10 cm en un servicio de impresión de fotografías en línea por aproximadamente 0,10 EUR cada una. También debe buscar en cada álbum el URI de Spotify. Esto se hace en la aplicación de escritorio de Spotify como se puede ver en la pantalla de impresión. Seleccione las opciones del álbum y vaya a compartir> 'Copiar URI de Spotify'. El URI de Spotify debe agregarse a un archivo.csv que está formateado especialmente para la aplicación TagWriter que usaremos para escribir fácilmente múltiples etiquetas NFC. En la captura de pantalla se presenta una plantilla con algunos datos de ejemplo y se puede descargar en mi página de Github como Tagwriter_mass_encoding.csv. Asegúrese de completar esta plantilla con su URI de Spotify y una descripción significativa. Cuando esté listo, vuelva a guardar este archivo como archivo.csv.
Cuando haya impreso las portadas de sus álbumes, coloque una etiqueta NFC en la parte posterior de cada portada. Es mejor colocar las etiquetas NFC en la misma posición en los álbumes para poder leer las etiquetas más fácilmente.
Paso 3: escribir URI de Spotify con TagWriter
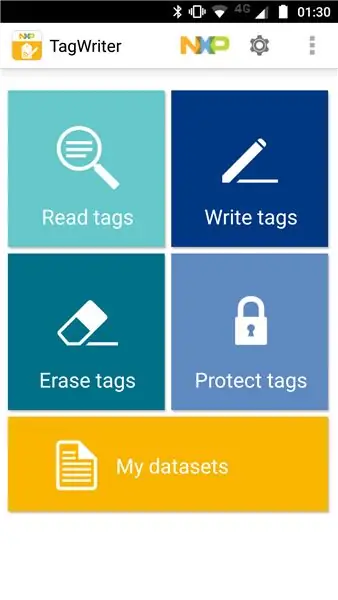
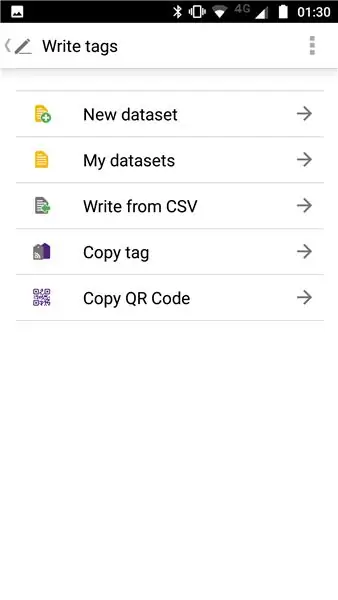
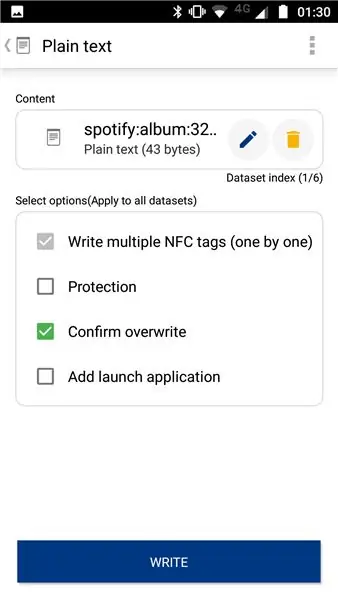
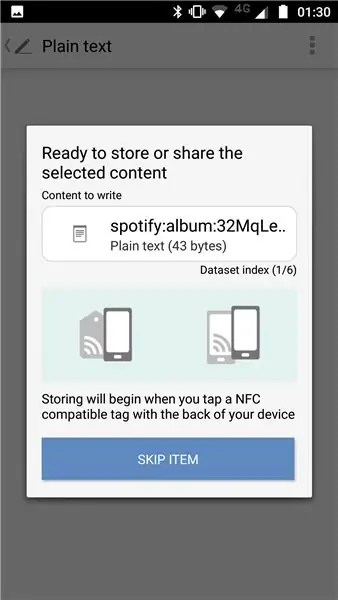
El archivo Tagwriter_mass_encoding.csv se utilizará como entrada para NFC TagWriter de la aplicación para Android NXP. Instale esta aplicación en su teléfono Android NFC a través de Google Play Store. El archivo Tagwriter_mass_encoding.csv debe almacenarse en su teléfono inteligente para que la aplicación acceda a él. Para escribir las etiquetas NFC desde el archivo.csv, siga los siguientes pasos:
- En la pantalla de inicio de la aplicación TagWriter, seleccione "Escribir etiquetas"
- Seleccione "Escribir desde CSV"
- Vaya a su archivo.csv y selecciónelo presionando LARGAMENTE el archivo
- En la parte superior derecha, verá el índice de conjunto de datos (1/6). Esto significa que la aplicación leyó correctamente las 6 entradas en el archivo.csv (vea la captura de pantalla en el paso 2b para las 6 entradas en la plantilla). Seleccione "Escribir"
- En la siguiente pantalla verá el contenido del elemento actual. En la captura de pantalla, esto es "spotify: album: 32MqLe …" que corresponde a la primera entrada en mi plantilla Tagwriter_mass_encoding.csv. Esta entrada tiene la descripción White Lies: BIG TV, por lo que este contenido debe escribirse en la etiqueta de la portada de este álbum.
- Lleva tu teléfono a la etiqueta NFC para escribir el URI de Spotify en la etiqueta. Cuando su chip NFC perciba la etiqueta, se escribirá automáticamente. El chip NFC de su teléfono inteligente debe estar muy cerca del chip para poder hacer esto. Si esto no sucede fácilmente, haga una búsqueda en Google para encontrar la ubicación exacta del chip NFC en su dispositivo.
Paso 4: Uso de Automatizar para comenzar a reproducir música con el toque del teléfono inteligente
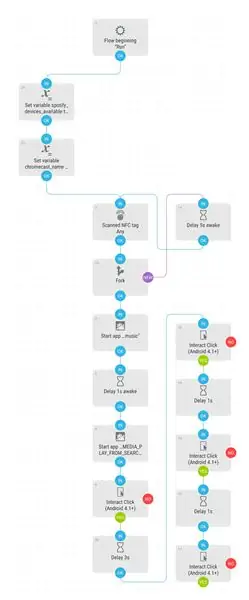
Automate es una aplicación de automatización como Tasker, pero utiliza un enfoque de diagrama de flujo más intuitivo y tiene una versión completamente gratuita. Ya escribí el flujo para este proyecto, por lo que solo necesita importar el flujo a la aplicación y cambiar algunas configuraciones a su configuración. El flujo se puede descargar desde la aplicación Automate seleccionando el ícono de la comunidad en la esquina superior derecha y buscando "Álbum de Spotify desde la etiqueta NFC a Chromecast". El diagrama de flujo se presenta en la captura de pantalla anterior. Deberá cambiar algunos bloques para la configuración de su aplicación Chromecast y Spotify:
- El bloque de variables superior izquierdo: en la versión en inglés de la aplicación Spotify, los dispositivos disponibles se presentan bajo un elemento de texto llamado "Dispositivos disponibles". Si su aplicación está en otro idioma, cambie el valor de este bloque.
- El siguiente bloque: Aquí se almacena el nombre de su dispositivo Chromecast. Si el tuyo es diferente de "Salón", cambia el valor de este bloque.
- Si tiene un dispositivo Android más lento: intente cambiar el tiempo de los bloques de retardo para obtener las interacciones de clic correctas.
- Si solo desea reproducir música en su dispositivo y no transmitirla a Chromecast: elimine la línea de flujo de salida del bloque inferior "Delay 3s".
Al ejecutar este flujo en segundo plano, debería poder reproducir el álbum en su teléfono inteligente o Chromecast simplemente tocando la portada del álbum en la ubicación de la etiqueta NFC. Si algo no funciona correctamente, consulte los registros del flujo de Automate.
Paso 5: comentarios
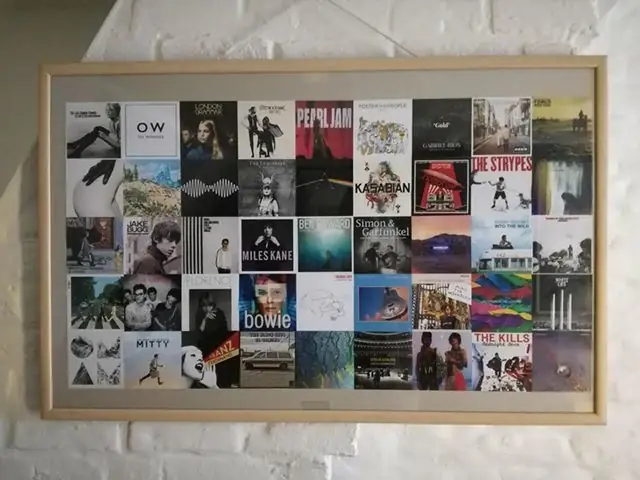
- Coloqué unas 45 portadas de álbumes en un marco grande (100 cm x 60 cm). En contra de mis expectativas, las etiquetas NFC se leían fácilmente detrás de la pequeña placa de vidrio.
- Los URI de Spotify de la lista de reproducción también son compatibles con el flujo de Automate. Puedes buscar el URI de Spotify de tus listas de reproducción favoritas y escribirlas en un TAG de la misma forma que en los pasos anteriores.
- La API de Spotify no permite consultar los álbumes más reproducidos de un usuario. Es por eso que primero se consultan los artistas más reproducidos y luego se descargan las portadas de los 10 álbumes top de ese artista.
Recomendado:
Mood Speaker: un potente altavoz para reproducir música ambiental en función de la temperatura ambiente: 9 pasos

Mood Speaker: un potente altavoz para reproducir música ambiental en función de la temperatura ambiente: ¡Hola! Para mi proyecto escolar en MCT Howest Kortrijk, hice un Mood Speaker, este es un dispositivo de altavoz Bluetooth inteligente con diferentes sensores, una pantalla LCD y WS2812b ledstrip incluido. El altavoz reproduce música de fondo en función de la temperatura, pero puede
Greatest Holdies: pirateé un teléfono antiguo para reproducir la mejor música de espera: 13 pasos (con imágenes)

Greatest Holdies: Hackeé un teléfono antiguo para reproducir la mejor música de espera: https: //youtu.be/Ma4QnfQ7Dxo Bueno … Estoy bastante seguro de que no quieres un teléfono que solo reproduzca música de retención … Pero hay un sinnúmero de otros proyectos interesantes que puede realizar con este truco muy básico de estos " escritorio " Los telefonos
Reproducir la misma música en varias habitaciones: 3 pasos

Reproduzca la misma música en varias habitaciones: Hola a todos, no sé ustedes, pero me gusta tener la misma música en todo mi apartamento sin que el sonido sea demasiado alto. Entonces, después de investigar un poco sobre este problema, decidí construir varios altavoces, todos conectados por wifi al mismo
Cómo reproducir música a través de un amplificador de guitarra: 4 pasos

Cómo reproducir música a través de un amplificador de guitarra: este es un Instructable que le mostrará cómo reproducir música a través de un amplificador de guitarra Disfrute
Agregar ilustraciones de álbumes a iTunes: 4 pasos

Agregar ilustraciones de álbumes a iTunes: Lo más probable es que estés aquí porque odias todas las carátulas grises de álbumes de música en tu iPod porque tienes que pagar para comprarlas, así que " Legalmente " los obtuve de un sitio para compartir música (o tal vez un CD que tenías). Entonces, te mostraré cómo agregar albu
