
Tabla de contenido:
2025 Autor: John Day | [email protected]. Última modificación: 2025-01-23 14:39
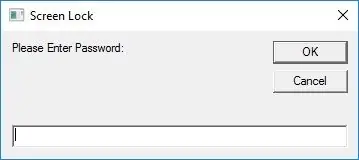
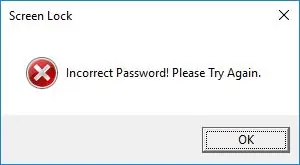
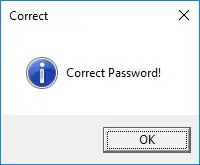
He visto muchos bloqueos de pantalla en Internet, así que decidí intentar hacer uno. Decidí publicarlo porque puede ser muy útil bloquear tu computadora si no tienes una contraseña. Entonces te enseñaré cómo hacerlo. O simplemente salte al paso 6 para descargar mi versión prefabricada.
Este programa no es tan complicado, todo lo que hace es bloquear su computadora con la contraseña que proporcionó en el archivo. PD: el botón cancelar no funciona = D.
El programa se realizó utilizando VBScript.
NOTA: Si no conoce vbscript, aquí hay una introducción que le ayudará, LINK (pero si tiene conocimientos básicos de vbs o VB. NET, este script debería ser fácil de entender = D)
TAMBIÉN TENGA EN CUENTA: Si está interesado en un vbseditor gratuito, a continuación se adjunta uno. También hay vbsedit que uso.
Paso 1: Mi guión…
Aquí hay dos versiones del guión ……
Elija el adecuado para su sistema operativo.
Descargue y extraiga el archivo zip, luego haga clic derecho en Screen Lock.vbs y edite con cualquier editor de texto, ASEGÚRESE DE MAXIMIZAR LA VENTANA.
Paso 2: su contraseña
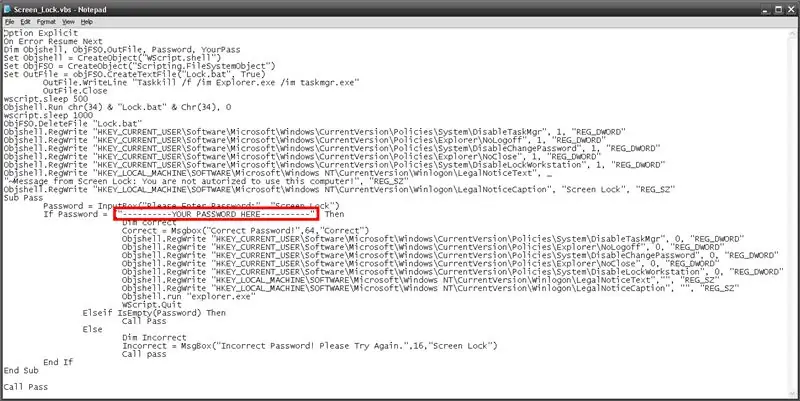
Para establecer su contraseña, ingrese su contraseña entre las comillas en el archivo. Las contraseñas son sensibles a las mayúsculas.
La forma en que funciona este script es que deshabilita varias opciones ctrl-alt-delete para evitar cambios no autorizados mientras su computadora está bloqueada. Luego, vuelva a habilitarlos cuando ingrese la contraseña correcta.
NOTA: Dado que es imposible enmascarar la entrada de contraseña en vbs, recomiendo arrastrar la aplicación a la parte inferior de la pantalla para que la sección de entrada esté oculta y luego escribir la contraseña
Paso 3: Mensaje personalizado…
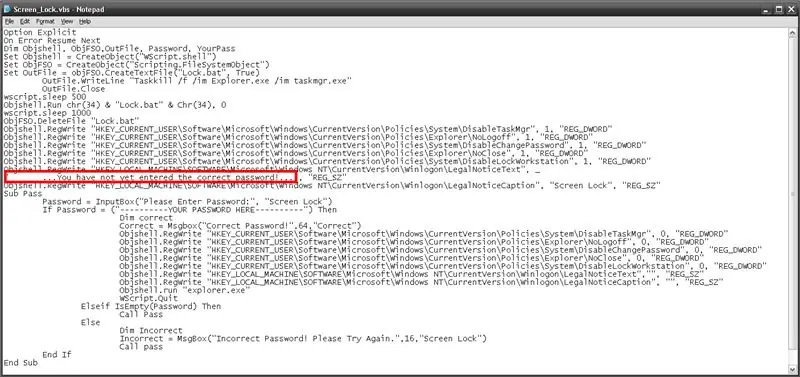
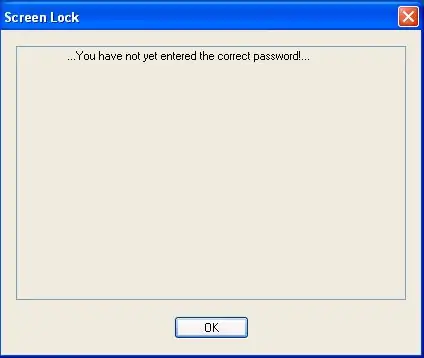
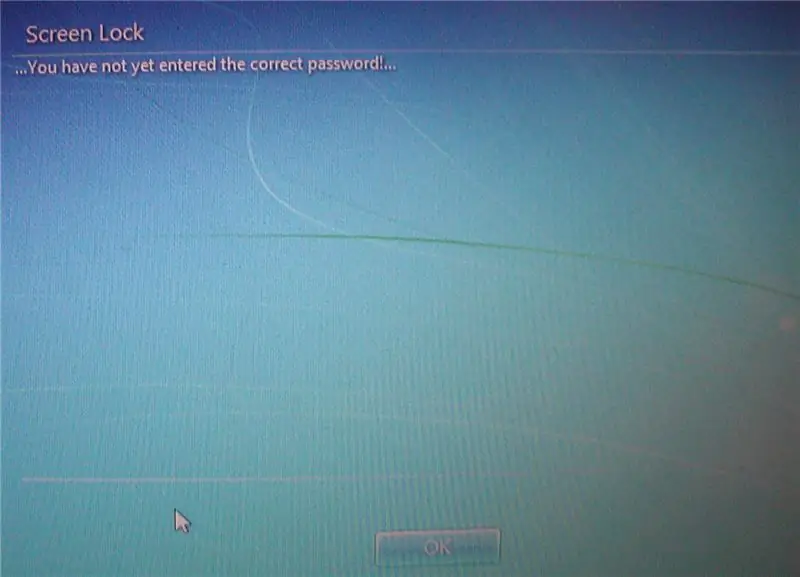
Puede editar el mensaje que aparecería en la pantalla de inicio de sesión si el usuario intentara cancelar el bloqueo. Para configurar el texto, ingrese su mensaje entre las comillas en el guión como en la imagen.
Paso 4: Agregar un Drive Locker…
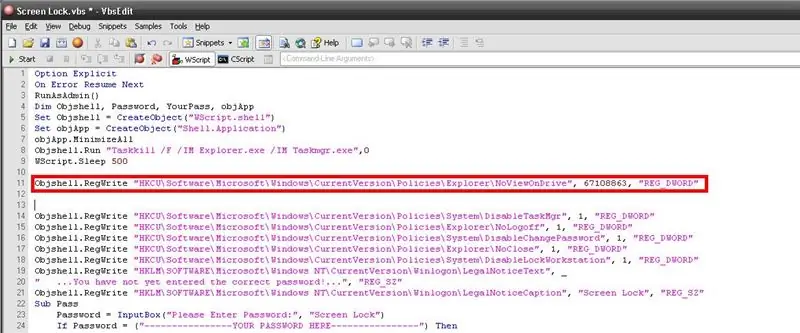
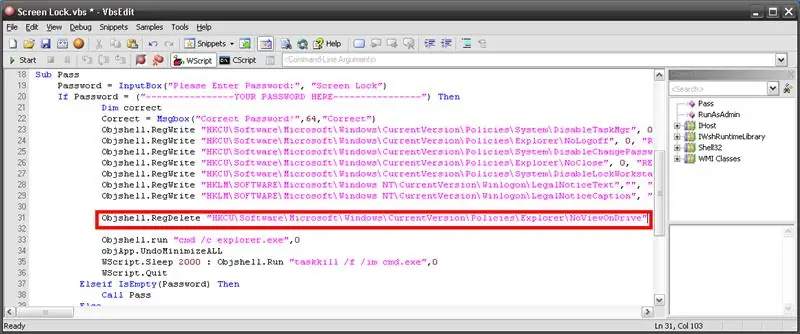
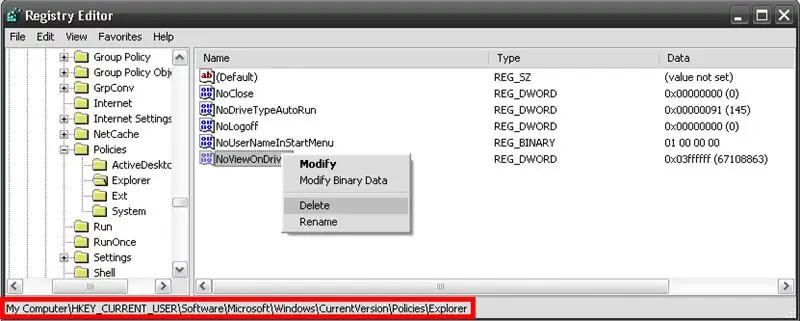
Si ha visto mi VBScript Drive Lock, sabrá que es posible bloquear unidades usando vbs. Así que te enseñaré cómo incorporarlo al bloqueo de pantalla. NOTA: Esta es una característica opcional, por defecto no está en el script predeterminado ni en mi prefabricado en el paso 6.
Así que primero abra el bloc de notas y pegue la siguiente información:
Objshell. RegWrite "HKCU / Software / Microsoft / Windows / CurrentVersion / Policies / Explorer / NoViewOnDrive", 67108863, "REG_DWORD"
Primero notará el siguiente número '67108863'. Este número indica qué unidad debe bloquearse. De forma predeterminada, el programa bloqueará todas las unidades, pero si desea bloquear solo una unidad, deberá consultar este cuadro para saber qué número:
A - 1, B - 2, C - 4, D - 8, E - 16, F - 32, G - 64, H - 128, I - 256, J - 512, K - 1024, L - 2048, M - 4096, N - 8192, O - 16384, P - 32768, Q - 65536, R - 131072, S - 262144, T - 524288, U - 1048576, V - 2097152, W - 4194304, X - 8388608, Y - 16777216, Z - 33554432, TODOS - 67108863
Entonces, por ejemplo, si quisiera bloquear la unidad C, reemplazaría 67108863 con 4.
Ahora pegue ese código en su vbscript como la ubicación en la imagen 1.
Ahora, para agregar la función para desbloquear las unidades una vez que el usuario haya ingresado la contraseña correcta, pegue este código en el vbscript como en la imagen 2.
Objshell. RegDelete "HKCU / Software / Microsoft / Windows / CurrentVersion / Policies / Explorer / NoViewOnDrive"
¡Así que ya ha terminado de instalar la función de bloqueo de la unidad y puede pasar al siguiente paso!
NOTA: Si alguna vez olvida su contraseña, para desbloquear las unidades, simplemente abra regedit y navegue hasta (imagen 3)
HKEY_CURRENT_USER / Software / Microsoft / Windows / CurrentVersion / Policies / Explorer
Haga clic derecho en NoViewOnDrive y haga clic en eliminar. Cierre sesión y en su cuenta para ver los cambios.
Paso 5: Agregar el archivo al inicio…
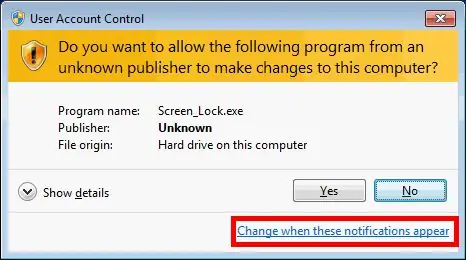
Para agregar este archivo al inicio, a menos que esté usando Windows XP, primero debe cambiar las indicaciones del administrador para que nunca notifique, de modo que bloqueará su computadora automáticamente sin aviso.
Luego cree un acceso directo del archivo.vbs, arrastre y suelte el archivo en la carpeta de inicio. Aquí hay un enlace con más detalles sobre cómo hacer esto: LINK
NOTA: Existe otro método para hacer que este programa se ejecute automáticamente como administrador sin cambiar la configuración de todos los programas, si está interesado, haga clic aquí.
Paso 6: ¡Espero que esto haya sido útil
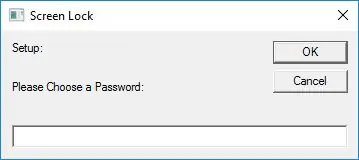
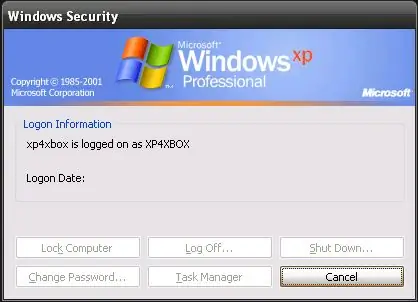
Espero que esto haya sido útil y si necesita ayuda o tiene alguna pregunta o inquietud, por favor envíeme un mensaje o publique un comentario.
Si desea obtener más información sobre cómo funciona este script, por favor envíeme un mensaje y lo explicaré lo mejor que pueda.
Además, si no tiene ganas de crear el archivo usted mismo, he creado uno en el que cada vez que ejecuta el.vbs establece su propia contraseña, como en la imagen de arriba.
Recomendado:
Sistema de bloqueo del hogar con pantalla LCD: 6 pasos

Sistema de bloqueo del hogar con pantalla LCD: este proyecto actuará como un bloqueo del hogar, y la única forma en que puede ingresar a la casa es presionando el código correcto de 3 dígitos. La pantalla LCD actuará como un dispositivo de comunicación para informar al individuo si ha ingresado el código correcto o no. Su
Bloqueo de unidad VBScript: 5 pasos

VBScript Drive Lock: Actualización: este programa ahora tiene la capacidad de ocultar las unidades bloqueadas especificadas. Después de hacer mi bloqueo de pantalla que bloquea la computadora del usuario, decidí tomar el desafío de hacer un bloqueo de unidad que bloquee una unidad. mantener alejados a los usuarios
Bloqueo de código ESP32 con pantalla táctil: 5 pasos

Codelock ESP32 con pantalla táctil: Mucha gente me pidió un ejemplo de código muy simple para ArduiTouch para probar su trabajo y también como punto de partida para desarrollos propios. Este bloqueo de código muy simple demostrará las funciones básicas de Arduitouch sin campanas y silbidos y
Manera rápida y fácil de cambiar la pantalla de bloqueo en 6 sencillos pasos (Windows 8-10): 7 pasos

Manera rápida y fácil de cambiar la pantalla de bloqueo en 6 sencillos pasos (Windows 8-10): ¿Desea cambiar las cosas en su computadora portátil o PC? ¿Quieres un cambio en tu atmósfera? Siga estos pasos rápidos y sencillos para personalizar con éxito la pantalla de bloqueo de su computadora
Bloqueo de pantalla (VB.NET): 3 pasos

Bloqueo de pantalla (VB.NET): Voy a mostrarte cómo hice mi propio bloqueo de pantalla … así que tal vez puedas hacer el tuyo propio. O simplemente puedes usar el mío;) Ves en todo Internet: 'Bloqueo de pantalla ! '.. y lo descarga e instala y bloquea la pantalla de su PC para que nadie pueda acceder a su
