
Tabla de contenido:
- Autor John Day [email protected].
- Public 2024-01-30 08:42.
- Última modificación 2025-01-23 14:39.

Antecedentes: Después de mucho buscar y escarbar en foros obsoletos e hilos de soporte (generalmente salpicados de comentarios sarcásticos e inútiles), logré configurar con éxito un dongle Bluetooth en mi Macbook. Parece que hay mucha gente tratando de averiguar cómo lograr esta tarea aparentemente simple, pero no hay muchas que ofrezcan soluciones que funcionen, así que decidí agregar algo a la causa.
Estaba obteniendo un rango absolutamente horrible (<3 pies) en TODOS mis dispositivos, pero solo cuando estaban emparejados con mi Mac. Las búsquedas web casi exclusivamente dieron como resultado casi guías para Mac Pro (las computadoras de escritorio) o alguna tontería sobre cómo minimizar la interferencia de RF. Los consejos de escritorio son prácticamente inútiles para los propietarios de portátiles, y varios intentos de reducir la interferencia produjeron resultados mínimos. En el mejor de los casos, tales esfuerzos * podrían * haber ayudado con los puntos calientes inestables o la fuerza fluctuante de la conexión; en teoría, incluso pueden haber agregado un par de pies al radio de cobertura, pero era difícil saber si eso fue solo una buena suerte análoga o resultado de mis esfuerzos. Definitivamente no iba a producir el aumento de 10-20x que necesitaba solo para entrar en el estadio de lo que consideraría aceptable.
En la era de los enrutadores inalámbricos, los usuarios de múltiples dispositivos y las casas inteligentes que hacen alarde de una miríada de otros dispositivos electrónicos, muchas de las sugerencias que encontré eran tremendamente imprácticas o simplemente poco realistas. ¿De qué sirven los dispositivos inalámbricos si hay que apagarlos, restringir dichas funciones o alejarlos de la ubicación donde se necesitan?
Aparte, no tengo idea de por qué Apple decidió poner su tarjeta Bluetooth, tarjeta Wifi y puertos USB 3.0 dentro del mismo par de pulgadas cuadradas entre sí, pero sentí que si alguna interferencia era la culpable del abismal rango de mis periféricos, probablemente estaba en el interior del Macbook, no podía hacer mucho al respecto.
… respiración profunda … [/despotricar]
Ahora puedo usar mi mouse sin tener que colocarlo en el lado equivocado de mi escritorio para que esté lo suficientemente cerca de mi PC e incluso puedo conectar cómodamente mis auriculares bluetooth (algo que había renunciado por completo), y úsalos fuera de la habitación.
Espero que esto salve a alguien de los dolores de cabeza que experimenté. Salud.
DESCARGO DE RESPONSABILIDAD: No soy ni un técnico ni un especialista en atención al cliente; Solo soy un usuario final que comparte mi experiencia personal. Reconozco que este tutorial es bastante extenso, pero la gran mayoría son solo explicaciones, observaciones y sugerencias. El proceso real toma menos de un minuto una vez que se descarga el software, pero creo firmemente en la idea de que cuanto más comprenda lo que está haciendo, menos probabilidades tendrá de tener problemas o necesitar ayuda adicional. Estoy bastante ocupado, así que comprenda si no respondo muy rápido a las preguntas o comentarios. He tratado de ser lo más completo posible y he incluido esencialmente todo lo que sé sobre el tema. No tengo ni idea de si [insertar dispositivo aleatorio] es compatible con [insertar computadora aleatoria], y obviamente no me hago responsable de tus acciones, en caso de que vayas a romper cosas (aunque eso parece extremadamente improbable; esto no es exactamente neurocirugía). Los siguientes pasos detallan los pasos exactos que tomé, y funcionaron bien para mí. Su experiencia puede ser diferente.
Mi hardware
-
Dongle: Kinivo BTD-300 (~ 11 USD en Amazon)
Hay otros por ahí, pero no puedo hablar de su compatibilidad con los productos de Apple. Un porcentaje sorprendentemente bajo de los que se ofrecen en Amazon incluso intenta afirmar que funcionan con Mac
- Computadora: Macbook Pro (mediados de 2012; sin Retina; 13 pulgadas)
- Sistema operativo: macOS Sierra (v10.12.5)
APÉNDICE, Importante si confía en teclados y / o ratones Bluetooth
Debo mencionar dos detalles importantes aquí:
- PERDERÁ LA CONECTIVIDAD BT EN EL PROCESO DE CONFIGURACIÓN INICIAL Y TODOS LOS DISPOSITIVOS DEBERÁN SER VUELTOS A EMPAREJAR (es decir, volver a emparejarlos). El proceso de emparejamiento solo debe realizarse una vez y se recordarán.
- macOS NO ESTARÁ POR DEFECTO CON EL DONGLE EXTERNO DESPUÉS DE REINICIAR LA COMPUTADORA. Por lo tanto, debe ejecutar BTE y repetir los pasos descritos aquí (excepto descargar e instalar, obviamente) para reactivar su dongle después de cada reinicio.
Ninguno de estos es un problema si puede usar fácilmente el teclado y el mouse integrados en su computadora portátil. Sin embargo, uso mi computadora portátil más como una computadora de escritorio cuando estoy en casa. Es decir, lo mantengo cerrado y guardado en un estante al lado de mi escritorio y uso monitores externos con periféricos BT. El estante es tal que no puedo abrir mi computadora portátil sin quitarla, lo cual es una molestia importante que requiere que desconecte todo, inicie sesión y vuelva a enchufarlo todo. Si se encuentra en una situación similar, querrá Tenga a mano un teclado y / o ratón USB.
- Mi solución y sugerencia personal: de acuerdo con el tema de "no se permiten cables" (es casi seguro que sufro de algún grado de TOC sin diagnosticar), una pequeña combinación de teclado / mouse inalámbrico RF de 2.4 GHz es una gran solución. Cuestan alrededor de 15 dólares y caben muy bien en un cajón hasta que se necesiten.
- Nota al margen / FYI: Si está considerando esta opción, tenga en cuenta que la tecnología inalámbrica Bluetooth NO es lo mismo que la tecnología inalámbrica RF (radiofrecuencia). BT debe estar emparejado con los dispositivos host, mientras que los periféricos de RF establecen conexiones independientemente de dichos dispositivos. Los periféricos de RF (casi) siempre vienen con un receptor USB (a menudo preconfigurado) que se requiere para su uso. Efectivamente, simplemente reemplazan una conexión física por cable con una señal de radio mientras mantienen la compatibilidad plug-n-play (incomparable) de USB. Entonces, ¿por qué usar BT en absoluto? La compensación es obviamente que BT funciona con muchos dispositivos que carecen de puertos USB (por ejemplo, teléfonos, tabletas, algunas PC) y, a menudo, agrega la capacidad de emparejarse con más de un dispositivo simultáneamente.
Reinicio con poca frecuencia, por lo que, en el peor de los casos, es un pequeño inconveniente para mí, uno para el que no tengo tiempo ni ganas de investigar / idear una solución. Si una solución es posible, probablemente involucraría Automator, scripts de inicio, Terminal y / o modificaciones a los archivos de configuración que podrían afectar la estabilidad del sistema (razón por la cual Apple esencialmente los prohibió cuando introdujeron System Integrity Protection en macOS Sierra). Además, estoy demasiado familiarizado con la escasez de recursos sobre este tema, y simplemente no vale la pena para mí. Si alguien sabe o encuentra una manera de abordar este problema, por supuesto, comparta en la sección de comentarios, lo vincularé en el lugar apropiado del tutorial (con la cita apropiada, por supuesto).
Paso 1: Paso 1: Prepárese


Un par de cosas importantes que debe hacer / considerar antes de cambiar algo:
- Es una buena práctica reiniciar su computadora antes de intentar cualquier cambio en la configuración del sistema como este. Marque esta página, luego continúe y hágalo. Esperaré.
- Obviamente, ya debería haber comprado y adquirido su nuevo dongle Bluetooth. Puede conectar dicho dongle en cualquier momento, pero también puede hacerlo ahora. Dongle.
- Necesitará los privilegios de administrador para completar los cambios aquí. Si es el único usuario de la computadora, esta es la contraseña que usa para iniciar sesión.
- Utilizará las herramientas de desarrollo de Apple, por lo que necesitará una cuenta de desarrollador. Este es un proceso gratuito, rápido e indoloro, así que no dejes que eso te desanime. Está vinculado a su ID de Apple ya existente y usa la misma contraseña, por lo que apenas califica como abrir una nueva cuenta. Valdrá la pena.
-
Cuando terminemos, querrá poder verificar que su computadora haya cambiado de la tarjeta BT interna a la de terceros.
- Para hacer esto, mantenga presionadas las teclas Control + Opción en su teclado mientras hace clic en el ícono de Bluetooth en su barra de menú.
- Anote la dirección antes de cambiar nada. Cuando haya terminado, vuelva aquí y vuelva a verificar para confirmar su destreza técnica.
-
Si no ve el ícono de Bluetooth en su barra de menú,
- Haga clic en el icono de Apple en la parte superior izquierda de su pantalla y seleccione Preferencias del sistema.
- Abra las opciones de Bluetooth
- Marque la casilla que dice "Mostrar Bluetooth en la barra de menú".
Paso 2: Paso 2: Descarga Bluetooth Explorer

- Vaya a https://developer.apple.com/download/more e inicie sesión con esa nueva y elegante cuenta de desarrollador de Apple que tiene. Te sientes bastante experto en tecnología ahora, ¿no?
- Ordene / Desplácese / Busque hasta que encuentre "Herramientas adicionales para Xcode",
- Descárguelo en un lugar que sea fácil de encontrar en su computadora (por ejemplo, en su escritorio o en su carpeta de descargas).
Notas:
- En el momento de redactar este informe (mayo de 2017), la última versión era la 8.2. Las versiones anteriores deberían funcionar, pero comenzaría con la versión más reciente. He leído un par de experiencias en las que solo funcionaban las versiones anteriores, pero los autores usaban El Capitan, Yosemite o alguna otra versión de OSX que hace tiempo que ha sido reemplazada. 8.2 funcionó para mí.
- He visto a varias personas sugerir descargar Xcode para obtener Bluetooth Explorer; esto es incorrecto. NO necesita descargar e instalar todo Xcode para utilizar el paquete "Herramientas adicionales para Xcode". Son utilidades independientes e independientes. Xcode es una descarga enorme (> 4 GB, comprimida) que se expande a una aplicación aún más grande (¡casi 10 GB!). No hay absolutamente ninguna razón para usar tanto tiempo o espacio en disco si no eres un desarrollador.
Paso 3: Paso 3: (opcional) Instale el Explorador de Bluetooth en su computadora

Una vez que se haya completado la descarga, busque y abra el archivo.dmg.
Dentro de la imagen del disco, abra la carpeta "Hardware" y busque la aplicación "Explorador de Bluetooth".
El programa se puede ejecutar directamente desde el archivo.dmg, -- o--
puede instalarlo en su disco duro como cualquier otra aplicación. Ninguna de las opciones requiere mucho espacio en disco (el.dmg es de solo ~ 60 Mb), por lo que realmente no importa qué ruta elijas. Sin embargo, recomiendo la instalación adecuada porque,
- Si está leyendo esto y acaba de darse cuenta de que existen estos recursos, es poco probable que necesite alguna de las otras herramientas incluidas en el.dmg.
- Es probable que necesite BTE nuevamente, en caso de que su dongle USB se desconecte o comience a funcionar mal en el futuro. Una vez instalado, puede acceder a él desde su Launchpad y / o ponerlo en su Dock para acceder en el futuro.
- Ya sabe dónde ir para volver a descargar las herramientas adicionales más adelante, en caso de que surja la necesidad.
Para instalar, simplemente abra otra ventana del Finder, navegue hasta la carpeta de Aplicaciones, luego haga clic y arrastre el ícono del Explorador de Bluetooth desde la ventana.dmg. Una vez que se haya copiado, BTE debería aparecer automáticamente cuando vea su Launchpad.
Si elige no hacer esto, recuerde dónde está guardado el.dmg y regrese allí cuando necesite usar BTE.
Paso 4: Paso 4: Ejecute el Explorador de Bluetooth


Ya sea desde su carpeta Aplicaciones, Launchpad o directamente desde el.dmg, inicie la aplicación "Explorador de Bluetooth".
Si aparece una advertencia, simplemente haga clic en Abrir.
En el caso de que de repente haya decidido no confiar en Apple, proceda a destruir y desechar su computadora, luego informe al minorista de electrónica más cercano para ver soluciones informáticas alternativas. (Nota: si bien esto técnicamente puede "solucionar" el enigma del bluetooth, el autor desaconseja encarecidamente este curso de acción)
Nota importante: Bluetooth Explorer NO abre una ventana de inicio / interfaz de usuario; todo está en la barra de menú en la parte superior de la pantalla. Sabrá que está funcionando y activo si aparece en su Dock. Si hace clic en cualquier otra ventana o programa después de iniciar BTE, la barra de menú cambiará para ser representativa de esa aplicación. Para reactivar BTE, simplemente vaya a su base y haga clic en el ícono BTE.
Paso 5: Paso 5: Haz el Dang Thang


- Seleccione "Herramientas> Selector de controlador HCI" en la barra de menú.
- Haga clic en la flecha desplegable y seleccione su controlador de terceros, probablemente llamado "Broadcom", algo.
IMPORTANTE: Si está utilizando un teclado / mouse Bluetooth en este punto, PERDERÁ LA CONEXIÓN A ESOS DISPOSITIVOS EN ESTE PASO. Conecta periféricos que no sean de BT o prepárate para usar los integrados en tu computadora portátil. Cuando estés listo:
Haga clic en activar e ingrese su contraseña de administrador
Paso 6: Paso 6: acabado

Deberías estar mirando algo como esto.
No importa si el dispositivo Apple sigue apareciendo en primer lugar. Mientras aparezca [ACTIVE] junto al nuevo dispositivo, debería estar listo.
Verifique que la dirección de su dispositivo BT haya cambiado repitiendo el proceso en el paso 1 (control + opción + haga clic en el icono de BT en su barra de menú y anote la dirección). Si la dirección es diferente a la primera vez que comenzó, el cambio de configuración se realizó correctamente y todo lo que queda es volver a Preferencias del sistema> Bluetooth y volver a emparejar sus dispositivos.
Nota: Primero tuve que decirle a mi computadora que los "olvidara" y pasar por un nuevo procedimiento de emparejamiento, pero ha estado funcionando como un encanto desde entonces
Si la dirección del dispositivo no ha cambiado, no funcionó y bueno … supongo que estás solo. Quizás reinicie su computadora (especialmente si no escuchó en el paso 1) e intente nuevamente. ¡Buena suerte!
Recomendado:
Cómo configurar una Raspberry Pi y comenzar a usarla: 4 pasos

Cómo configurar una Raspberry Pi y empezar a usarla: Para los lectores del futuro, estamos en 2020. El año en el que, si tienes suerte de estar sano y no estar infectado por Covid-19, de repente , obtuve mucho más tiempo libre del que imaginaba. Entonces, ¿cómo puedo ocuparme de una manera no demasiado estúpida? Oh si
Cómo configurar Pi-Hole en una Raspberry Pi, ¡un bloqueador de anuncios en toda la red !: 25 pasos

¡Cómo configurar Pi-Hole en una Raspberry Pi, un bloqueador de anuncios en toda la red!: Para este proyecto, necesitará: una Raspberry Pi capaz de conectarse a Internet Una tarjeta Micro SD que ejecute Raspbian Lite Un teclado (para configurar SSH) Un segundo Dispositivo (Para acceder al portal web) Conocimientos básicos de UNIX así como navegación por interfaz en el
¡Cómo configurar el Samsung Galaxy S7 con Android 8.0 para que muestre solo la pantalla para una aplicación !: 5 pasos

¡Cómo configurar el Samsung Galaxy S7 con Android 8.0 para que muestre solo la pantalla para una aplicación!: Este Instructable le mostrará cómo configurar su samsung galaxy s7 para que muestre la pantalla para una sola aplicación. a quien le gusta jugar con su teléfono o quiere asegurarse de que su teléfono permanezca en una aplicación solo cuando otra persona está
FinduCar: una llave inteligente para el automóvil que guía a las personas hacia dónde está estacionado el automóvil: 11 pasos (con imágenes)

FinduCar: una llave de coche inteligente que guía a las personas hacia dónde está aparcado el coche: para resolver los problemas anteriores, este proyecto propone desarrollar una llave de coche inteligente que podría dirigir a las personas al lugar donde aparcaron el coche. Y mi plan es integrar un GPS en la llave del auto. No es necesario utilizar la aplicación del teléfono inteligente para rastrear
Ejecutar automáticamente cualquier cosa con una llave USB: 4 pasos
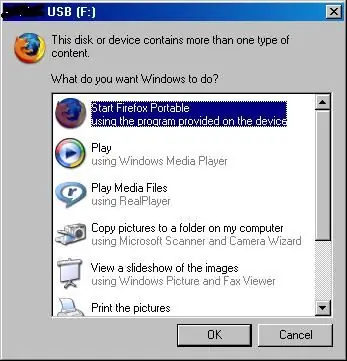
Ejecutar automáticamente cualquier cosa fuera de una llave USB: Haga que cualquier llave USB (pendrive / dispositivo de almacenamiento masivo, etc.) ejecute automáticamente cualquier cosa que desee (solo Windows) Muy simple, solo se requiere sentido común. (por cierto, este es mi primer instructivo. Los consejos son bienvenidos). Y POR FAVOR, no lo use para malos propósitos
