
Tabla de contenido:
- Autor John Day [email protected].
- Public 2024-01-30 08:41.
- Última modificación 2025-01-23 14:39.

¡Hola, todos! En este tutorial, le mostraré cómo podemos capturar directamente valores analógicos usando la Raspberry Pi. Como todos sabemos, la Raspberry Pi es un módulo de mini computadora bastante poderoso que es popular entre aficionados y profesionales y tiene casi todas las características que cualquier entusiasta de la electrónica desea. Sin embargo, el único inconveniente del pi es la falta de un hardware convertidor de analógico a digital dedicado, lo que hace que el Pi no sea adecuado para registrar directamente los valores analógicos de cualquier sensor. La solución a esto es usar un Arduino en conexión con el Pi o usar un ADC dedicado. Para este proyecto utilizaré el ADC de 12 bits MCP3204.
Suministros
- Raspberry Pi (puedes usar cualquier modelo que tengas disponible)
- ADC MCP3204 o ADC MCP3008
- Sensor analógico (estoy usando un potenciómetro de 10K en su lugar)
- Tablero de circuitos
- Cables de puente
Paso 1: Tomando valores del Arduino en su lugar…

Una alternativa para obtener los valores analógicos de la raspberry pi es usar el arduino que tiene un ADC dedicado de 10 bits. El arduino y la Raspberry Pi pueden comunicarse a través del puerto serie para transmitir la información. Este método se puede utilizar cuando está experimentando con algunos datos de sensores y, al mismo tiempo, desea utilizar la potencia de procesamiento del Pi. El inconveniente de esta configuración es que estaría utilizando más recursos de hardware y también tendría que escribir códigos separados para arduino y Pi.
Paso 2: uso de un ADC …

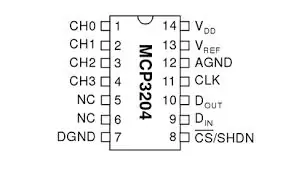
La alternativa a usar Arduino como ADC es usar un ADC IC dedicado que tenga el mismo propósito. Para este proyecto, utilizaré el MCP3204 IC, que es un ADC de 4 canales y 12 bits que puede comunicarse con la Raspberry Pi mediante el protocolo SPI. Para fines de demostración de enemigos, usaré el IC en el modo de 10 bits.
He adjuntado el pinout de este IC que muestra la descripción del pin.
Paso 3: Conexión de Raspberry Pi y ADC
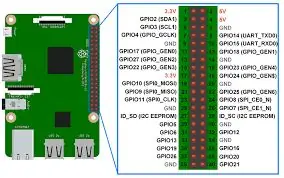
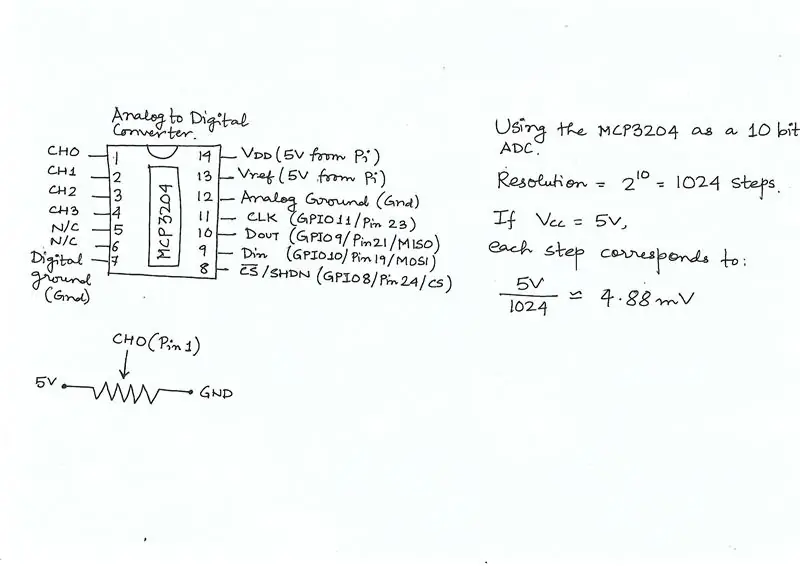
Ahora que tenemos nuestro hardware ordenado, entremos en el esquema de conexión del ADC y el Pi.
La Raspberry Pi tenía 2 interfaces SPI: SPI0 y SPI1. Para nuestra aplicación estaríamos usando el SPI0 y usaremos el SPI físico (o hardware) donde conectamos el ADC a los pines SPI de hardware específicos del Pi
He adjuntado el Pinout del Pi y el diagrama de circuito que he usado en el proyecto.
El esquema de conexión es el siguiente:
- VDD (Pin14) y Vref (Pin13) del ADC al suministro de 5V del Pi
- DGND (Pin7) y AGND (Pin12) del ADC al suelo del Pi
- El CLK (Pin11) del ADC a GPIO 11 (Pin físico 23) del Pi
- El Dout (Pin10) del ADC a GPIO 9 (Pin físico 21) del Pi
- El Din (Pin 9) del ADC a GPIO 10 (Pin físico 19) del Pi
- El Chip Select (Pin 8) del ADC a GPIO 8 (Pin físico 24) del Pi
Paso 4: Configuración final y el código

Ahora que se han realizado todas las conexiones de alimentación y comunicación, es hora de conectar cualquier sensor cuyo valor queramos ver. Estoy usando un potenciómetro de 10K como sensor.
Los códigos se han escrito en dos partes, el primer código se trata básicamente de configurar las bibliotecas, habilitar la comunicación SPI y luego adquirir el valor ADC del MCP3204, y luego imprimirlo en la terminal de Python.
El segundo código es más interactivo y crea un gráfico de los datos en tiempo real que provienen del sensor.
Puede jugar con el código y adaptarlo a sus necesidades.
Paso 5: Video de instrucciones


Este es el video que describe en detalle todos los pasos necesarios para implementar este proyecto. ¡Espero que esto haya sido útil!
Recomendado:
¡Cómo tomar una foto de la pantalla de su computadora !: 5 pasos

¡Cómo tomar una foto de la pantalla de su computadora!: Este instructivo le mostrará una manera rápida y fácil de tomar una foto de la pantalla de su computadora y guardarla en su computadora
¡Cómo tomar un video de la pantalla de su computadora !: 5 pasos

¡Cómo tomar un video de la pantalla de su computadora !: Este instructivo le mostrará un rápido & Manera fácil de tomar un video de la pantalla de su computadora Por favor suscríbase a mi canal Gracias
Cómo ensamblar Arduino para tomar fotografías Por: Sydney, Maddy y Magdiel: 8 pasos

Cómo ensamblar Arduino para tomar fotografías Por: Sydney, Maddy y Magdiel: Nuestro objetivo era ensamblar un Arduino y un Cubesat que pudieran tomar fotos de un Marte simulado o del Marte real. A cada grupo se le asignaron restricciones de proyectos: no más de 10x10x10 cm, no puede pesar más de 3 libras. Nuestras restricciones grupales individuales no debían
Muestre las lecturas del sensor Arduino en vivo en una pantalla LCD Nokia 5110: 4 pasos (con imágenes)

Muestre las lecturas del sensor Arduino en vivo en una pantalla LCD Nokia 5110: si alguna vez ha trabajado con arduino, probablemente haya querido que muestre las lecturas del sensor. probablemente quiera que muestre las lecturas en algo más
Cómo escribir con un puntero láser azul o verde y tomar fotos: 3 pasos

Cómo escribir con un puntero láser azul o verde y tomar fotos: un instructivo simple que explicará cómo escribir con un puntero láser para escribir en superficies como edificios, el suelo, etc. para obtener fotos realmente geniales
