
Tabla de contenido:
- Autor John Day [email protected].
- Public 2024-01-30 08:41.
- Última modificación 2025-01-23 14:39.

Descripción general del hardware:
RedBearLab CC3200:
El dispositivo SimpleLink CC3200 de Texas Instrument es un MCU inalámbrico que integra un núcleo ARM Cortex-M4 de alto rendimiento que se ejecuta hasta 80MHz, lo que permite desarrollar una aplicación completa con un solo IC. Este dispositivo incluye una amplia variedad de periféricos, incluida una interfaz de cámara paralela rápida, I2S, SD / MMC, UART, SPI, I2C y ADC de cuatro canales. El subsistema de administración de energía incluye un convertidor CC-CC integrado que admite una amplia gama de voltaje de suministro con bajo consumo de energía.
Características clave: - MCU CC3200 de doble núcleo: un núcleo ARM Cortex-M4 a 80 MHz para la aplicación y un núcleo ARM dedicado para el procesamiento de redes Wi-Fi
- Memoria flash serial 256KB RAM 1MB con sistema de archivos para el usuario. - Motor de cifrado de hardware para seguridad rápida avanzada, que incluye AES, DES, 3DES, SHA2 MD5, CRC y Checksum.
- Hasta 27 pines GPIO multiplexados, programables individualmente, que incluyen una interfaz de cámara paralela rápida, I2S, SD / MMC, UART, SPI, I2C y ADC de cuatro canales.
- Potente motor de cifrado para conexiones Wi-Fi e Internet rápidas y seguras con cifrado AES de 256 bits para conexiones TLS y SSL.
- Tecnología SmartConfig, modo AP y WPS2 para un aprovisionamiento de Wi-Fi fácil y flexible
Robot Zumo v1.2:
La placa de control del robot Zumo es un escudo diseñado para su uso con un CC3200 o dispositivos compatibles como controlador principal. Mide menos de 10 cm en cada lado. Utiliza dos motores de engranajes micro metálicos de 75: 1 HP para impulsar las bandas de rodadura, lo que proporciona un par suficiente y una velocidad máxima de aproximadamente 2 pies por segundo (60 cm / s). Además, incluye una cuchilla de sumo de acero inoxidable cortada con láser de 0.036 de espesor montada en la parte delantera del chasis para empujar objetos como otros robots, y una matriz de sensores de reflectancia montada a lo largo del borde frontal del Zumo (detrás de la cuchilla de sumo) permite que el Zumo detecte características en el suelo frente a él, como líneas para seguir o bordes para evitar.
Características principales: - Controladores de motor de doble puente H.
- Zumbador.
- LED de usuario y pulsador.
- Acelerómetro, brújula y giroscopio de 3 ejes
Paso 1: configuración del hardware

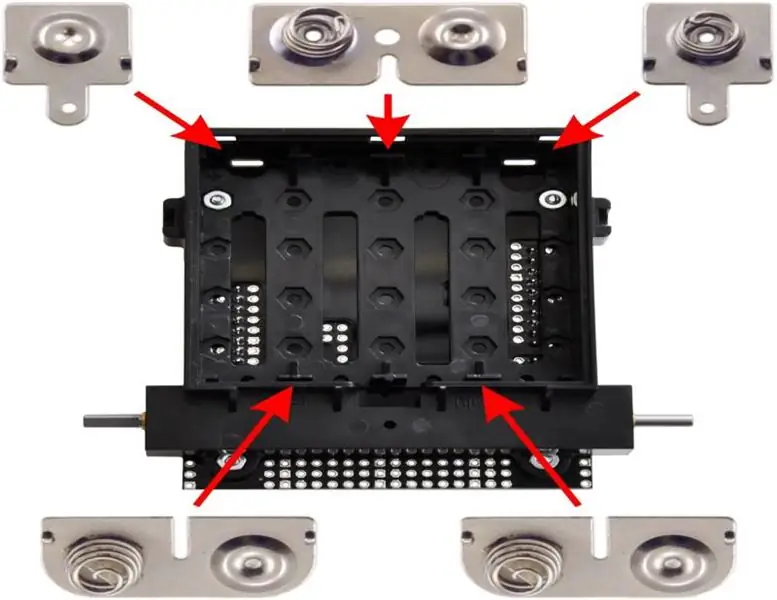


Requisitos de hardware:
RedBearLab CC3200
Robot Zumo para Arduino v1.2
Dos conectores macho de 2,54 mm
Dos cables de puente premium hembra-hembra
Cuatro pilas AA
A partir del robot Zumo premontado para Arduino v1.2, solo hay unos pocos pasos para construir un nuevo Zumo CC3200:
Suelde una fila de encabezados al escudo Zumo La Guía del usuario de Pololu Zumo Shield para Arduino describe, en detalle, cómo ensamblar el robot Zumo desde un kit y, en la página 16, cómo desmontarlo lo suficiente para agregar nuevos componentes. El proceso de desmontaje se resume y anota a continuación.
1. Retire las orugas del chasis y deslice con cuidado los dos piñones impulsores fuera de los ejes del motor.
[Los piñones están muy ajustados a los ejes del motor: la forma más segura de quitarlos es colocar el piñón en un tornillo de banco pequeño y golpear suavemente el eje del motor con un punzón de 3/32 pulgadas (o un clavo pequeño). En la práctica, no es necesario quitar completamente las ruedas dentadas de los ejes del motor; deslizándolos un poco más allá del chasis, pero aún en el eje, es posible separar el escudo del chasis. Si no los elimina por completo, será más fácil restaurar las ruedas dentadas más adelante.]
2. Retire la tapa de la batería y las baterías del chasis.
3. Desatornille los cuatro juegos de tornillos para metales y tuercas que sujetan el protector al chasis. Apriete el resorte del terminal negativo de la batería y extraiga con cuidado ambos terminales de la batería a través de los orificios del chasis. Los motores permanecerán unidos al escudo mientras se separa del chasis.
5. Doble con cuidado ambos motores alejándolos del blindaje para permitir que se retire la pieza frontal de la placa espaciadora.
[Ambos espaciadores deberán quitarse para soldar en nuevos encabezados y, debido a que son casi, pero no perfectamente simétricos bilateralmente, querrá tomar nota de su ubicación para que el proceso de reensamblaje se desarrolle sin problemas].
6. Suelde una fila de cabezales al escudo Zumo que brindan acceso a los pines 5, 6, 9 y 10
7. Puede volver a montar el Zumo siguiendo el procedimiento de desmontaje a la inversa.
[Tenga cuidado de reemplazar las piezas de la placa espaciadora exactamente como se instalaron originalmente. Dado que no son perfectamente simétricos bilateralmente, es fácil reemplazar por error los espaciadores al revés. El borde de salida del espaciador trasero tiene una muesca extra ancha en un lado para dejar espacio para el cabezal del "conector de carga" junto al interruptor de encendido / apagado. Asegúrese de que el espaciador trasero quede perfectamente plano entre la caja de la batería y el protector.]
Conecte un cable de puente entre los pines 5 y 9 y otro cable entre los pines 6 y 10.
Nota: La placa RedBearLab CC3200 solo admite salida PWM en los pines 5 y 6, mientras que; el escudo Zumo conecta los pines 9 y 10 a las entradas PWM del controlador del motor DRV8835. Por lo tanto, se requieren estos dos puentes.
Desenchufe el conjunto de sensores de reflectancia Zumo de la parte inferior frontal del Zumo. Nota: Nunca use el conjunto de sensores de reflectancia Zumo cuando el RedBearLab CC3200 esté conectado al Zumo; los sensores producen señales de 5 V que pueden dañar permanentemente las entradas analógicas de 1,5 V como máximo del CC3200.
Conecte el RedBearLab CC3200 en la parte superior del protector Zumo.
Paso 2: software
Energia versión 17 MT: para crear y ejecutar aplicaciones que se ejecutan en RedBearLab CC3200 LP.
Nota: Utilice únicamente Energia Release 0101E0017.
Processing 2.2.1: para ejecutar un programa del lado del host que controla el Zumo CC3200. Nota: asegúrese de descargar Processing 2.x no 3.x; muchos de los ejemplos usan bibliotecas que aún no se han adaptado a Processing 3.x.
Configuración del software:
Instale Energia versión 17 MT, para que pueda crear y construir bocetos que se ejecuten en el Zumo. Si está utilizando la versión de Windows de Energia, también debe: - Instalar los controladores USB de RedBearLab para permitir que Energia MT descargue programas al RedBearLab CC3200 y habilite las comunicaciones en serie con el CC3200 a través de un puerto COM de Windows.
- Instale los controladores CC3200 para Windows (consulte las instrucciones en la sección "CC3200 LaunchPad" para obtener más detalles). Instale Processing 2.2.1, para que pueda crear fácilmente bocetos que se comuniquen con el Zumo a través de Wi-Fi.
Solución de problemas: si está utilizando Windows y Energia no puede cargar al CC3200, asegúrese de haber instalado los controladores CC3200 para Windows. Si, después de la instalación, Energia aún no puede cargar, entonces copie cc3200_drivers_win / i386 / ftd2xx.dll en la carpeta que contiene el programa de carga de Energia (cc3200load.exe): Energia_installation_folder / hardware / tools / lm4f / bin.
Paso 3: demostración
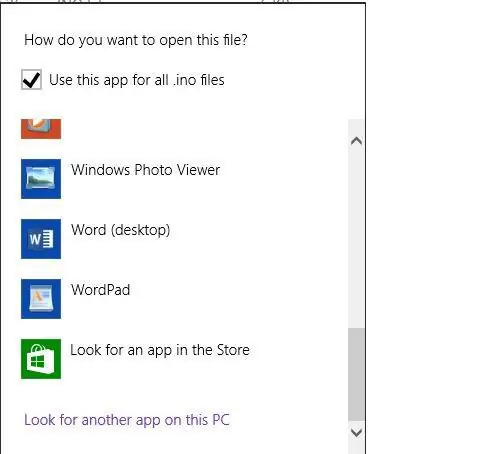
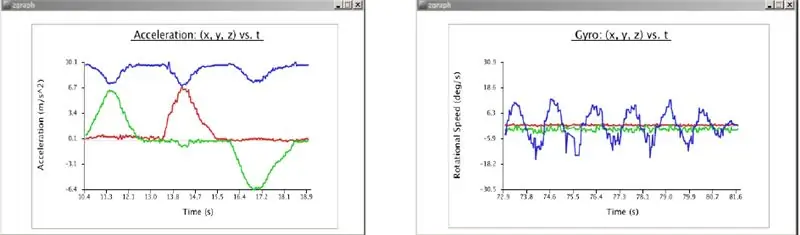
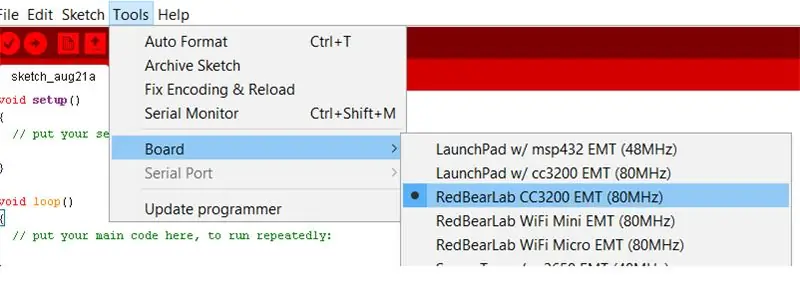
Después del ensamblaje del hardware y la instalación de las herramientas de software descritas anteriormente, la funcionalidad básica del hardware del Zumo CC3200 se puede demostrar utilizando un simple boceto de Energia MT que se comunica con un boceto de procesamiento. Juntos, estos bocetos proporcionan un control de teclado simple de los motores del Zumo y muestran en tiempo real el acelerómetro y los datos del giroscopio del Zumo.
Cree y cargue la demostración de ZumoTest:
Conecte el Zumo a su PC con un cable USB.
- Ponga el interruptor de encendido del Zumo Bot en "apagado" (se suministrará energía al CC3200 a través de la conexión USB).
- Conecte el USB RedBearLab CC3200 a uno de los puertos USB de su PC.
Descomprima la carpeta “ZumoTest” de los archivos adjuntos y haga doble clic en el archivo ZumoTest / ZumoTest.ino. Nota: La primera vez que haga doble clic en un boceto después de instalar Energia MT, Windows le preguntará qué programa debe abrir el boceto. Simplemente navegue hasta su instalación de Energia MT y asocie el programa energia.exe con archivos.ino.
Dentro de Energia MT IDE: - Seleccione la placa RedBearLab CC3200 EMT (a través de Herramientas> Placa> RedBearLab CC3200 EMT (80MHz))
- Seleccione el puerto COM que está conectado al Zumo (a través de Herramientas> Puerto serie> COMx). Si está utilizando Windows, es el "puerto serie mbed" que aparece en "Puertos (COM y LPT)" en el Administrador de dispositivos. Haga clic en el botón "Cargar" para crear y cargar el boceto de ZumoTest en el CC3200.
Reinicie el CC3200 presionando y soltando el botón de reinicio del RedBearLab CC3200. Nota: a veces Energia MT tiene problemas para cargar bocetos en el RedBearLab CC3200. En estos casos, a menudo resulta útil desconectar y volver a conectar el cable USB e intentar realizar la carga de nuevo.
El boceto de ZumoTest de arriba inicia su propia red, llamada "zumo-test" con la contraseña "contraseña", que debería ser detectable por su PC. - Conecte su PC a la red WiFi zumo-test
Descomprima la carpeta “Zumo Test Sketch” y haga doble clic en el archivo zgraph / zgraph.pde.
Nota: La primera vez que duplique un boceto después de instalar Processing, Windows le preguntará qué programa debe abrir el boceto. Simplemente navegue hasta su instalación de Processing y asocie el ejecutable processing.exe con archivos.pde.
Dentro del IDE de procesamiento:
- Haga clic en el botón Ejecutar para comenzar a ejecutar el boceto.
- Espere a que aparezca la ventana del gráfico y escriba la letra 'c' para iniciar la adquisición continua y la visualización de los datos del acelerómetro del Zumo. Debería ver tres gráficos de líneas independientes de datos de aceleración, uno para los ejes x, y, z. Cualquier movimiento del Zumo debería reflejarse en cambios inmediatos a estas parcelas. Puede cambiar a la visualización de datos de giroscopio en tiempo real escribiendo 'G' cuando la ventana del gráfico esté enfocada y volver a la pantalla de aceleración en tiempo real escribiendo 'A'.
También puede conducir el Zumo CC3200 usando las teclas del teclado 'w', 'a', 's', 'd' y '' (espacio). 'W' - avance
'a' - gira a la izquierda
's' - conducir hacia atrás
'd' - gira a la derecha
'- stop Consulte el archivo zgraph / zgraph.pde para obtener más comandos de teclado.
Cree y cargue la demostración de balanceo de Zumo
Instalar la biblioteca de procesamiento: esta demostración requiere ControlP5 (una biblioteca de GUI para el procesamiento) y se puede descargar desde los archivos adjuntos. Siga las siguientes instrucciones para instalar esta biblioteca en Processing.
- Inicie la aplicación de procesamiento
- Localice su carpeta de cuaderno de bocetos de procesamiento seleccionando el elemento de menú Archivo> Preferencias y buscando "Ubicación del cuaderno de bocetos"
- Copie la carpeta ControlP5 en la carpeta de bibliotecas de su cuaderno de bocetos. Deberá crear la carpeta de bibliotecas si esta es su primera instalación de biblioteca contribuida.
Conecte el Zumo a su PC con un cable USB.
- Ponga el interruptor de encendido del Zumo Bot en "apagado" (se suministrará energía al CC3200 a través de la conexión USB).
- Conecte el RedBearLab CC3200 USB a uno de los puertos USB de su PC.
Descomprima la carpeta “ZumoBalance” de los archivos adjuntos y haga doble clic en el archivo ZumoBalancing / Balancing.ino. Dentro de Energia MT IDE:
- Seleccione la placa RedBearLab CC3200 EMT (a través de Herramientas> Placa> RedBearLab CC3200 EMT (80MHz))
- Seleccione el puerto COM que está conectado al Zumo (a través de Herramientas> Puerto serie> COMx). Si está utilizando Windows, es el "puerto serie mbed" que aparece en "Puertos (COM y LPT)" en el Administrador de dispositivos. Haga clic en el botón "Cargar" para crear y cargar el esquema de equilibrio en el CC3200.
Reinicie el CC3200 presionando y soltando el botón de reinicio del RedBearLab CC3200.
Nota: a veces Energia MT tiene problemas para cargar bocetos en RedBearLab CC3200. En estos casos, a menudo resulta útil desconectar y volver a conectar el cable USB e intentar cargarlo de nuevo.
El boceto de ZumoBalancing de arriba inicia su propia red, llamada "zumo-balancing" con la contraseña "contraseña", que debería ser detectable por su PC.
1. Conecte su PC a la red Wi-Fi de equilibrio de zumo
Descomprima la carpeta "Zumo Balance Sketch" del archivo adjunto y haga doble clic en el archivo zbalacing / zbalancing.pde.
Recomendado:
Sistema de riego por goteo conectado a Internet controlado por retroalimentación de humedad del suelo (ESP32 y Blynk): 5 pasos

Sistema de riego por goteo conectado a Internet controlado por retroalimentación de humedad del suelo (ESP32 y Blynk): preocúpese por su jardín o sus plantas cuando se vaya de vacaciones, u olvídese de regar su planta a diario. Bueno, aquí está la solución Es un sistema de riego por goteo controlado por la humedad del suelo y conectado globalmente controlado por ESP32 en la parte frontal del software i
Robot de detección múltiple controlado por Wifi: 6 pasos

Robot de detección múltiple controlado por wifi: en este tutorial, le mostraré cómo construir un rover inteligente controlado por wifi usando nodemcu. Con este rover, puede observar los parámetros del entorno robótico (luz, temperatura, humedad) en real- tiempo con su teléfono inteligente. primer reloj
Sistema de riego controlado por WiFi 'inteligente' alimentado por energía solar: 6 pasos (con imágenes)

Sistema de riego controlado por WiFi `` inteligente '' con energía solar: este proyecto utiliza piezas solares de bricolaje estándar y piezas de 12v de eBay, junto con dispositivos Shelly IoT y algo de programación básica en openHAB para crear una red de energía de jardín inteligente y casera, totalmente solar, y riego. Aspectos destacados del sistema: Fu
Control WIFI ESP8266 RGB LED STRIP - NODEMCU como mando a distancia por infrarrojos para tira de led controlado por wifi - Control de teléfono inteligente RGB LED STRIP: 4 pasos

Control WIFI ESP8266 RGB LED STRIP | NODEMCU como mando a distancia por infrarrojos para tira de led controlado por wifi | Control de teléfono inteligente con tiras de LED RGB: Hola chicos, en este tutorial aprenderemos a usar nodemcu o esp8266 como control remoto IR para controlar una tira de LED RGB y Nodemcu será controlado por teléfono inteligente a través de wifi. Entonces, básicamente, puedes controlar la TIRA LED RGB con tu teléfono inteligente
Robot cuadrúpedo controlado por AP WIFI ESP8266: 15 pasos (con imágenes)

Robot cuadrúpedo controlado por AP WIFI ESP8266: este es un tutorial para hacer un robot de 12 DOF o de cuatro patas (cuadrúpedo) usando un servo SG90 con servocontrolador y se puede controlar usando el servidor web WIFI a través del navegador del teléfono inteligente El costo total de este proyecto es de alrededor de US $ 55 (para Pieza electrónica y plástico Rob
