
Tabla de contenido:
- Autor John Day [email protected].
- Public 2024-01-30 08:41.
- Última modificación 2025-01-23 14:39.



Guía para conectar FlySky I6 con una computadora para simular vuelo para principiantes de aviones de ala.
La conexión de simulación de vuelo con Flysky I6 y Arduino no requiere el uso de cables de simulación.
Paso 1: Materiales


Componentes utilizados:
- FlySky I6 TX
- FSIA6B RX
- Arduino Nano
Paso 2: Conexión de cables

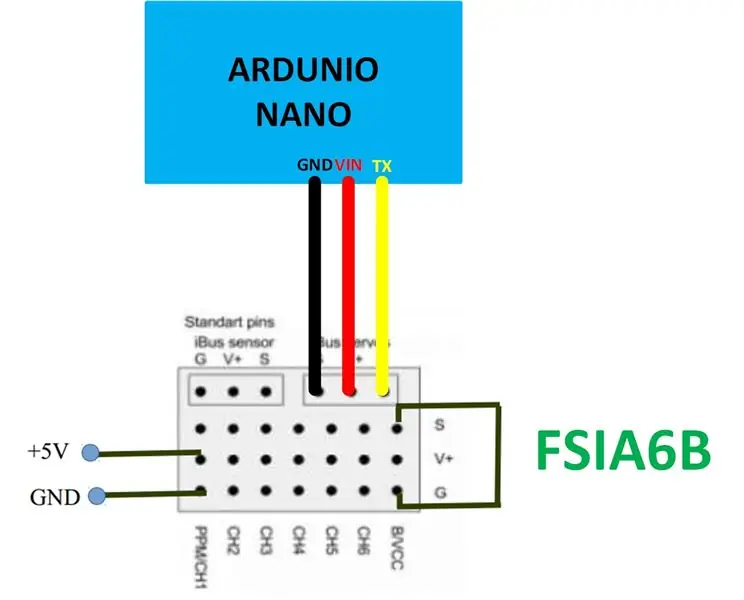
Continúe con el cableado entre FS IA6 y Arduino Nano:
FSIA6B | Arduino
- VCC -> VIN
- GND -> GND
- Señal -> TX
Paso 3: carga el firmware en Arduino
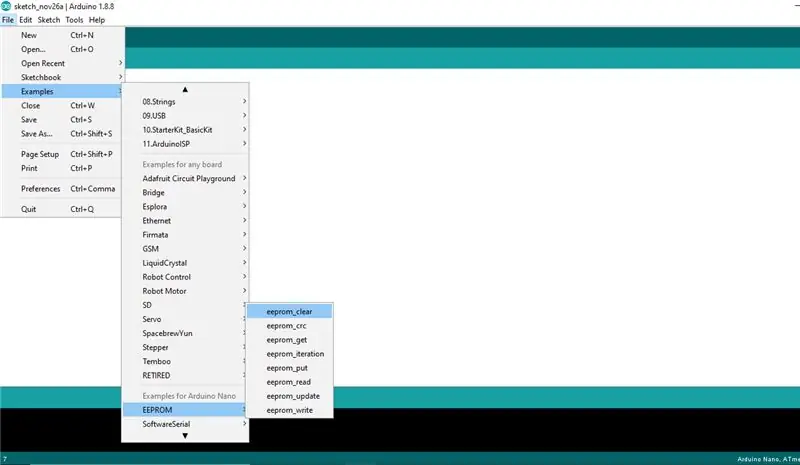
- Compilador Arduino abierto
- Cargar en: Archivo -> Ejemplos -> EEPROM -> eeprom_clear
- Descargar firmware a Arduino
Paso 4: Descargue y configure el software
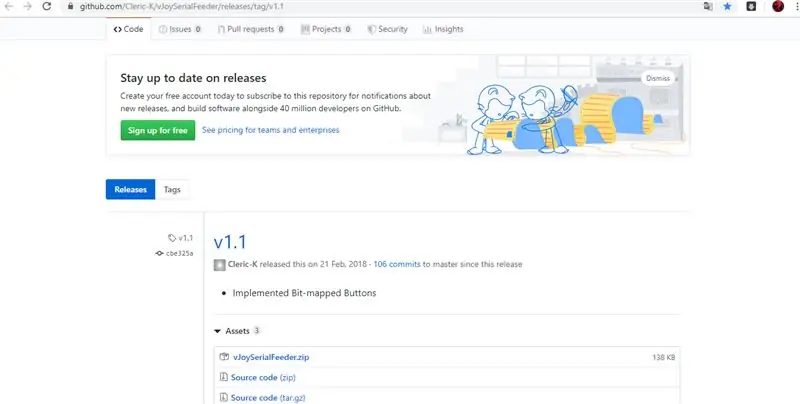
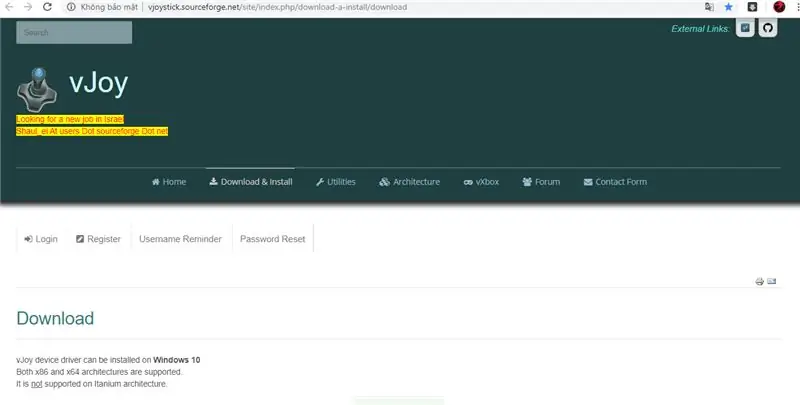
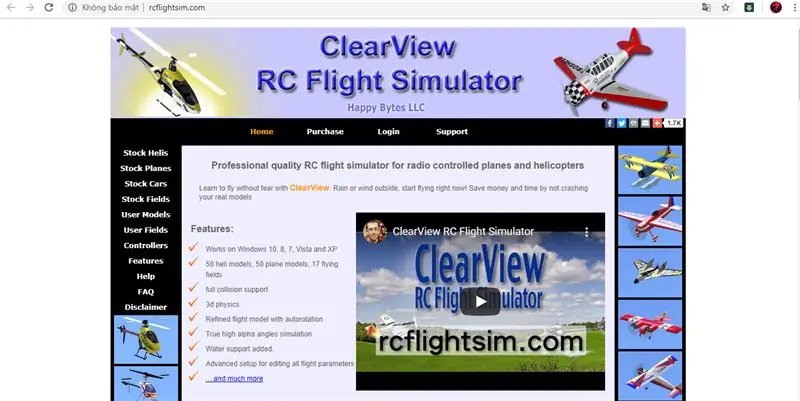
Descargue y configure algún software
Enlace de software: - vJoySerialFeeder V1.1:
- Software vJoy:
- ClearView RC Flight Simulator (software de simulación):
Paso 5: Conecte Arduino a VJoy y configure los canales

- Abra vJoySerialFeeder V1.1 y conéctese a Arduino a través del puerto COM
- Agregar 4 canales en vJoySerialFeeder equivale a 4 canales de transmisor (FSI6)
- Abra ClearView RC Flight Simulator y configure vJoy
Paso 6: ¡Deja volar

Elige avión y vuela !!!
