
Tabla de contenido:
- Autor John Day [email protected].
- Public 2024-01-30 08:41.
- Última modificación 2025-01-23 14:39.
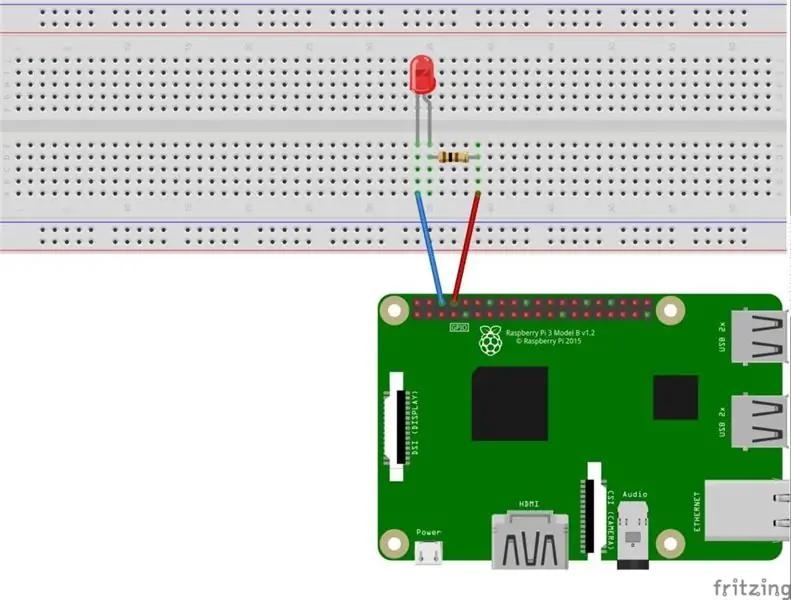
Hola chicos, en este instructables aprenderemos a usar GPIO's de Raspberry pi. Si alguna vez ha usado Arduino, probablemente sepa que podemos conectar el interruptor LED, etc.a sus pines y hacer que funcione como. haga que el LED parpadee o obtenga una entrada del interruptor algo así. Dado que Raspberry pi también tiene GPIO, aprenderemos a usar esos GPIO y le conectaremos un LED y lo haremos parpadear. Solo haremos un simple proyecto de parpadeo de LED para que comprenda cómo usar GPIO de Raspberry pi.
Paso 1: Cosas que necesita


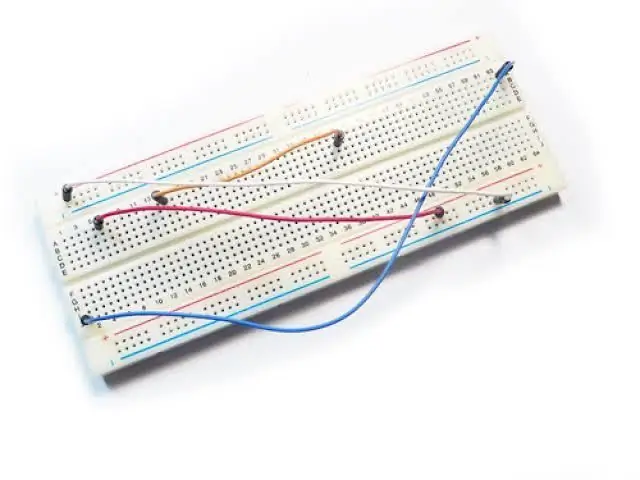
Para estos instructivos, necesitará lo siguiente: Configuración de Raspberry Pi 3 con monitor y mouse y teclado USB (asegúrese de que el sistema operativo Raspbian esté configurado correctamente en su Raspberry pi) placa de pruebas Cables de puente Resistores LED
Paso 2: circuito
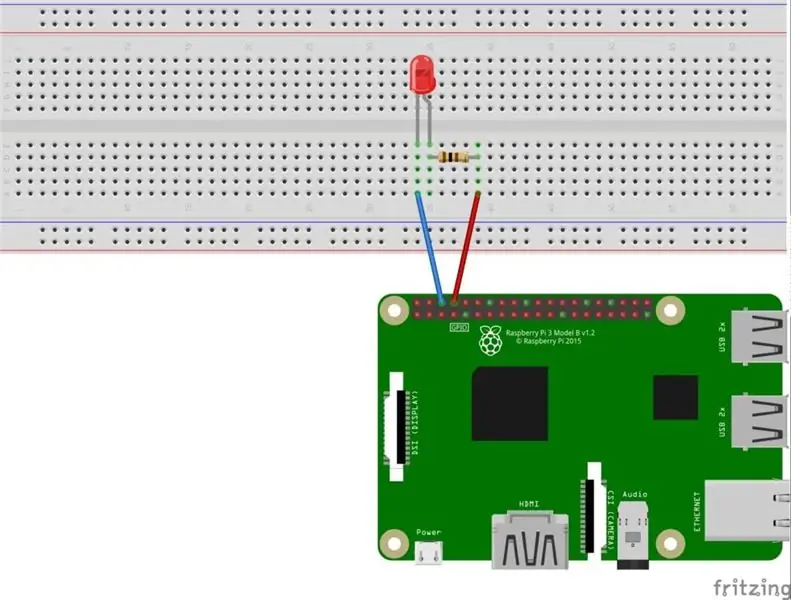
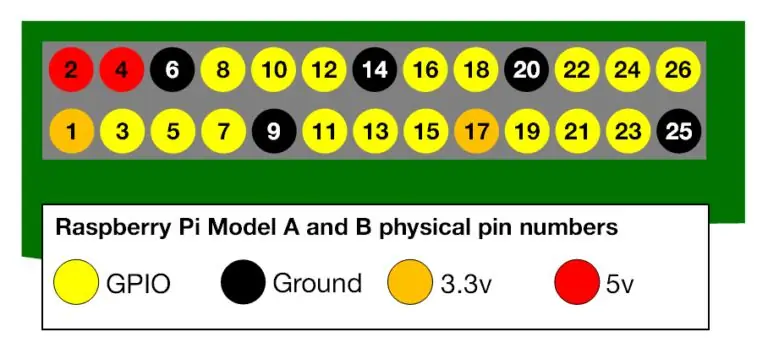
La parte del circuito es muy fácil. Conecté el LED al pin 8, lo que significa que la pata negativa del LED está conectada al pin Gnd (6 no.) Y la pata positiva está conectada a 100ohm (100-1000ohm usa un valor aby) y la otra pata de La resistencia está conectada al pin 8 de Raspberry pi.
Paso 3: Parte de codificación
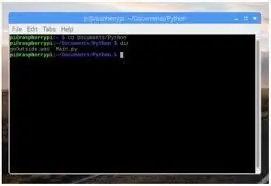
Luego abra la terminal pi para que el LED parpadee: Para instalar la biblioteca Python, abra una terminal y ejecute el siguiente comando: $ sudo apt-get install python-rpi.gpio python3-rpi.gpi para inicializar los puertos GPIO de Raspberry Pi que necesitamos para importar la biblioteca de Python, entonces necesitamos inicializar la biblioteca y configurar el pin 8 como pin de salida de Raspberry pi.importar RPi. GPIO como GPIO setwarnings (False) # Ignore la advertencia por ahora GPIO.setmode (GPIO. BOARD) # Use la numeración de pines físicos GPIO.setup (8, GPIO. OUT, initial = GPIO. LOW) # Configure el pin 8 para que sea un pin de salida y establezca el valor inicial en bajo (apagado) Lo siguiente que debemos hacer es hacer que el pin 8 esté alto (encendido) durante un segundo y bajo (apagado) durante un segundo y lo pondremos en un ciclo while para que parpadee para siempre. # Ejecutar para siempre GPIO.output (8, GPIO. HIGH) # Activar suspensión (1) # Suspensión durante 1 segundo GPIO.output (8, GPIO. LOW) # Desactivar suspensión (1) # Dormir durante 1 segundo Combinando las dos partes del código anteriores juntas y creando un código completo: importar RPi. GPIO como GPIO # Importar la biblioteca GPIO de Raspberry Pi desde el tiempo importar dormir nowGPIO.setmode (GPIO. BOARD) # Use la numeración de pines físicos GPIO.setup (8, GPIO. OUT, initial = GPIO. LOW) # Configure el pin 8 para que sea un pin de salida y establezca el valor inicial en bajo (apagado) mientras que True: # Ejecutar para siempre GPIO.output (8, GPIO. HIGH) # Activar suspensión (1) # Suspensión durante 1 segundo GPIO.output (8, GPIO. LOW) # Desactivar suspensión (1) # Suspensión durante 1 segundo Para que nuestro programa haya terminado, luego debemos guardarlo como blinking_led.py y luego ejecutarlo dentro de su IDE o en su consola con lo siguiente: $ python blinking_led.py
Paso 4: LED parpadea
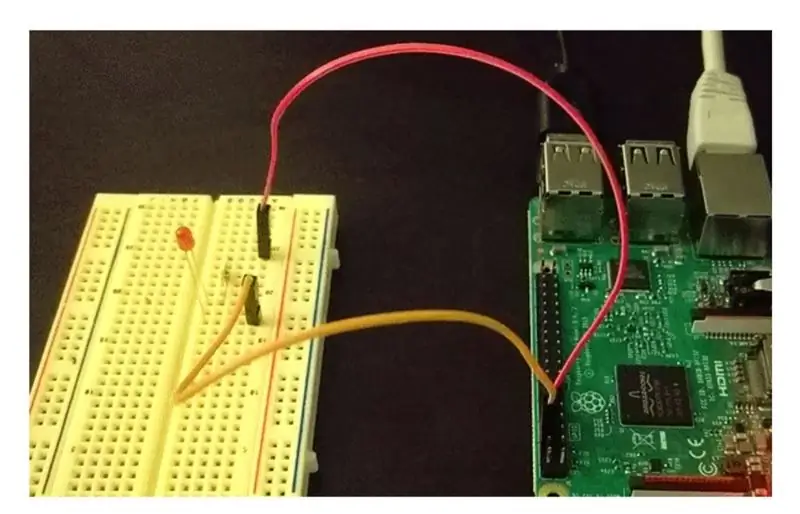
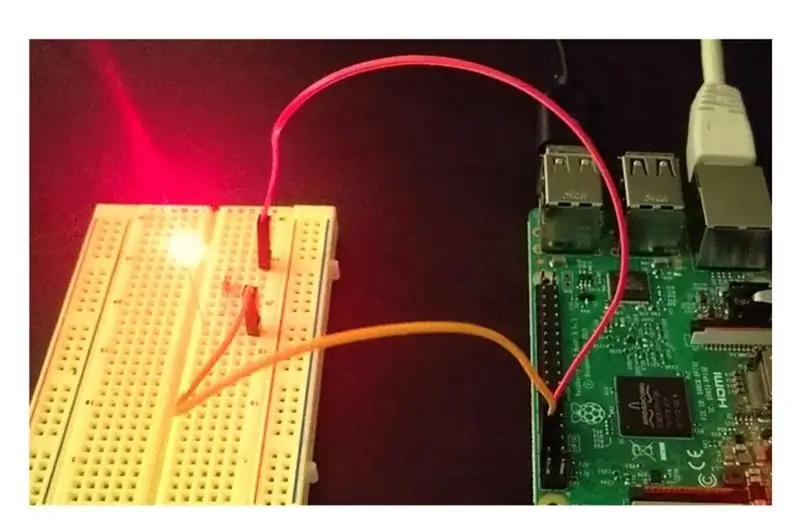
Después de ejecutar el código, verá su LED parpadeando como el mío. Así que espero que estas instrucciones puedan haberlo ayudado, así que hágamelo saber en los comentarios.
Recomendado:
Pantalla de 4 dígitos y 7 segmentos 14 pines con Arduino: 3 pasos

Pantalla de 4 dígitos y 7 segmentos 14 pines con Arduino: Siempre es una buena idea probar si un dispositivo funciona correctamente o no si ese componente tiene una gran cantidad de pines. En este proyecto, he probado mi pantalla de 4 dígitos, 7 segmentos y 14 pines. Todos los 7 segmentos mostrarán 0 a 9 al mismo tiempo
Controlar varios LED con Python y los pines GPIO de su Raspberry Pi: 4 pasos (con imágenes)

Controlar varios LED con Python y los pines GPIO de su Raspberry Pi: este Instructable demuestra cómo controlar varios pines GPIO en su RaspberryPi para alimentar 4 LED. También le presentará parámetros y declaraciones condicionales en Python.Nuestro Instructable anterior Usando los pines GPIO de su Raspberry Pi para
Desarrollo de aplicaciones utilizando pines GPIO en DragonBoard 410c con sistemas operativos Android y Linux: 6 pasos

Desarrollo de aplicaciones usando pines GPIO en DragonBoard 410c con sistemas operativos Android y Linux: El propósito de este tutorial es mostrar la información necesaria para desarrollar aplicaciones usando el pin GPIO en la expansión de baja velocidad DragonBoard 410c. Este tutorial presenta información para desarrollar aplicaciones usando los pines GPIO con SYS en el Andr
Enchufe ISP de 6 pines a 8 pines: 4 pasos

Enchufe ISP de 6 pines a 8 pines: La razón por la que construí este proyecto principalmente fue para programar el ATTiny45, que tiene una conexión de 8 pines, mientras que mi USBtinyISP (de Ladyada) solo tiene una conexión de 10 pines y 6 pines. Después de husmear en Internet durante aproximadamente 3-4 semanas, no encontré nada qué
Tutorial de Arduino: parpadea un LED: 3 pasos

Tutorial de Arduino: parpadea un LED: ¿cansado de todos esos otros instructivos sobre cómo hacer parpadear un LED? Bueno, ¿qué tal si parpadea un LED? eh hay una ible sobre el parpadeo de un LED
