
Tabla de contenido:
2025 Autor: John Day | [email protected]. Última modificación: 2025-01-23 14:39
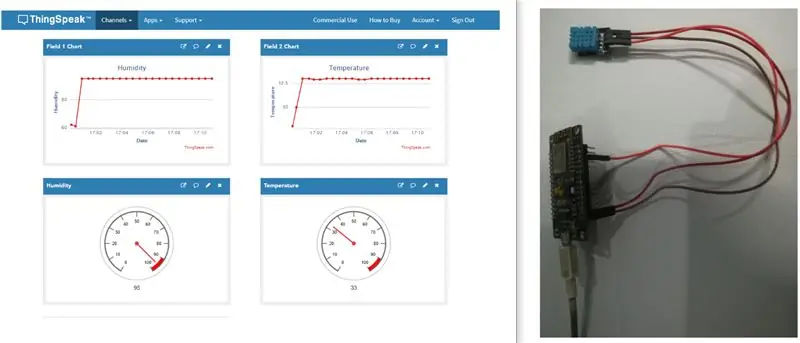
Aquí, en este tutorial, hemos interconectado nodemcu con el sensor dht11 y enviamos datos de temperatura y humedad al servidor de Thingspeak. Aquí también hemos trazado el gráfico de temperatura y humedad al servidor de Thingspeak.
Paso 1: Software utilizado:
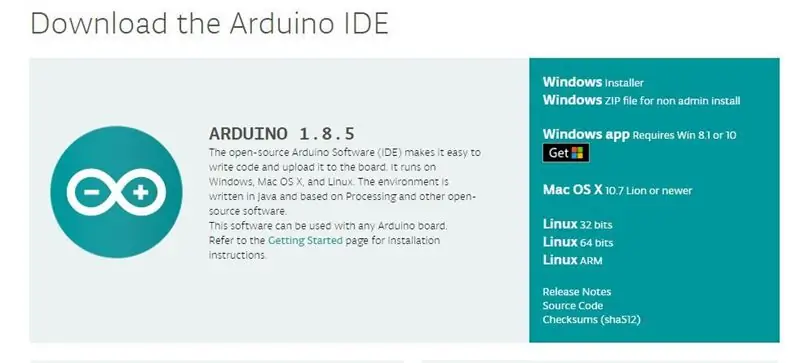
1. IDE de Arduino: En cuanto a nodemcu, estamos usando solo IDE de Arduino. Puede descargar el IDE de Arduino más reciente desde este enlace:
www.arduino.cc/en/Main/Software Ahora, cómo configurar nodemcu para arduino IDE, le diremos eso en los pasos a continuación.
Paso 2: Componente utilizado:
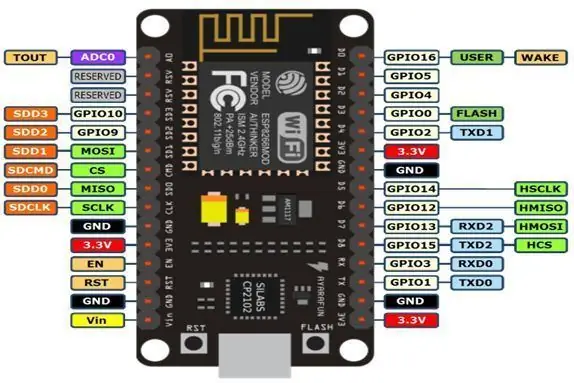

1) Node MCU V3: Node MCU es una plataforma IOT de código abierto. Incluye firmware que se ejecuta en el SoC Wi-Fi ESP8266 desde hardware que se basa en el módulo ESP-12. El término "MCU de nodo" de forma predeterminada se refiere al firmware en lugar de a los kits de desarrollo.
2) Sensor DHT11: este sensor de temperatura y humedad DHT11 cuenta con una salida de señal digital calibrada con capacidad de sensor de temperatura y humedad. Está integrado con un microcontrolador de 8 bits de alto rendimiento. Su tecnología garantiza una alta fiabilidad y una excelente estabilidad a largo plazo. Este sensor incluye un elemento resistivo y un sensor para dispositivos de medición de temperatura NTC húmedos. Tiene excelente calidad, respuesta rápida, capacidad antiinterferente y alto rendimiento.
Paso 3: Cómo configurar Nodemcu en Arduino IDE:
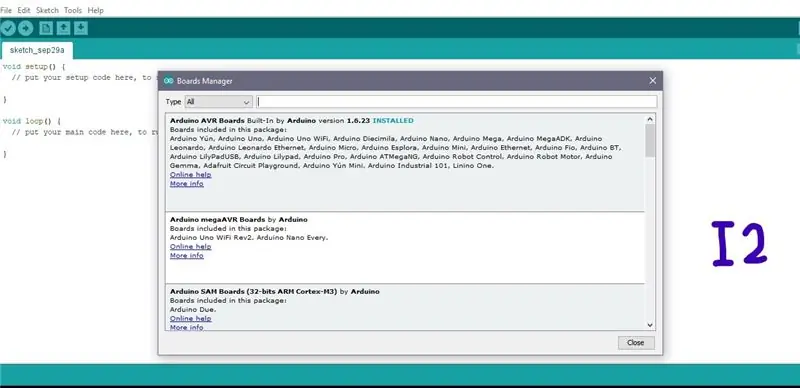
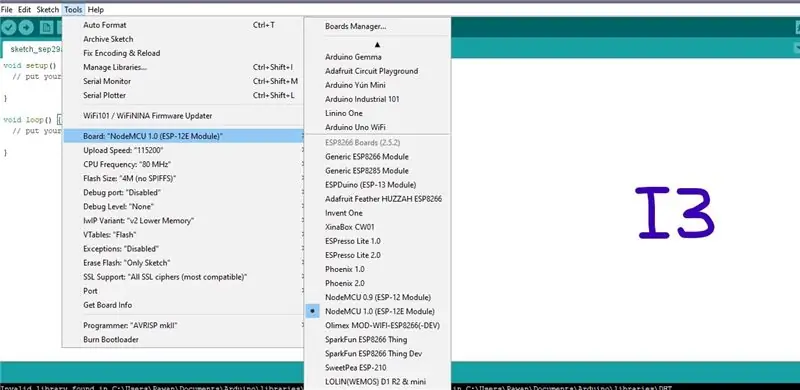
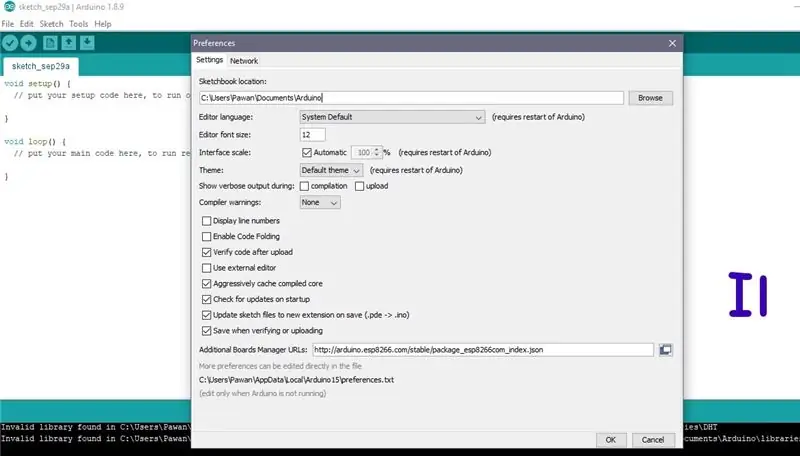
A continuación se muestran los pasos para configurar nodemcu en arduino IDE
Las imágenes de arriba I1, I2 e I3 están ahí como referencia que usaremos para nuestras referencias para hacerle comprender
Paso 1: Primero necesitas abrir el IDE de Arduino.
Paso 2: Ahora haga clic en la pestaña de preferencias como la imagen I1. Ahora necesita copiar una URL en el administrador de tablero adicional. Aquí está la URL: https://arduino.esp8266.com/stable/package_esp8266 … luego haga clic en Aceptar
Paso 3: Ahora vaya a Herramientas y luego seleccione Administrador de tablero. obtendrá una ventana como I2.
Simplemente desplácese hacia abajo en esa ventana y busque esp8266 por ESP8266 Community o puede buscar directamente esp8266 escribiendo en la opción de búsqueda, ahora haga clic en el botón instalar.
Paso 4: reinicia tu IDE de Arduino
Paso 5: Ahora vaya a Herramientas y luego seleccione su dispositivo nodemcu como se muestra en la imagen I3
Paso 4: Funcionamiento del lenguaje de las cosas:
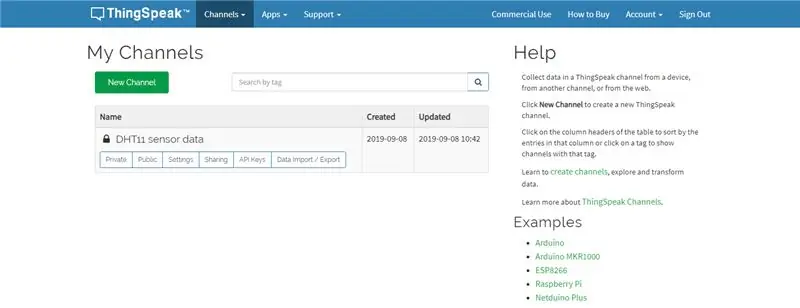
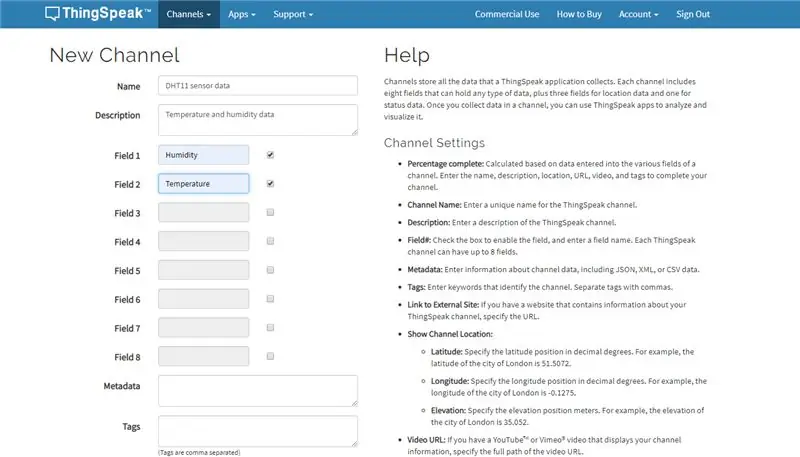
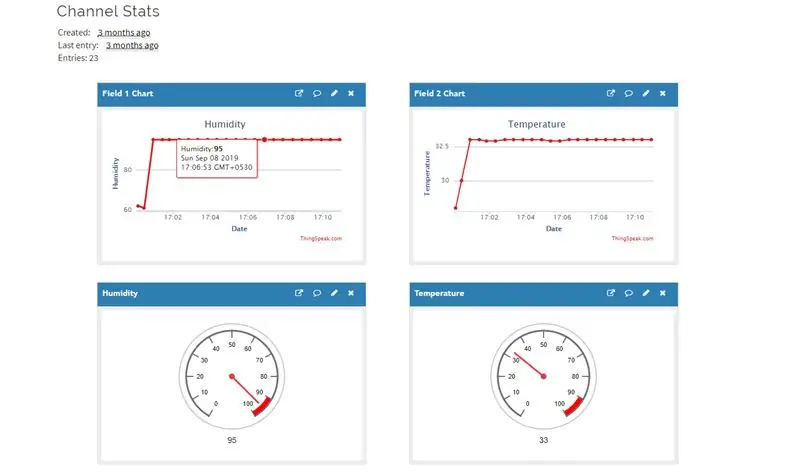
Así que hasta ahora tienes el software y los componentes utilizados en este proyecto.
Así que ahora tienes que entender Thingspeak Server.
Entonces, ¿qué es thingspeak? ThingSpeak es una aplicación y API de Internet de las cosas (IoT) de código abierto para almacenar y recuperar datos de cosas utilizando el protocolo HTTP a través de Internet o mediante una red de área local.
Entonces, para obtener el gráfico y los datos del sensor en thingspeak, primero debe crear una cuenta en thingspeak.
Después de crear correctamente la cuenta, ahora debe iniciar sesión en la cuenta.
Ahora necesita crear un canal, por lo que haga clic en Nuevos canales que se muestran en la figura anterior.
Ahora dele un nombre adecuado según su Aplicación, como en la imagen de arriba, puede ver que le hemos dado el nombre a los datos del sensor DHT11 y completar algunas de las cosas como descripción y campo1 y campo2.
Podemos crear hasta 8 campos para un solo canal. Aquí solo necesitamos 2 canales ya que obtenemos temperatura y humedad del sensor dht11.
Ahora, después de crear con éxito el canal, debe ir a la pestaña Claves API y obtener la clave API de escritura de ese canal, esta clave API de escritura que usará en su código nodemcu escrito en Arduino IDE.
Paso 5: Diagrama de circuito:
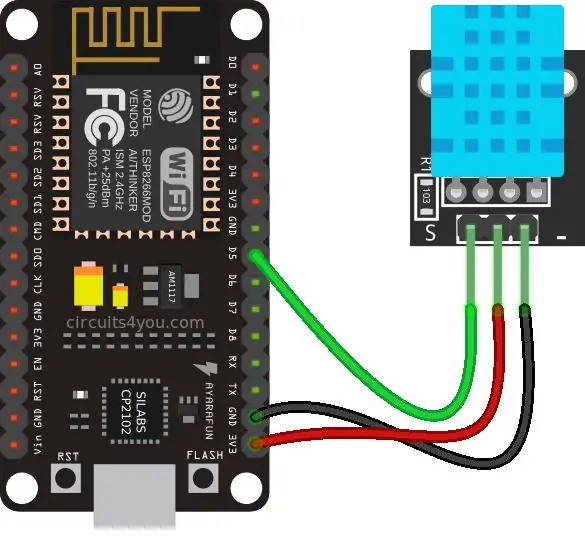
Paso 6: Código:
Puede obtener el código fuente de nuestro enlace de Github
Paso 7: Video:

La descripción completa del proyecto se da en el video anterior.
Si tiene alguna duda sobre este proyecto, no dude en comentarnos a continuación.
Y si quieres aprender más sobre el sistema embebido puedes visitar nuestro canal de youtube
Visite y haga clic en Me gusta en nuestra página de Facebook para obtener actualizaciones frecuentes.
Gracias y Saludos, Tecnologías Embedotronics
Recomendado:
Cómo hacer un registrador de datos en tiempo real de humedad y temperatura con Arduino UNO y tarjeta SD - Simulación del registrador de datos DHT11 en Proteus: 5 pasos

Cómo hacer un registrador de datos en tiempo real de humedad y temperatura con Arduino UNO y tarjeta SD | Simulación del registrador de datos DHT11 en Proteus: Introducción: hola, soy Liono Maker, aquí está el enlace de YouTube. Estamos haciendo un proyecto creativo con Arduino y trabajamos en sistemas embebidos. Data-Logger: Un registrador de datos (también registrador de datos o registrador de datos) es un dispositivo electrónico que registra datos a lo largo del tiempo w
Análisis de datos de temperatura / humedad usando Ubidots y Google-Sheets: 6 pasos

Análisis de datos de temperatura / humedad usando Ubidots y Google-Sheets: En este tutorial, mediremos diferentes datos de temperatura y humedad usando un sensor de temperatura y humedad. También aprenderá a enviar estos datos a Ubidots. Para que pueda analizarlo desde cualquier lugar para diferentes aplicaciones. También enviando
¡Automatizando un invernadero con LoRa! (Parte 1) -- Sensores (temperatura, humedad, humedad del suelo): 5 pasos

¡Automatizando un invernadero con LoRa! (Parte 1) || Sensores (temperatura, humedad, humedad del suelo): en este proyecto les mostraré cómo automaticé un invernadero. Eso significa que les mostraré cómo construí el invernadero y cómo conecté la electrónica de potencia y automatización. También te mostraré cómo programar una placa Arduino que usa L
Envío de datos del sensor inalámbrico de temperatura y humedad a Excel: 34 pasos

Envío de datos del sensor inalámbrico de temperatura y humedad a Excel: estamos usando aquí el sensor de temperatura y humedad de NCD, pero los pasos siguen siendo los mismos para cualquiera de los productos de ncd, por lo que si tiene otros sensores inalámbricos de ncd, experimente gratis para observar junto con otros. Mediante la parada de este texto, es necesario
Arduino envía datos de temperatura y humedad al servidor MySQL (PHPMYADMIN): 5 pasos

Arduino está enviando datos de temperatura y humedad a MySQL Server (PHPMYADMIN): En este proyecto, he interconectado DHT11 con arduino y luego envío datos de dht11, que son humedad y temperatura, a la base de datos phpmyadmin. Aquí estamos usando un script PHP para enviar datos a la base de datos phpmyadmin
