
Tabla de contenido:
2025 Autor: John Day | [email protected]. Última modificación: 2025-01-23 14:39
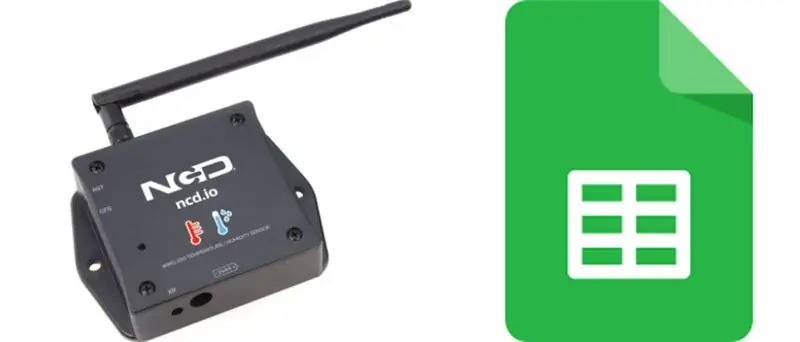
En este tutorial, mediremos diferentes datos de temperatura y humedad utilizando un sensor de temperatura y humedad. También aprenderá a enviar estos datos a Ubidots. Para que pueda analizarlo desde cualquier lugar para diferentes aplicaciones. También al enviar estos datos a las hojas de Google, se puede lograr un análisis predictivo
Paso 1: hardware y software necesarios
Hardware requerido:
- Módulo NCD ESP32 IoT WiFi BLE con USB integrado
- Sensor inalámbrico de temperatura y humedad de largo alcance NCD IoT
Software requerido:
- IDE de Arduino
- Ubidots
Biblioteca utilizada:
- Biblioteca PubSubClient
- Wire.h
Paso 2: Subir el código a ESP32 usando Arduino IDE:
- Antes de cargar el código, puede ver el funcionamiento de este sensor en un enlace determinado.
- Descargue e incluya la biblioteca PubSubClient y la biblioteca Wire.h.
#incluir
#include #incluya
#incluir
Debe asignar su TOKEN, MQTTCLIENTNAME, SSID (nombre WiFi) y contraseña de Ubidots únicos de la red disponible
#define WIFI SSID "XYZ" // Pon tu WifiSSID aquí
#define PASSWORD "XYZ" // Pon tu contraseña wifi aquí # define TOKEN "XYZ" // Pon tu TOKEN de Ubidots
#define MQTT_CLIENT_NAME "XYZ" // Nombre del cliente MQTT
Defina la variable y el nombre del dispositivo en el que se enviarán los datos a Ubidots
#define VARIABLE_LABEL "Temperature" // Evaluación de la etiqueta de la variable
#define VARIABLE_LABEL2 "Batería" #define VARIABLE_LABEL3 "Humedad" #define DEVICE_LABEL "esp32" // Asigne la etiqueta del dispositivo
Espacio para almacenar valores para enviar:
carga útil de char [100];
char tema [150];
char topic2 [150];
char topic3 [150]; // Espacio para almacenar valores para enviar
char str_Temp [10];
char str_sensorbat [10];
char str_humidity [10];
Código para publicar datos en Ubidots:
sprintf (tema, "% s", ""); // Limpia el contenido del tema sprintf (topic, "% s% s", "/v1.6/devices/", DEVICE_LABEL);
sprintf (carga útil, "% s", ""); // Limpia el contenido de la carga útil
sprintf (carga útil, "{"% s / ":", VARIABLE_LABEL); // Agrega la etiqueta de la variable
sprintf (carga útil, "% s {" valor / ":% s", carga útil, str_Temp); // Agrega el valor
sprintf (carga útil, "% s}}", carga útil); // Cierra los corchetes del diccionario
client.publish (tema, carga útil);
- Compile y cargue el código temp_humidity.ino.
- Para verificar la conectividad del dispositivo y los datos enviados, abra el monitor serial. Si no se ve respuesta, intente desconectar su ESP32 y luego volver a conectarlo. Asegúrese de que la velocidad en baudios del monitor serial esté configurada en la misma especificada en su código 115200.
Paso 3: Salida de monitor en serie
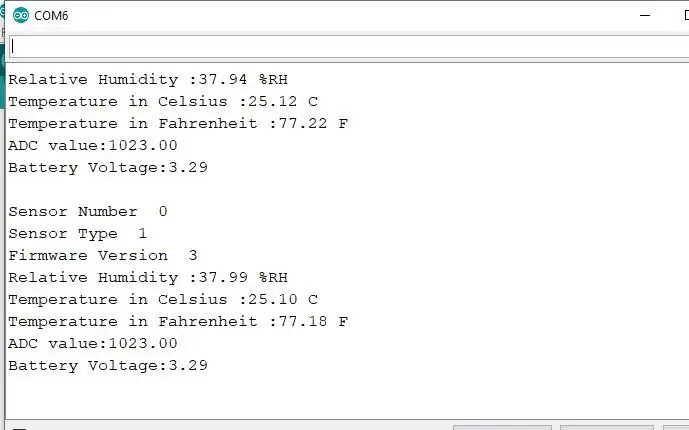
Paso 4: hacer que el Ubidot funcione:
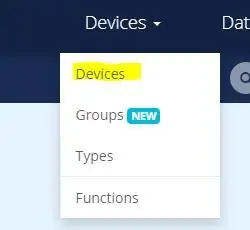
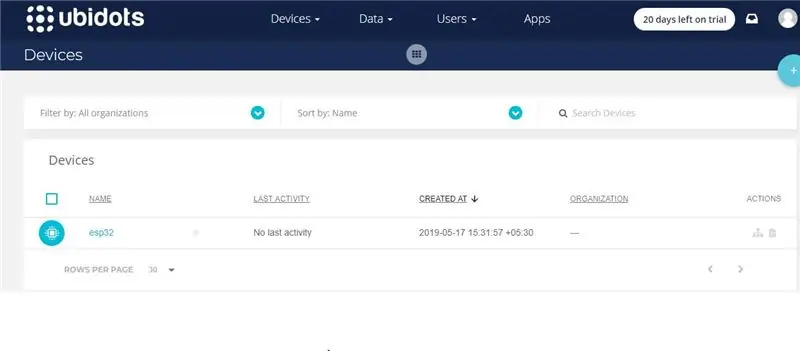
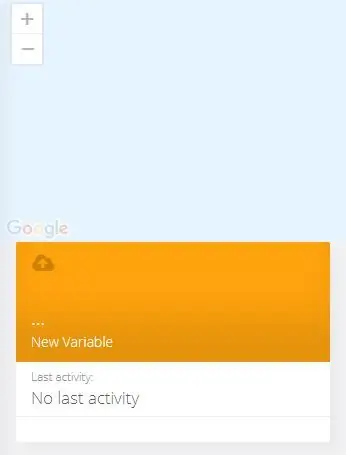
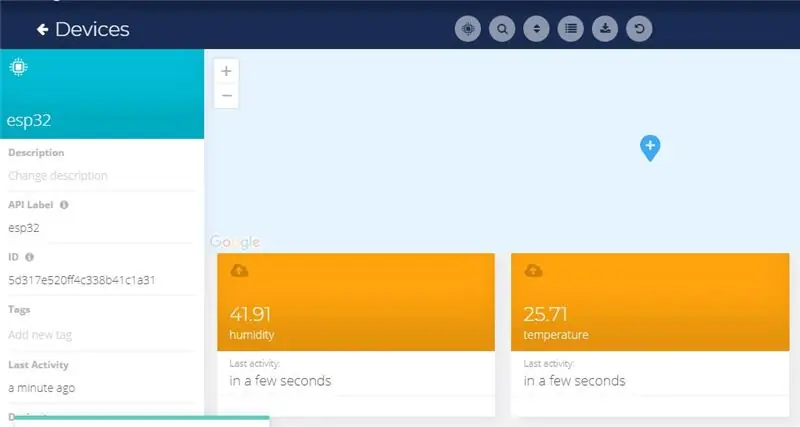
- Crea la cuenta en Ubidots.
- Vaya a mi perfil y anote la clave del token, que es una clave única para cada cuenta y péguela en su código ESP32 antes de cargar.
- Agregue un nuevo dispositivo a su nombre de tablero de Ubidots esp32.
- Haga clic en dispositivos y seleccione dispositivos en Ubidots.
- Ahora debería ver los datos publicados en su cuenta de Ubidots, dentro del dispositivo llamado "ESP32".
- Dentro del dispositivo, cree un nuevo sensor de nombre de variable en el que se mostrará su lectura de temperatura.
- Ahora puede ver los datos de temperatura y otros sensores que se veían anteriormente en el monitor en serie. Esto sucedió porque el valor de la lectura del sensor diferente se pasa como una cadena y se almacena en una variable y se publica en una variable dentro del dispositivo esp32.
Paso 5: Exporte sus datos de Ubidots a Hojas de cálculo de Google
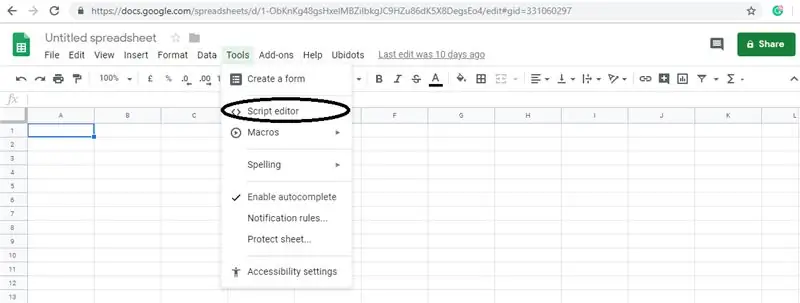
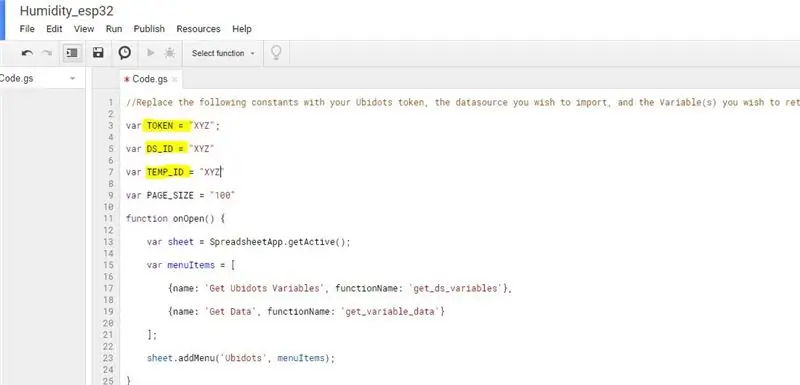
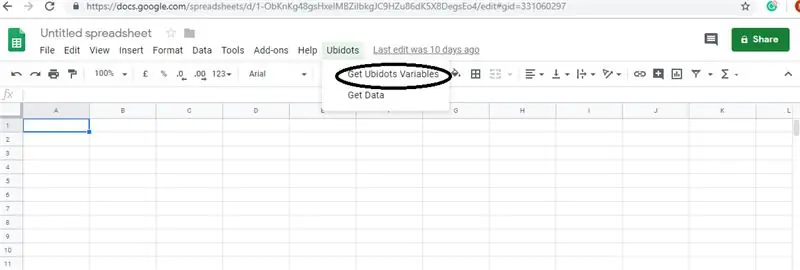
En este podemos extraer los datos almacenados en la nube de Ubidots para su posterior análisis. Las posibilidades son enormes; por ejemplo, puede crear un generador de informes automático y enviarlo a sus clientes cada semana.
Otra aplicación sería el aprovisionamiento de dispositivos; Si tiene miles de dispositivos para implementar y su información está en una hoja de Google, puede crear un script para leer la hoja y crear una fuente de datos de Ubidots para cada línea del archivo.
Pasos para hacer esto:
Cree una hoja de Google y agréguele dos hojas con estos nombres:
- Variables
- Valores
- Desde su hoja de Google, haga clic en "Herramientas", luego en "Editor de secuencias de comandos …", luego en "Proyecto en blanco":
- Abra el Editor de secuencias de comandos:
- Agregue el siguiente código (en la sección de código) al script Script.
- También agregue el ID de token, el ID de dispositivo tomado de su cuenta de Ubidots al siguiente código.
- ¡Hecho! ahora abra su Hoja de Google nuevamente y verá un nuevo menú para activar las funciones.
Recomendado:
Cómo hacer un registrador de datos en tiempo real de humedad y temperatura con Arduino UNO y tarjeta SD - Simulación del registrador de datos DHT11 en Proteus: 5 pasos

Cómo hacer un registrador de datos en tiempo real de humedad y temperatura con Arduino UNO y tarjeta SD | Simulación del registrador de datos DHT11 en Proteus: Introducción: hola, soy Liono Maker, aquí está el enlace de YouTube. Estamos haciendo un proyecto creativo con Arduino y trabajamos en sistemas embebidos. Data-Logger: Un registrador de datos (también registrador de datos o registrador de datos) es un dispositivo electrónico que registra datos a lo largo del tiempo w
¡Automatizando un invernadero con LoRa! (Parte 1) -- Sensores (temperatura, humedad, humedad del suelo): 5 pasos

¡Automatizando un invernadero con LoRa! (Parte 1) || Sensores (temperatura, humedad, humedad del suelo): en este proyecto les mostraré cómo automaticé un invernadero. Eso significa que les mostraré cómo construí el invernadero y cómo conecté la electrónica de potencia y automatización. También te mostraré cómo programar una placa Arduino que usa L
Creando-Alerta-Usando-Ubidots-ESP32 + Sensor de temperatura y humedad: 9 pasos

Creando-Alerta-Usando-Ubidots-ESP32 + Sensor de temperatura y humedad: En este tutorial, mediremos diferentes datos de temperatura y humedad usando el sensor de temperatura y humedad. También aprenderá a enviar estos datos a Ubidots. Para que pueda analizarlo desde cualquier lugar para diferentes aplicaciones. También creando emai
Registrador de ECG: un monitor cardíaco portátil para la adquisición y el análisis de datos a largo plazo: 3 pasos

Registrador de ECG: un monitor cardíaco portátil para la adquisición y el análisis de datos a largo plazo: Primera versión: octubre de 2017 Última versión: 1.6.0 Estado: Estable Dificultad: Alta Requisito previo: Arduino, Programación, Construcción de hardware Repositorio único: SF (ver enlaces a continuación) Soporte: Solo foro, no PMECG Logger es un monitor cardíaco portátil para
Envío de datos de sensores inalámbricos de temperatura y humedad de largo alcance de IoT a la hoja de Google: 39 pasos

Envío de datos de sensores de temperatura y humedad inalámbricos de largo alcance de IoT a la hoja de Google: estamos usando aquí el sensor de temperatura y humedad de NCD, pero los pasos siguen siendo los mismos para cualquiera de los productos de ncd, por lo que si tiene otros sensores inalámbricos de ncd, experimente libre de observar junto además. Mediante la parada de este texto, es necesario
