
Tabla de contenido:
2025 Autor: John Day | [email protected]. Última modificación: 2025-01-23 14:39

En un sistema compuesto por un RaspberryPi alimentado por una unidad de fuente de alimentación ATX, el objetivo de este circuito es permitir encender o apagar el sistema con un solo botón.
Este tutorial ha sido desarrollado por sitelec.org.
Paso 1: Presentación funcional
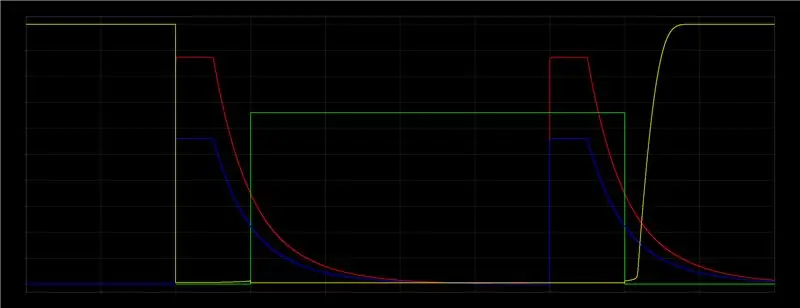
A continuación se detallan los pasos de ejecución del circuito.
Consulte el diagrama esquemático y de simulación adjunto:
X: 2s / div, Y: 0.5v / divATX_PS-ON (amarillo) (medida) PWR_SW (reg) (simulación) RPI_GPIO (azul) (medida) RPI_UART0-TXD (verde) (simulación)
Encendido
Este circuito actúa en el pin ATX_PS-ON ATX PSU para activar su encendido o apagado. De forma predeterminada, este pin está configurado en 5 V, lo que significa que la fuente de alimentación está detenida. Para encender la fuente de alimentación, el circuito debe configurar ATX_PS-ON a tierra. Cuando se activa el botón pulsador, el transistor Q2 establece ATX_PS-ON en el suelo, lo que activa la alimentación de la fuente de alimentación y el inicio de la RaspberryPi.
Sistema en funcionamiento
Al inicio, RaspberryPi estableció su pin RPI_UART0-TXD en 3.3V, actuando sobre el transistor Q1 que mantiene activa la fuente de alimentación manteniendo ATX_PS-ON en el suelo. Sin embargo, puede pasar algún tiempo antes de que RPI_UART0-TXD llegue a 3,3 V (2,6 segundos en RaspberryPi 3). El subcircuito RC en la base Q2 está diseñado para mantener la saturación del transistor el tiempo suficiente. El condensador C1 absorbe variaciones de voltaje en el pin RPI_UART0-TXD, lo cual es útil si se usa RaspberryPi UART porque mantiene el sistema activo.
Apagado del sistema
El software de RaspberryPi detecta una nueva presión en el botón pulsador al leer un pin GPIO de entrada, luego se puede realizar el apagado del sistema. Una vez que se detiene la RaspberryPi, su PCB permanece encendida, pero el pin RPI_UART0-TXD va al suelo, Q1 se corta y la fuente de alimentación se detiene.
Paso 2: Configuración de RaspberryPi
El pin RPI_UART0-TXD se establece en 3.3V mientras se ejecuta
A través de un cliente SSH, inicie sesión en su RaspberryPi.
Primero, configure RaspberryPi para establecer RPI_UART0-TXD en 3.3V mientras se ejecuta, para mantener la PSU activa. Para hacer esto, edite /boot/config.txt y agregue al final:
enable_uart = 1
Parada de RaspberryPi activada por GPIO
Para permitir que el pulsador active el apagado de RaspberryPi, el circuito debe estar conectado a un GPIO.
Descargue el script rpi_shutdown.py adjunto.
Puede editarlo para cambiar los siguientes valores:
- HOLD_TIME: tiempo para mantener el botón presionado para activar el apagado (este valor es distorsionado por C2 que mantiene el nivel por un tiempo después de que se suelta el botón)
- PIN_NB: número GPIO a utilizar
Copie el script en / usr / local / bin y conviértalo en ejecutable:
sudo chmod + x /usr/local/bin/rpi_shutdown.py
Instale sus dependencias, como gpiozero:
sudo apt-get -y install python3-gpiozero python3-pkg-resources
Habilítelo al iniciar el sistema:
sudo crontab -e
agregue lo siguiente en el archivo de apertura:
@reboot /usr/local/bin/rpi_shutdown.py &
Este script ha sido escrito de acuerdo con la siguiente documentación:
Reinicie correctamente su RaspberryPi:
sudo reiniciar
Ahora puede conectar el circuito a la RaspberryPi y a la fuente de alimentación y probar lo siguiente:
- la PSU se mantiene activa como se esperaba mediante el pin RPI_UART0-TXD RaspberryPi
- presionar el botón activa el apagado de RaspberryPi, que detiene la fuente de alimentación
Paso 3: Recursos adicionales
Se pueden encontrar recursos relacionados en sitelec.org:
- Tutorial en inglés que incluye un proyecto FreeCad actualizado y un entorno de simulación
- Tutorial de francés que incluye un proyecto de FreeCad actualizado y un cerco de simulación
- Tutorial de inicio de simulación de FreeCad en francés, basado en un método de hoja de simulación separada
Recomendado:
Una computadora de escritorio Raspberry Pi PC-PSU con disco duro, ventilador, fuente de alimentación e interruptor de encendido y apagado: 6 pasos

Una computadora de escritorio Raspberry Pi PC-PSU con disco duro, ventilador, fuente de alimentación e interruptor de encendido y apagado: septiembre de 2020: se ha construido una segunda Raspberry Pi alojada dentro de una caja de fuente de alimentación de PC reutilizada. Esto usa un ventilador en la parte superior y, por lo tanto, la disposición de los componentes dentro de la carcasa de la PC-PSU es diferente. Un anuncio modificado (para 64 x 48 píxeles)
INTERRUPTOR DE ONDA -- INTERRUPTOR MENOS TÁCTIL USANDO 555: 4 Pasos

WAVE SWITCH || TOUCH LESS SWITCH USANDO 555: Hola a todos Bienvenidos Hoy estoy construyendo un simple interruptor sin toque, se activa con solo agitar nuestra mano con la ayuda del sensor de infrarrojos y el temporizador 555 IC, así que construyémoslo … Su operación es simple ya que el 555 funciona como flip-flop, su tienda
Interruptor de luz con control remoto Bluetooth - Actualización. El interruptor de luz sigue funcionando, sin escritura adicional: 9 pasos (con imágenes)

Interruptor de luz con control remoto Bluetooth - Actualización. El interruptor de luz sigue funcionando, sin escritura adicional: actualización del 25 de noviembre de 2017: para obtener una versión de alta potencia de este proyecto que puede controlar kilovatios de carga, consulte Adaptación del control BLE a cargas de alta potencia: no se requiere cableado adicional, actualizado el 15 de noviembre de 2017 - Algunas placas BLE / pilas de software deli
INTERRUPTOR TÁCTIL - Cómo hacer un interruptor táctil usando un transistor y una placa de pruebas: 4 pasos

INTERRUPTOR TÁCTIL | Cómo hacer un interruptor táctil usando un transistor y una placa de pruebas: El interruptor táctil es un proyecto muy simple basado en la aplicación de transistores. En este proyecto se utiliza el transistor BC547 que actúa como interruptor táctil. ASEGÚRESE DE VER EL VIDEO QUE LE DARÁ TODOS LOS DETALLES SOBRE EL PROYECTO
Interruptor momentáneo de enclavamiento para conversión de PSU ATX: 4 pasos

Interruptor momentáneo enclavado para conversión de fuente de alimentación ATX: ¿un qué? ¡Te escucho decir! ¿Un interruptor momentáneo que se engancha? ¡Eso no es posible, seguramente! Pero lo es. Encontré el diseño en la red y lo modifiqué un poco para que, si está conectado a una fuente de alimentación ATX, cambie a la configuración correcta si la fuente de alimentación se apaga
