
Tabla de contenido:
- Paso 1: preparación de su escritorio
- Paso 2: eliminar Cortana
- Paso 3: Ocultar herramientas adicionales de la barra de tareas
- Paso 4: desbloquea la barra de tareas
- Paso 5: crear enlaces
- Paso 6: seleccione enlaces
- Paso 7: mover enlaces
- Paso 8: Ocultar enlaces
- Paso 9: Atajos de centrado
- Paso 10: elige un nuevo fondo
- Paso 11: Descarga Rainmeter
- Paso 12: Descargue los widgets de stock
- Paso 13: piel translúcida de la barra de tareas
- Paso 14: Instale la barra de tareas translúcida
- Paso 15: Instale Elegance 2
- Paso 16: Rainmeter abierto
- Paso 17: ubicar las máscaras instaladas
- Paso 18: busque la barra de tareas translúcida
- Paso 19: Encuentra Elegance2
- Paso 20: Activa los widgets de Elegance2
- Paso 21: Configurar máscaras / widgets
- Paso 22: asegúrese de que el widget esté en el escritorio
- Paso 23: elija un monitor
- Paso 24: asegúrese de que el widget se pueda mover
- Paso 25: Elija la ubicación del widget
- Paso 26: Bloquee los widgets en su lugar
- Paso 27: Transparencia para widgets
- Paso 28: Instalación de otros widgets
- Paso 29: elige el color de la piel
- Paso 30: Escritorio mínimo completo - Opciones de widget adicionales
- Autor John Day [email protected].
- Public 2024-01-30 08:41.
- Última modificación 2025-01-23 14:39.

¡Gracias por mirar este instructivo! Esta guía lo ayudará a comenzar a crear una configuración de escritorio mínima con algunos widgets útiles, lo que lo ayudará a despejar el desorden de su escritorio. ¡Tenga en cuenta que esta guía está pensada para Windows 10!
Paso 1: preparación de su escritorio


Limpie el escritorio de todos los iconos (cree una carpeta si es necesario). Desanclar programas innecesarios de la barra de tareas, ya que el enfoque está en el minimalismo.
Paso 2: eliminar Cortana

Haz clic derecho en la barra de tareas y coloca el cursor sobre "Cortana". Marca "Oculto" o "Mostrar icono de Cortana".
Paso 3: Ocultar herramientas adicionales de la barra de tareas

Haga clic con el botón derecho en la barra de tareas y, esta vez, desmarque "Mostrar botón Vista de tareas", "Mostrar personas en la barra de tareas", "Mostrar botón de Windows Ink Workspace" y "Mostrar botón de teclado táctil" si está allí.
Paso 4: desbloquea la barra de tareas

Vuelva a hacer clic con el botón derecho en la barra de tareas, esta vez desbloqueándola. Esto se hace haciendo clic en "Bloquear todas las barras de tareas", quitando la marca de verificación junto a la opción.
Paso 5: crear enlaces

Haga clic derecho una vez más y coloque el cursor sobre "Barras de herramientas". Marque "Vínculos", y debería aparecer un nuevo texto movible ("Vínculos") en la barra de tareas.
Paso 6: seleccione enlaces

Haga clic y mantenga presionado el "||" que aparece junto a "Vínculos". Hacer esto debería permitirle mover el texto hacia la izquierda / derecha.
Paso 7: mover enlaces

Los "enlaces" deben estar en el lado derecho de los iconos de la barra de tareas. Arrastra "Vínculos" completamente hacia la izquierda, manteniéndolo presionado hasta que se arrastre / aparezca en el lado izquierdo de los íconos de la barra de tareas.
Paso 8: Ocultar enlaces

Haga clic con el botón derecho en "Vínculos" y desmarque las opciones "Mostrar texto" y "Mostrar título".
Paso 9: Atajos de centrado

Ahora es un buen momento para elegir qué íconos de atajos desea en su barra de tareas. Después de elegirlo, centre esos íconos arrastrando el "||" a la izquierda de ellos.
Tenga en cuenta que el "||" los objetos ocupan espacio, y cuando la barra de tareas está bloqueada, los objetos se ocultan y su espacio se "elimina", desplazando los iconos hacia la izquierda.
Paso 10: elige un nuevo fondo


Bloquea tu barra de tareas una vez hecho.
Busque el fondo de escritorio que desee. Tenga en cuenta que los mejores fondos para este tema son simples y de color oscuro. Esto es para que los widgets instalados puedan contrastar y ser fácilmente visibles.
Después de descargar su nuevo fondo de escritorio y configurarlo, podemos comenzar la instalación de widgets.
Paso 11: Descarga Rainmeter

Dirígete a [www.rainmeter.net] y descarga la última versión. Este será el programa principal para crear un escritorio mínimo. Ejecute el ejecutable e instale el modo estándar.
Paso 12: Descargue los widgets de stock

Después de la instalación, los widgets de stock deberían haber aparecido en el escritorio. Deshabilítelos haciendo clic derecho sobre ellos y haciendo clic en "descargar máscara".
Paso 13: piel translúcida de la barra de tareas

Dirígete a [https://www.deviantart.com/arkenthera/art/TranslucentTaskbar-1-2-656402039]. Debe haber un cuadro con la etiqueta "Descargar" con una flecha verde a la derecha. Haga clic en eso.
Paso 14: Instale la barra de tareas translúcida
Una vez descargado, haga clic y ejecute el archivo para instalar a través del medidor de lluvia. Esta máscara hará que la barra de tareas sea translúcida, permitiendo que el fondo se mezcle.
Tenga en cuenta que el pluviómetro debe haberse abierto al menos una vez (como en los pasos anteriores) para instalarlo correctamente.
Paso 15: Instale Elegance 2
Rainmeter ofrece una variedad de diferentes máscaras para elegir, pero nuestra atención se centrará en la máscara "Elegance 2", ya que presenta fuentes limpias en negrita. Dirígete a [https://www.deviantart.com/lilshizzy/art/Rainmeter-Elegance-2-244373054] y descarga el archivo. Instalar ejecutando ejecutable.
Paso 16: Rainmeter abierto

Dirígete a la parte inferior derecha de la barra de tareas y expande el cuadro de accesos directos ("^"). En él debería haber un icono de gota de lluvia dibujado. Eso es "Rainmeter", haga clic para abrirlo.
Paso 17: ubicar las máscaras instaladas

Una vez abierta, dirígete a la pestaña "Máscaras". Debajo es donde aparecerán las máscaras instaladas.
Paso 18: busque la barra de tareas translúcida

Busque y expanda la carpeta "Barra de tareas translúcida". Haga clic en el archivo.ini y seleccione "Cargar" para activar la máscara.
Paso 19: Encuentra Elegance2
Busque y expanda la carpeta "Elegance2". Usaremos los widgets "Reloj" y "Fecha".
Paso 20: Activa los widgets de Elegance2

Expanda las carpetas "Reloj" y "Fecha". Hay dos opciones disponibles, "x_hori1.ini" y "x_vert1.ini", siendo "hori" un diseño horizontal y "vert" un diseño vertical. Haga clic en y elija el.ini que desee y cárguelo en el widget.
Paso 21: Configurar máscaras / widgets
Los pasos del 21 al 26 son estándar en la instalación de futuros widgets y deberían funcionar con la mayoría de las máscaras. El paso 22 será opcional.
Paso 22: asegúrese de que el widget esté en el escritorio

Al hacer clic en el archivo.ini, debería haber muchos datos modificables. Dirígete a "Posición" y elige en qué capa deseas que aparezca tu widget (para nuestros propósitos, selecciona "En el escritorio").
Paso 23: elija un monitor

A la derecha, hay un cuadro expandible que le permite seleccionar en qué monitor desea que aparezca su widget. De forma predeterminada, asegúrese de que esté seleccionado "Usar predeterminado: monitor principal".
Paso 24: asegúrese de que el widget se pueda mover

Debajo de la casilla, hay varias casillas que se pueden marcar. Asegúrese de que "Arrastrable", "Mantener en pantalla" y "Guardar posición" estén marcados y que "Hacer clic" esté desmarcado.
Paso 25: Elija la ubicación del widget
Con esto, diríjase a su escritorio y sus widgets deberían poder moverse. Haga clic y arrastre a las ubicaciones deseadas. Una forma alternativa es escribir las coordenadas deseadas en el cuadro "Coordenadas" del pluviómetro.
Paso 26: Bloquee los widgets en su lugar

Después de elegir una ubicación, desmarque "Arrastrable" y marque "Hacer clic".
Paso 27: Transparencia para widgets

Dirígete a "Transparencia" y selecciona "20%", luego haz clic en "Al pasar el mouse" y elige "Fundido de entrada". Esto hará que sus widgets no aparezcan todo el tiempo y distraigan de su escritorio cuando no sean necesarios.
Paso 28: Instalación de otros widgets
Repita los pasos del 21 al 26 para los widgets deseados.
Paso 29: elige el color de la piel

Elija los colores de su widget deseados cargando “SetColors.ini” en "Elegance2" y seleccionando desde allí.
Paso 30: Escritorio mínimo completo - Opciones de widget adicionales

Con esto, su escritorio está terminado. Con esto como base, navegar por su escritorio debería ser mucho más fácil con notificaciones rápidas a la hora y otros widgets si lo desea.
Aquí hay algunos widgets opcionales y alternativas si lo desea:
Cubiertas ejecutables:
1) “desplegar” * [https://www.deviantart.com/devilrev/art/unFold-A-Launcher-618503449]. * algunos archivos.ini pueden no funcionar y requerirán editar el archivo.ini y corregir las ubicaciones de los archivos
Visualizadores de audio:
1) “Fuente de colores” [https://www.deviantart.com/alatsombath/art/Fountain-of-Colors-desktop-music-visualizer-518894563]
2) “VisBubble” [https://www.deviantart.com/undefinist/art/VisBubble-Round-Visualizer-for-Rainmeter-488601501]
Por diversión:
1) Sharkle ** [https://www.reddit.com/r/NightInTheWoods/comments/5wdaca/sharkle_for_rainmeter/] *
* Para esto, asegúrese de que la opción "Hacer clic" no esté marcada.
Recomendado:
Mínimo desnudo - Arduino en placa de pruebas: 5 pasos

Mínimo desnudo: Arduino en placa de pruebas: Arduino usa el chip ATMega328p. Podemos conseguirlo en formato SMD (ATMega328p-AU) o en formato DIP para soldadura de orificio pasante (ATMega328p-PU). Pero el chip por sí solo no puede funcionar. Necesita algunos componentes más y todos juntos se llaman lo básico
Monitor de voltaje máximo / mínimo analógico de 8 canales DIY: 13 pasos
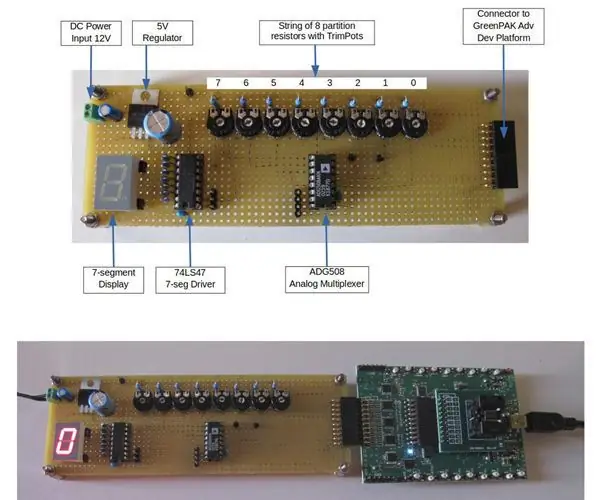
Monitor de voltaje máximo / mínimo analógico de 8 canales de bricolaje: los sistemas de control y los dispositivos relacionados manejan múltiples fuentes de energía, como líneas de polarización o baterías, y deben rastrear la línea más alta (o más baja) entre un conjunto dado. Por ejemplo, la conmutación de carga en un sistema alimentado por “baterías múltiples” requiere que t
Chasis Rover mínimo de cuatro x 12 voltios con GoBILDA: 10 pasos

Chasis Rover Mínimo de Cuatro X 12 Voltios con GoBILDA: Voy a mostrarles cómo construí un chasis RC o Rover autónomo usando componentes goBILDA. Debo agregar aquí que no tengo ninguna conexión con goBILDA más que como un cliente mayormente satisfecho. He incluido una lista completa de piezas en el Supl
El dispositivo de escritorio: un asistente de escritorio personalizable: 7 pasos (con imágenes)

El dispositivo de escritorio: un asistente de escritorio personalizable: el dispositivo de escritorio es un pequeño asistente de escritorio personal que puede mostrar información diversa descargada de Internet. Este dispositivo fue diseñado y construido por mí para la clase CRT 420 - Temas especiales en Berry College, que está dirigida por un instructor
Cómo hacer un conector OTG mínimo: 4 pasos (con imágenes)

Cómo hacer un conector OTG mínimo: En este proyecto de bricolaje electrónico verás cómo hacer un conector OTG mínimo a muy bajo costo. El conector OTG es una herramienta muy práctica que facilita la conexión de su teléfono Android para la expansión del disco U y la conexión del mouse. Puedes hacer un
