
Tabla de contenido:
2025 Autor: John Day | [email protected]. Última modificación: 2025-01-23 14:39

¿Estás harto de que Windows te pida tu contraseña cada vez que inicias sesión?
Bueno, puedes configurar un pin; es fácil de recordar, ¿verdad?
Sin embargo, un pin no es tan seguro, especialmente si está usando su computadora portátil en público, es más fácil de atrapar que sus 16 dígitos mixtos en mayúsculas y minúsculas con símbolos de contraseña.
Entonces, ¿por qué no usa una memoria USB para iniciar sesión?
Bueno, probablemente ya tenías esa idea, ya que las claves de autenticación están disponibles en el mercado, pero no son baratas. Además, una solución de software para convertir su memoria USB normal no es gratuita que yo sepa, y ya no podrá usarla como almacenamiento.
¿Entonces, cuál es la solución?
Bueno, amigo mío, es el microcontrolador Attiny85. Precisamente el modelo USB de Digispark.
Así que veamos los requisitos para lograrlo.
Suministros
Hardware:
Junto con la computadora en la que desea iniciar sesión, necesita:
1x Digispark attiny85 USB (tipo A)
Software:
IDE de Arduino
Biblioteca de placas Attiny85 Arduino
Controladores Digispark
Paso 1: Instalar Arduino IDE




(Para aquellos que ya lo tienen instalado en su máquina, deben pasar al siguiente paso)
Primero, comencemos con la instalación de Arduino IDE.
Descargue la última versión desde aquí y continúe con el proceso de instalación.
Paso 2: Configuración de placas AVR Digistump



Ahora que instaló Arduino IDE, es necesario instalar la biblioteca de placas.
De esa manera, podrá cargar su código en el microcontrolador Attiny85.
Tenga en cuenta: si ya tiene una versión de Arduino IDE instalada, no cometa el error de reemplazar su URL existente o sus tableros adicionales existentes desaparecerán aunque todavía estén en su disco, debe agregar la lista.
Necesita actualizar las URL de su tablero agregando la siguiente URL:
digistump.com/package_digistump_index.json
luego diríjase a herramientas> administrador de tableros> y busque esp e instálelo.
Paso 3: Instalación de controladores Digistump



Ahora que configuramos Arduino IDE, instalemos el controlador del microcontrolador:
Descargue y extraiga los archivos del controlador y simplemente ejecute DPinst.exe o DPinst64.exe dependiendo de su sistema como se muestra
Paso 4: programación

Por lo tanto, ahora que todo está configurado, estamos listos para comenzar a programar.
El código consta de unas pocas líneas a las que llamamos biblioteca "teclado". Luego configuramos lo que va a suceder cada vez que conectemos nuestro Attiny85 USB a la computadora
Paso 5: carga y prueba



Ahora lo que queda por hacer es cargar el código, pero para ustedes, amigos que están acostumbrados al IDE de Arduino, este probablemente no sea su proceso de carga típico.
Por lo tanto, solo necesita seleccionar su placa y "AVR ISP mkrII" como su programador:
Además, presione el botón de carga o (Ctrl + U).
Ahora finalmente puede conectar su microcontrolador Attiny85 a su puerto USB favorito.
Dale un poco de tiempo y recibirás la notificación de carga completa.
Ahora, extraiga su Attiny85 de la computadora. De lo contrario, si desea verificar su contraseña, abra cualquier editor de texto tan pronto como conecte su Attiny85, espere un poco y su contraseña se imprimirá.
Finalmente, bloquee su computadora, conecte su Attiny85 USB y ¡vea la magia!
Solución de problemas
P: ¿Por qué imprime letras y símbolos que no escribí en el código? R: Bueno, el archivo "keyboard.h" usa el teclado estándar de EE. UU. De 100 teclas, por lo que existe la posibilidad de que esté usando un idioma diferente en su computadora que no sea Inglés americano. Por lo tanto, no es un desastre, ya que puede solucionarlo para decirle a las teclas, por ejemplo, en el teclado "azerty" que "a" y "z" representan "q" y "w" en el teclado "qwerty" P: Conecté mi Attiny85 USB pero se desconecta por sí solo, ¿por qué? R: Es simple; Fuera de la caja, el Attiny85 USB no está programado. Windows no lo reconocerá, pero debería poder hacerlo funcionar a pesar de ese molesto y repetido sonido de desconexión y conexión. P: ¿Por qué Windows no reconoce mi USB Attiny85? R: Probablemente esté relacionado con el controlador de Windows, a veces Windows no puede ubicar el controlador carpeta. Por lo tanto, debes hacerlo manualmente. Simplemente abra el "administrador de la computadora", seleccione "administrador de dispositivos" y en la vista seleccione "mostrar dispositivos ocultos" y busque su dispositivo y luego haga clic derecho sobre él y elija "actualizar controlador"> "buscar este controlador en mi computadora" y luego buscar para la carpeta en la que extrajo el controlador y seleccione siguiente.
Recomendado:
Cómo hacer un inicio de sesión simple por lotes: 3 pasos

Cómo hacer un inicio de sesión simple por lotes: Lo primero que debe hacer es crear su archivo. Puede nombrar esto como desee, pero asegúrese de agregar el .BAT o, de lo contrario, NO FUNCIONARÁ
Sistema simple de inicio de sesión de archivos por lotes con barra de carga: 5 pasos
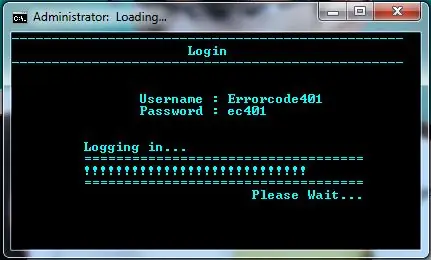
Sistema simple de inicio de sesión de archivos por lotes con barra de carga: aquí compartimos el archivo por lotes para el sistema de inicio de sesión con la barra de carga. Le mostraremos el código y también le mostraremos cómo usarlo. También puede visitar nuestro blog para obtener más códigos de archivos por lotes. FFLocker 1.0: http://errorcode401.blogspot.in/2013/06/FFlocker-1.0.html Rar
EAL - Sistema de inicio de sesión: 4 pasos

EAL - Sistema de inicio de sesión: IntroVi har valgt og lave et adgangskontrol system, som via Arduino kanstyres med brikker og kort. Sus bestemmes det hvem der skal han tilladelse til at komme igennem en specifik d ø r. Dette lagers i en database, som vi har oprettet. Yo databa
Cómo restaurar carpetas abiertas cuando vuelve a iniciar sesión después de cerrar la sesión: 5 pasos

Cómo restaurar carpetas abiertas cuando vuelve a iniciar sesión después de cerrar la sesión: Bueno, aquí está la situación, está usando la computadora con muchas, muchas carpetas abiertas … ¡Entonces, su mamá llegó a casa antes de lo esperado! Sabes perfectamente que si te pilla usando la computadora, deberías estar en la cama porque
Obtenga una pantalla de inicio de sesión de estilo clásico en Windows Vista: 4 pasos

Obtenga una pantalla de inicio de sesión de estilo clásico en Windows Vista: la pantalla de bienvenida, que muestra a todos los usuarios, se introdujo en Windows XP para su comodidad. La opción de volver a cambiar eso a la pantalla de inicio de sesión clásica más segura era posible desde el panel de control. Eso fue eliminado de las opciones de Vista, pero yo
