
Tabla de contenido:
- Autor John Day [email protected].
- Public 2024-01-30 08:41.
- Última modificación 2025-01-23 14:39.


A 52pi se le ocurrió una solución de enfriamiento bastante loca para las placas Raspberry Pi 3B + / 4B +. ¡La torre de enfriamiento ICE! Esta cosa no solo parece una bestia, sino que también enfría su placa Raspberry Pi 4 extremadamente bien (puntos de referencia de enfriamiento).
Si desea mantener su Raspberry Pi fresca como ICE, puede tomar la placa en estas tiendas:
- Estudio de semillas
- AliExpress
- Banggood
- Amazon UK
- Amazon EE. UU.
Desafortunadamente, este increíble disipador de calor tiene limitaciones. No hay medios para:
- Controles de velocidad del ventilador
- Controles LED
Este instructivo se basa en mi trabajo de este artículo y le mostrará cómo puede actualizar su torre de enfriamiento ICE, para lograr esta solución de enfriamiento bastante impresionante. Este mod viene con las siguientes características:
Características:
- Control de RPM vía PWM
- 3 LED RGB WS2818b (programables)
- Perfil de ventilador personalizado
- Script de temperatura a color
Suministros
Para realizar este mod necesitarás:
- 3 x LED RGB WS2812B (direccionables)
- 1 x transistor NPN 2N2222A331 (lo obtuve de este conjunto)
- Resistencia de 1KΩ
También se necesitarán algo de alambre, soldador y termorretráctil.
Paso 1: modificar el hardware



La torre de enfriamiento ICE se conecta a los pines 5V y GND en una placa Raspberry Pi. Un pequeño PCB oculto detrás del ventilador enciende el ventilador y selecciona colores aleatorios para 4 LED RGB montados en la superficie. Para iniciar nuestro mod, tenemos que desmontar el ventilador y desoldar los LED.
Estos son realmente pequeños, por lo que todo lo que se necesita para sacarlos de la PCB es algo de calor del soldador. Simplemente caliente un lado y mueva un poco la plancha; el LED debería apagarse sin problemas. Usé 375ºC para lograr esto.
Paso 2: agregar LED RGB personalizados



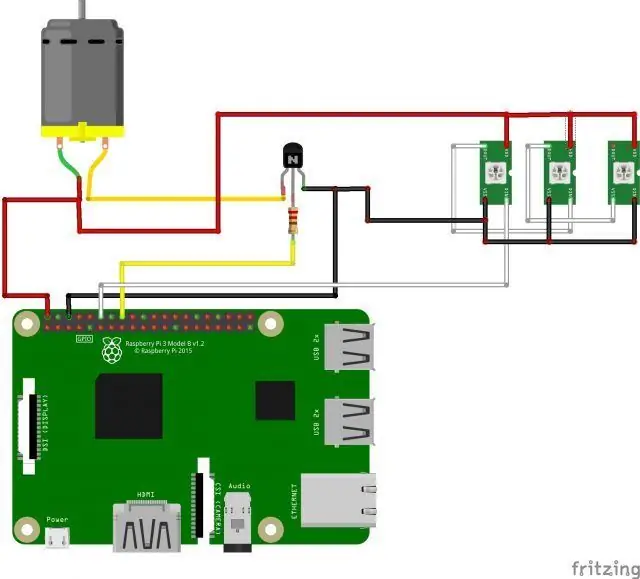
Rescaté una de las tiras de LED RGB de un proyecto anterior. Solo necesitaba 3 LED WS2812b direccionables individualmente. Para que los diodos encajaran, corté parte de la tira. Luego utilicé un cable delgado para conectarlos todos, creando una tira larga de 3 LED.
También agregué cables adicionales a las almohadillas de 5V y GND en la PCB, ya que así es como voy a alimentar mi mini tira de LED. Puede usar un poco de pegamento para mantener los LED en su lugar. Así es como debería verse el mod de ventilador terminado.
Paso 3: Control de RPM
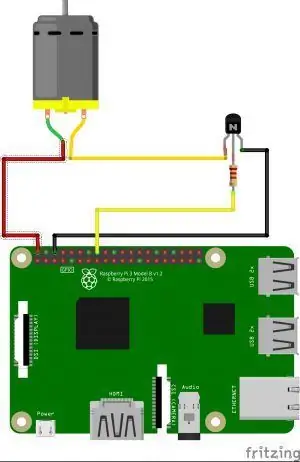

La más fácil (pero hay formas más sofisticadas) de controlar un motor de CC es usar una señal PWM para limitar las RPM del motor. Dado que el ventilador de la torre de enfriamiento ICE no viene con tales controles, puedo usar el transistor de la serie 2N2222 para controlar la velocidad del ventilador.
La base del transistor necesita una resistencia de 1KΩ para limitar la corriente del GPIO. Use termorretráctil para separar cada pasador y evitar cortocircuitos accidentales. Luego, simplemente corte los cables de alimentación y resuelva todo según el diagrama.
Ahora debería tener 3 cables: señal, 5V y GND. Puede pegar el transistor a la parte inferior del ventilador. Es hora de agregar algo de color a mi proyecto.
Paso 4: controlador en NodeRED
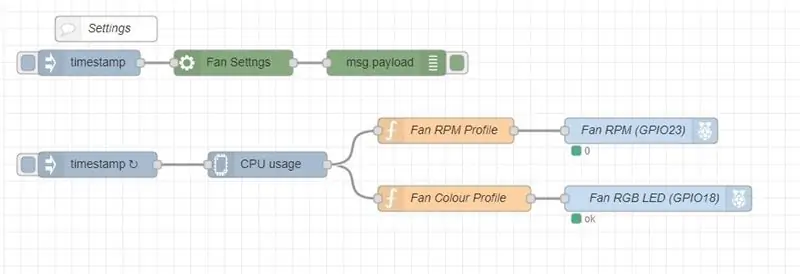
En este punto, podría escribir un controlador en Python, pero como ya tengo NodeRED en ejecución, asumí el desafío de crear un controlador interactivo para el disipador de calor más fresco para Raspberry Pi 4. En realidad, es más fácil de lo que pensé.
Voy a usar 3 nodos para monitorear la CPU de Raspberry, controlar GPIO y los LED WS2812b:
nodo-rojo-contrib-cpu nodo-rojo-nodo-pi-gpio nodo-rojo-nodo-pi-neopixel
El nodo neopixel se basa en un controlador Python, por lo que también tuve que instalar:
curl -sS get.pimoroni.com/unicornhat | intento
Tengo 4 cables para conectar:
5V - Fuente de alimentación GND-Ground GPIO23 (o cualquier pin PWM) - Pin de base del 2N2222 GPIO18 - LEDs RGB
Inyectar una carga útil cada 5 segundos en el nodo de la CPU me proporciona la temperatura del núcleo. Basándome en este valor, puedo crear los corchetes para los colores del RGB y ajustar las RPM del ventilador. Voy a usar la configuración ambiental NodeRED 1.0 en el subflujo para crear un nodo de configuración que me permita establecer los valores que usará el flujo. Para RPM, el valor es 0-100 y para RGB necesito pasar el número de LED (3) y el color (esta lista).
Color
Los nombres de los colores se asignan en el subflujo de configuración. Elegí 7 colores que representan los niveles de temperatura. Cuanto más caliente se pone el núcleo, más cálido es el color. El nodo Neopixel solo necesita el número de píxeles en la cadena. Nodo de función: perfil de color del ventilador
var colour1 = flow.get ("colour1");
var colour2 = flow.get ("colour2"); var colour3 = flow.get ("colour3"); var colour4 = flow.get ("colour4"); var colour5 = flow.get ("colour5"); var colour6 = flow.get ("colour6"); var colour7 = flow.get ("colour7"); var temp = msg.payload; if (temp <= 33) {msg.payload = colour1; } if (temp33) {msg.payload = colour2; } if (temp35) {msg.payload = colour3; } if (temp38) {msg.payload = colour4; } if (temp42) {msg.payload = colour5; } if (temp45) {msg.payload = colour6; } if (temp> 48) {msg.payload = colour7; } return msg;
RPM
Las RPM se establecen en función del valor de% 0-100. Mi ventilador tiene problemas para girar en PWM establecido por debajo del 30%. Mi configuración mantiene el ventilador apagado hasta que el núcleo de la CPU alcanza los 40ºC. Se incrementa hasta el 30%, luego el 50% y el 100% si la temperatura supera los 60ºC. El nodo GPIO está configurado en modo PWM a una frecuencia de 30Hz. Por alguna razón, en realidad puedo escuchar el ruido del motor a RPM más bajas. No es ruidoso pero está ahí. El sonido desaparece cuando el ventilador gira al 100%.
var speed1 = flow.get ("speed1"); var speed2 = flow.get ("velocidad2"); var speed3 = flow.get ("velocidad3");
var temp = msg.payload;
if (temp <= 40) {msg.payload = 0; }
if (temp40) {
msg.payload = speed1; }
si (temp50) {
msg.payload = speed2; }
si (temperatura> 60) {
msg.payload = speed3; }
return msg;
Todo el flujo de NodeRED se puede descargar desde
Paso 5: efecto final

Este es sin duda el disipador de calor más genial para Raspberry Pi 4. Con este sencillo mod, puedes darle vida a tu proyecto. Nada le impide mostrar diferentes cosas usando los LED. La mayor parte del tiempo, ICE Cooling Tower mantiene la Raspberry Pi 4 por debajo de los 40 ° C, por lo que está en silencio. El ventilador se activa cuando es necesario. ¿Qué piensas sobre este proyecto?
Además, si desea estar informado sobre las actualizaciones de este u otros proyectos, considere seguirme en la plataforma que elija:
- Gorjeo
- YouTube
y si te apetece invitarme a un café o apoyarme de forma más continua:
- PayPal
- Patreon
¡Espero que hayas disfrutado del proyecto! Vea más proyectos en notenoughtech.com
Recomendado:
Almohadilla de enfriamiento para computadora portátil DIY - Impresionantes trucos de vida con ventilador de CPU - Ideas creativas - Ventilador de la computadora: 12 pasos (con imág

Almohadilla de enfriamiento para computadora portátil DIY | Impresionantes trucos de vida con ventilador de CPU | Ideas creativas | Fan de la computadora: Debes ver este video hasta su final. por entender el video
Enfriamiento Peltier para la cámara Astro ZWO: 10 pasos (con imágenes)

Enfriamiento Peltier para la cámara Astro ZWO: Después de tropezar con estos dos videos de YouTube que muestran cómo agregar enfriamiento a una cámara Astro óptica ZWO sin enfriar le daría un
Bandeja de enfriamiento para computadora portátil: 8 pasos

Bandeja de enfriamiento para computadora portátil: Con la ayuda de otros instructables, quería crear una que describiera lo que hice para detener las frecuentes pantallas azules y los técnicos minoristas que intentan venderme una solución por $ 100 + … De todos modos, aquí está mi solución de enfriamiento. Perdón por las fotos ha
Cómo hacer que la almohadilla de enfriamiento para computadora portátil de Targus sea fácil de usar: 3 pasos

Cómo hacer que la almohadilla de enfriamiento para computadora portátil de Targus sea fácil de usar: la almohadilla de enfriamiento funciona bien para enfriar su computadora portátil, pero el cable de alimentación desgarbado que sobresale de la parte frontal puede romperse fácilmente o estorbar. En este instructivo, le mostraré cómo desmontar, modificar y volver a montar su almohadilla de enfriamiento para maximizar
Bandeja de enfriamiento de cartón para computadora portátil alimentada por USB: 6 pasos

Bandeja de enfriamiento para computadora portátil de cartón alimentada por USB: esta bandeja de enfriamiento para computadora portátil es una forma simple de aprovechar el cartón mientras descarga, carga, almacena en búfer y juega al magnate de las plantas. Aunque es un poco intensivo para cortar y pegar
