
Tabla de contenido:
- Autor John Day [email protected].
- Public 2024-01-30 08:41.
- Última modificación 2025-01-23 14:39.

ESTE INSTRUCTABLE ESTA ACTUALIZADO
Esté atento a mi próximo instructivo sobre la programación actual de 2019. Aunque está desactualizado, todavía hay cosas que puede aprender al respecto, como cómo hacer las clases y escribir el código es el mismo.
Este instructivo asumirá que conoces Java básico y sabes cómo manejar el robot. En la temporada 2019, WPI cambiará su soporte de Eclipse al Visual Studio Code IDE, ya que descubrimos esto. Estoy haciendo este instructivo para ayudar a las personas de mi equipo y para ayudar a otros equipos a encontrar su camino mientras usan Visual Studio. IDE. Con el lanzamiento de la temporada 2019 con el tema de Deep Space, mi equipo y yo estamos listos y no podemos esperar al lanzamiento del juego en enero. Habiendo dicho eso, ¡entremos en el CÓDIGO!
DESCARGO DE RESPONSABILIDAD: ¿Este complemento de VSCode es Alpha, y se garantiza que cambiará antes de la temporada en función de los comentarios? Además, la actualización de Alpha a la versión puede requerir cambios manuales en la configuración de la compilación.
Este código está disponible en mi Github aquí.
Paso 1: instalación del código de Visual Studio
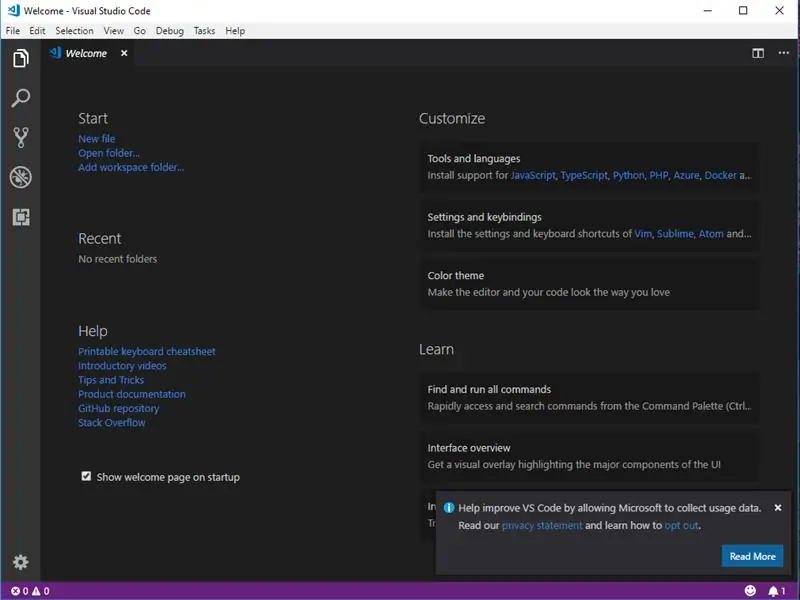
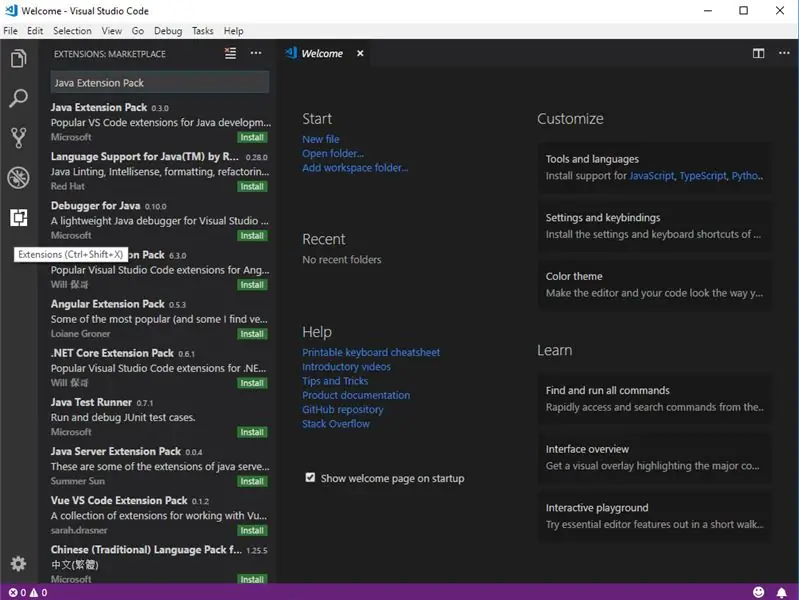
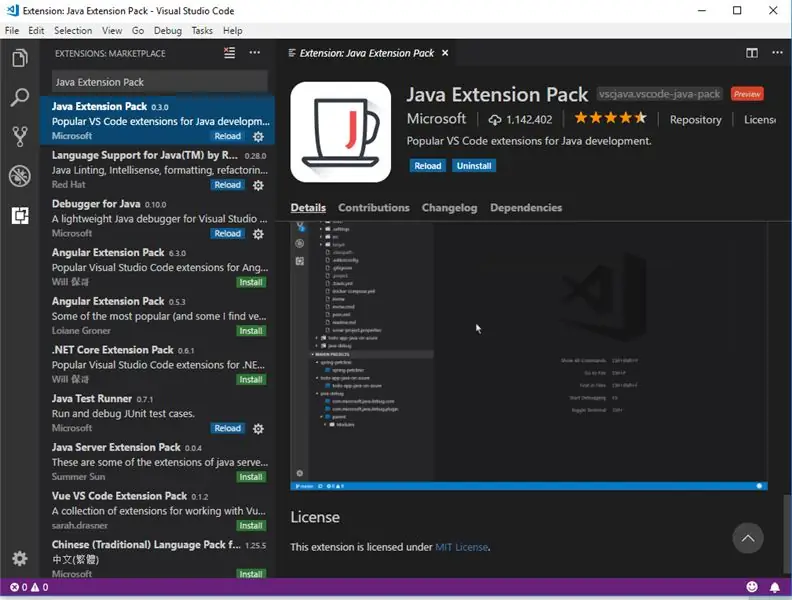
El primer paso es instalar VSCode, puedes descargarlo en este enlace.
Una vez que se descarga el archivo, es hora de ejecutar el instalador (PD, es posible que desee agregar un icono de escritorio).
Después de ejecutar VSCode, obtendrá una ventana que se parece a la imagen 1.
Cuando aparezca esa pantalla, deberá ir a las extensiones en la parte izquierda de la ventana y buscar "Java Extension Pack" (Imagen 2) y luego hacer clic en instalar (por cierto, cuando haga clic en instalar, más de lo que se instalará).
Después de la instalación (que puede tardar unos minutos), deberá hacer clic en el botón de recarga (imagen 3).
A continuación, deberá descargar la última versión.vsix del repositorio de GitHub de wpilibsuite VSCode desde este enlace.
A continuación, debemos volver a la pestaña de extensión en VSCode e ir a los tres puntos e ir a instalar desde VSIX (imagen 4), luego seleccionar el archivo VSIX desde donde lo descargó después de que se instale, luego tendrá que volver a cargar VSCode.
Después de instalar el archivo WPILIB VSIX, debería ver un pequeño logotipo de WPI en la parte superior derecha de la ventana (Imagen 5) (si no es así, intente reiniciar VSCode nuevamente o reinicie su computadora).
Paso 2: Crear un nuevo proyecto WPILIB
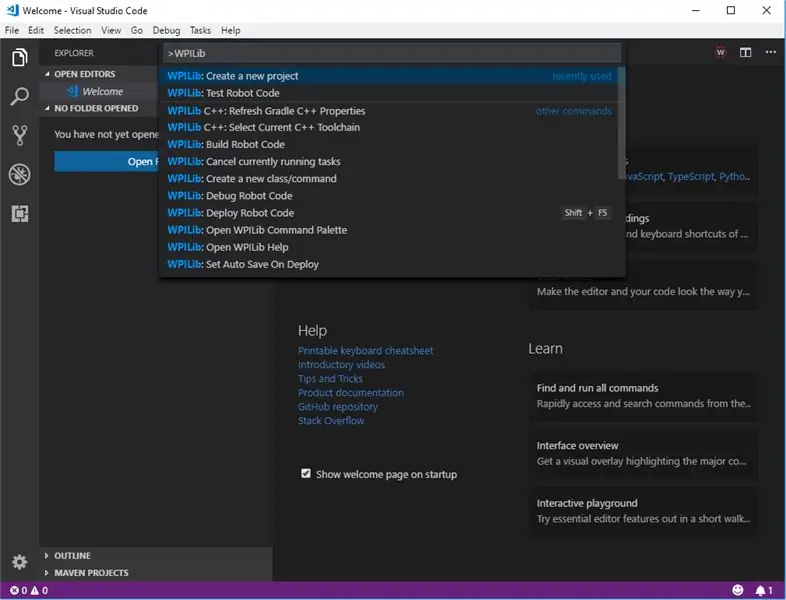
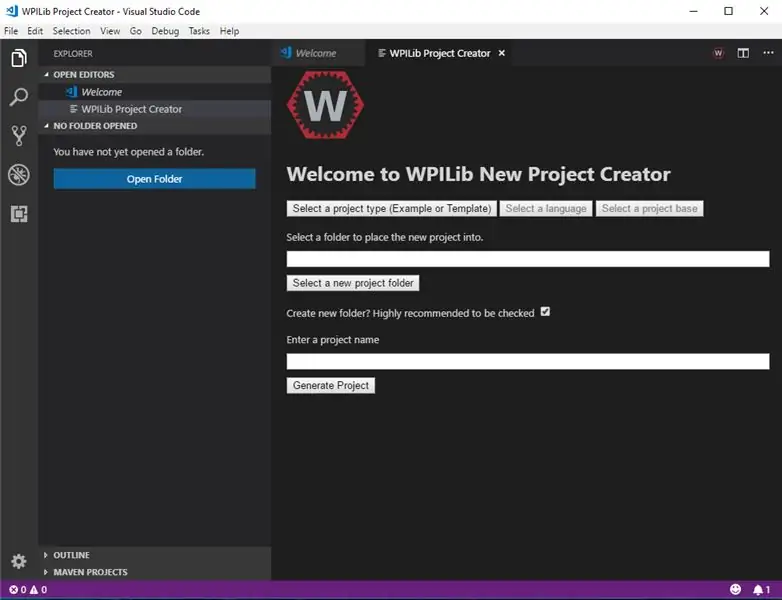
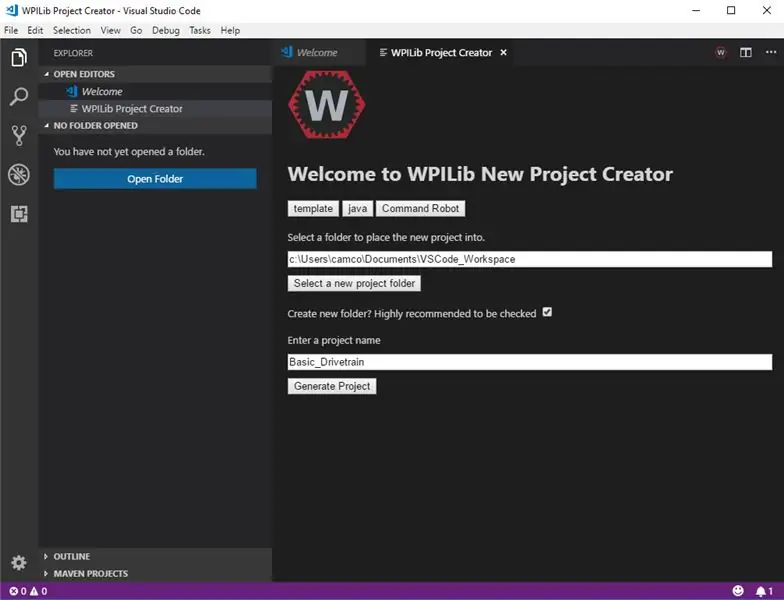
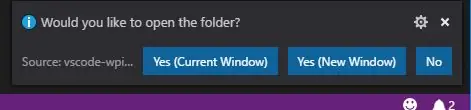
Primero, debemos ir al logotipo de WPILIB que se mencionó en el último paso y hacer clic en él, bajar y seleccionar "Crear un nuevo proyecto" (es posible que tenga que buscarlo). (Foto 1)
Después de seleccionar, tendrá que seleccionar una "Plantilla de proyecto", "Idioma del proyecto" (este será java), "Una base de proyecto", "Carpeta de proyecto", "Nombre de proyecto". (Imagen 2, Imagen 3)
Luego, después de hacer clic en "Generar proyecto", querrá seleccionar "Sí (ventana actual)". (Imagen 4)
Paso 3: escribir el código
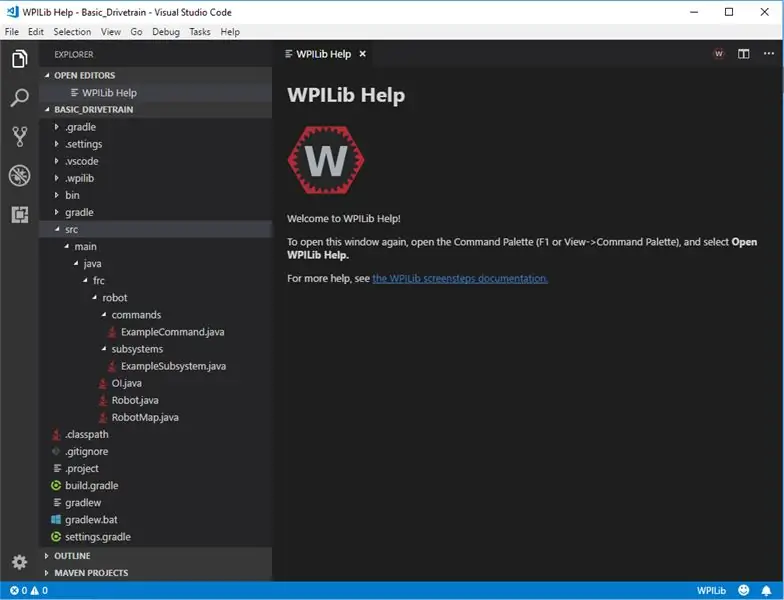
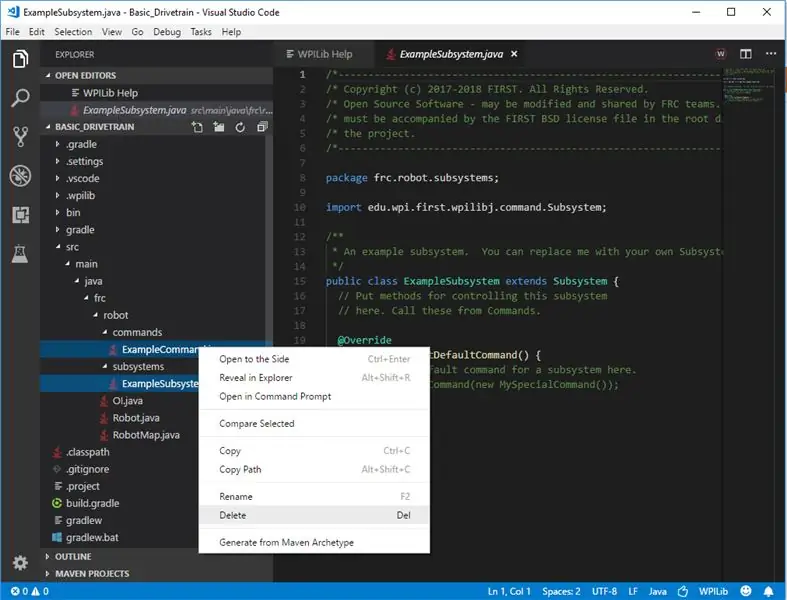
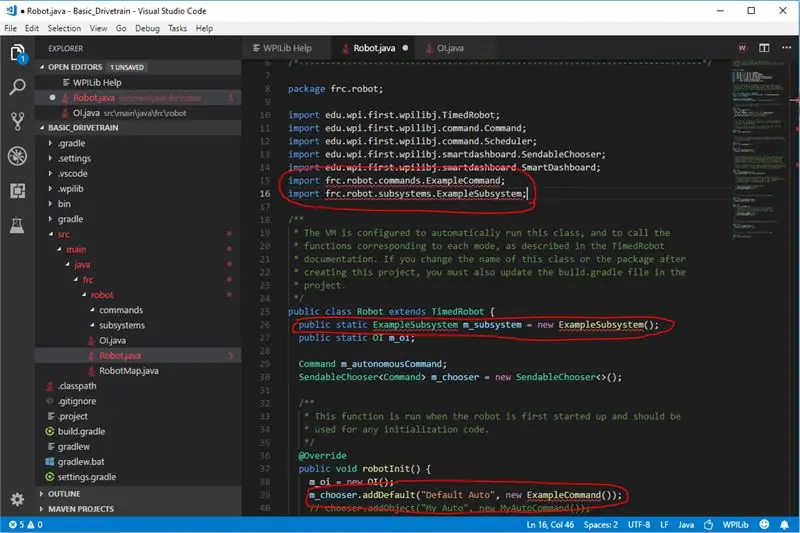
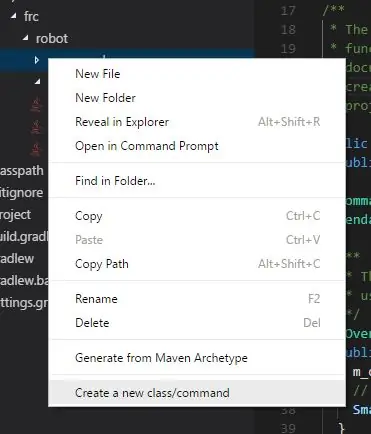
Primero, necesitamos expandir la vista de código (Imagen 1) para encontrar los subsistemas y comandos donde borraremos el comando de ejemplo y el subsistema de ejemplo. (Imagen 2)
Después de eliminar el comando y el subsistema, necesitaremos corregir los errores que surgen en la clase de robot, lo haremos eliminando o comentando las líneas. (Imagen 3)
A continuación, necesitaremos crear un comando y un subsistema haciendo clic derecho en el archivo de comando y luego haciendo clic en crear nueva clase / comando, luego deberá seleccionar el comando y luego ingresar un nombre que llamé el mío DriveCommand y luego hacer lo mismo para el subsistema archivo, pero en lugar de seleccionar el comando, selecciona el subsistema, llamé al mío DriveSub. (Imagen 4)
Después de crear los dos nuevos archivos, tendremos que ir al RobotMap y agregar cuatro variables, serán int y contendrán los cuatro identificadores del controlador del motor. (Imagen 5)
A continuación, regresaremos al DriveSub y crearemos 4 objetos TalonSRX que se nombran correspondientes a los 4 motores y necesitamos crear un constructor. (Imagen 6)
Luego, en el constructor, necesitamos construir los TalonSRX con los identificadores que están en RobotMap. (Imagen 7)
A continuación, crearemos un método que manejará toda nuestra configuración de garra, como la salida máxima y la salida de corriente máxima. (Imagen 8)
Ahora que estamos listos para crear el método de unidad, necesitamos copiar una clase de unidad que hice y que nos ayudará. Copie los archivos de aquí. (Coloque este archivo en una nueva carpeta llamada utilidades dentro de la carpeta del robot) (Imagen 9)
Después de haber copiado ese archivo, ahora necesitamos crear un objeto Drive y construirlo en el constructor. (Imagen 10)
Cuando tenemos nuestro objeto Drive creado, necesitamos una forma para que el comando lo llame, así que creamos un método driveArcade con dos variables move y rotate que serán enviadas desde
Paso 4: comando de conducción
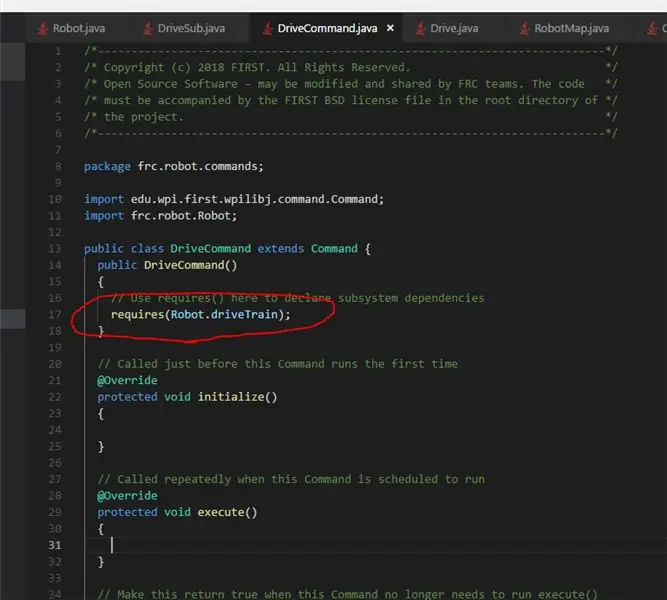
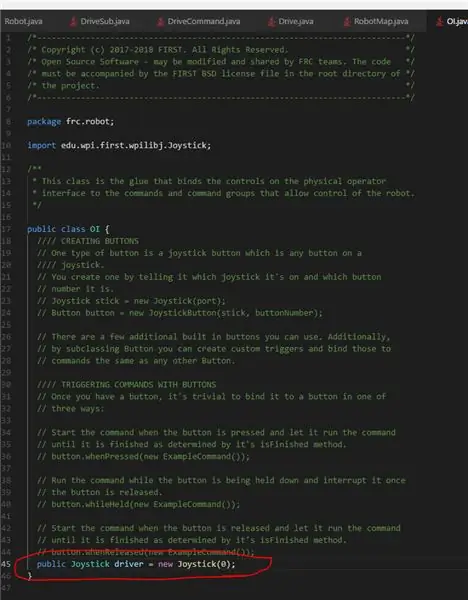
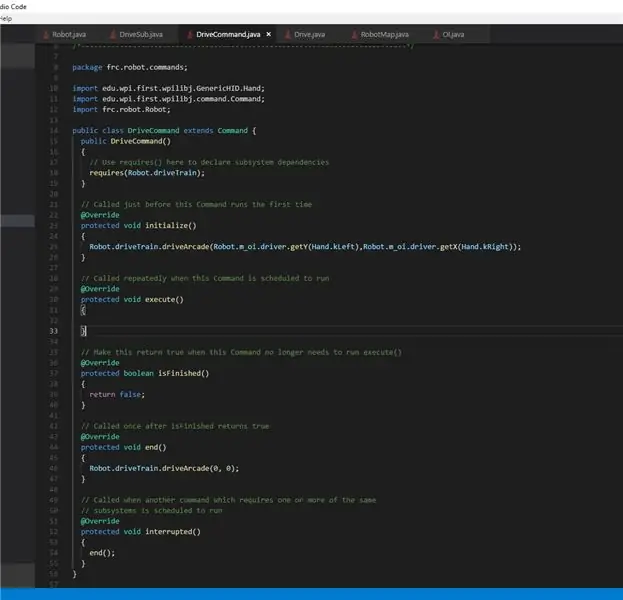
Ahora tenemos que hablar de los requisitos. Cuando se llama al método require, va al subsistema y el subsistema detiene todos los demás comandos que requieren el mismo subsistema. Básicamente, dice que solo este objeto puede estar usando el subsistema en este momento. Por lo tanto, debemos requerir el objeto driveTrain en la clase de robot (cuando se refiere a la clase DriveSub, siempre debe pasar por el objeto de la clase de robot). (Foto 1)
En segundo lugar, debemos ir a la clase oi y agregar un objeto de joystick público que se refiera al puerto al que está conectado en la estación del conductor. (Imagen 2)
Finalmente, tenemos que ir al DriveCommand y en el método de ejecución tenemos que ir a la clase de robot e ir al objeto driveTrain y llamar a su método driveArcade pasándole el eje y izquierdo y el valor del eje x derecho del objeto robot oi.. Luego, en el método de interrupción, debemos llamar al método de finalización, luego en el método de finalización, debemos llamar al robot.driveTrain.driveArcade (0, 0) para asegurarnos de que cuando el comando se interrumpe o el comando finaliza, ya sea en un bloqueo o en una parada obligatoria que deja de conducir. (Imagen 3)
Paso 5: Implementar
Para finalmente implementarlo en el robot, vaya al logotipo de wpi y haga clic en él, busque implementar y siga las instrucciones.
Recomendado:
Transmisión de video HD 4G / 5G en vivo desde DJI Drone a baja latencia [3 pasos]: 3 pasos
![Transmisión de video HD 4G / 5G en vivo desde DJI Drone a baja latencia [3 pasos]: 3 pasos Transmisión de video HD 4G / 5G en vivo desde DJI Drone a baja latencia [3 pasos]: 3 pasos](https://i.howwhatproduce.com/images/009/image-25904-j.webp)
Transmisión de video HD 4G / 5G en vivo desde DJI Drone a baja latencia [3 pasos]: La siguiente guía te ayudará a obtener transmisiones de video en vivo con calidad HD desde casi cualquier drone DJI. Con la ayuda de la aplicación móvil FlytOS y la aplicación web FlytNow, puede comenzar a transmitir video desde el dron
Kit de transmisión web Raspberry Pi - Parte 2 (transmisión de video Pi): 6 pasos

Kit de transmisión web de Raspberry Pi - Parte 2 (transmisión de video de Pi): De acuerdo, no pensé que esto necesitara fotos, pero al sitio web le gustan las imágenes. En su mayoría, se trata de una serie de comandos y pasos para usted. Hay una serie de otros sitios que pueden abordar cualquier peculiaridad. Esto es lo que funcionó para mí. Esto combina otros
Transmisión de audio digital láser simple y económica: 4 pasos

Transmisión de audio digital láser simple y barata: desde que hice la pistola láser, he estado pensando en modular el láser para enviar audio, ya sea por diversión (un intercomunicador para niños) o tal vez para transmitir datos para una pistola láser más sofisticada. , lo que permite que un receptor averigüe quién lo golpeó
Transmisión de audio y transmisión de video con Raspberry Pi 3: 6 pasos

Transmisión de audio y transmisión de video usando Raspberry Pi 3 .: La principal utilidad de este proyecto es transmitir audio a Raspberry Pi 3 desde cualquier dispositivo conectado a la red WiFi común y adquirir video de Raspberry Pi 3 a cualquier dispositivo conectado a una red WiFi común
Cómo escribir una transmisión simple para FRC (Java): 12 pasos (con imágenes)

Cómo escribir un tren motriz simple para FRC (Java): Este es un tutorial sobre cómo hacer un tren motriz simple para un robot FRC. Este tutorial asume que conoce los conceptos básicos de java, eclipse y que ya tiene wpilib instalado, así como las bibliotecas CTRE
