
Tabla de contenido:
- Autor John Day [email protected].
- Public 2024-01-30 08:41.
- Última modificación 2025-01-23 14:39.


Las Raspberry Pi se están utilizando para impulsar una gran cantidad de proyectos. Las Pi fueron adoptadas por primera vez por profesores y aficionados, pero ahora la fabricación y las empresas se han dado cuenta del asombroso poder de Pi. A pesar de ser pequeño, fácil de usar y económico, su Pi contiene una cantidad impresionante de subsistemas complejos que deben funcionar para mantener su proyecto en ejecución. Esto hace que poder monitorear el estado de su Pi sea importante en muchas aplicaciones, desde el mantenimiento continuo de un proyecto a largo plazo hasta la elaboración de perfiles del rendimiento de un nuevo prototipo.
Vamos a construir nuestro propio panel de control basado en navegador para monitorear el estado y el rendimiento de una Raspberry Pi conectada a la web. Para lograr esta tarea, ejecutaremos un script Python simple que recopilará información del sistema de Pi y la enviará a una plataforma en la nube que se especializa en paneles, análisis y visualizaciones.
En este tutorial paso a paso, podrá:
- aprenda a recopilar información del sistema de su Pi a través de un simple script de Python
- Aprenda a utilizar Initial State para crear su propio panel de control de rendimiento / salud del sistema para su Pi
Paso 1: estado inicial

Queremos transmitir todos los datos de utilización de nuestro sistema Pi a un servicio en la nube y que ese servicio convierta nuestros datos en un panel de control. Nuestros datos necesitan un destino, por lo que utilizarán Estado inicial como ese destino.
Regístrese para obtener una cuenta estatal inicial
Vaya a https://iot.app.initialstate.com y cree una nueva cuenta. Obtienes una prueba gratuita de 14 días y cualquier persona con una dirección de correo electrónico de educación puede registrarse para un plan de estudiante gratuito.
Instale el ISStreamer
Instale el módulo Python de estado inicial en su Raspberry Pi. En el símbolo del sistema, ejecute el siguiente comando:
$ cd / inicio / pi /
$ / curl -sSL https://get.initialstate.com/python -o - | sudo bash
Haz algo de Automagic
Después del paso 2, verá algo similar al siguiente resultado en la pantalla:
pi @ raspberrypi ~ $ / curl -sSL https://get.initialstate.com/python -o - | sudo bash
Contraseña: Comenzando con ISStreamer Python ¡Fácil instalación! Esto puede tardar un par de minutos en instalarse, tómate un café:) Pero no olvides volver, ¡tendré preguntas más tarde! Encontrado easy_install: setuptools 1.1.6 Encontrado pip: pip 1.5.6 de /Library/Python/2.7/site-packages/pip-1.5.6- py2.7.egg (python 2.7) pip versión principal: 1 pip versión menor: 5 ISStreamer encontrado, actualizando… Requisito ya actualizado: ISStreamer en /Library/Python/2.7/site-packages Limpiando… ¿Desea obtener automáticamente un script de ejemplo? [s / N] ¿Dónde desea guardar el ejemplo? [predeterminado:./is_example.py] Seleccione qué aplicación de estado inicial está utilizando: 1. app.initialstate.com 2. [¡NUEVO!] iot.app.initialstate.com Ingrese la opción 1 o 2: Ingrese iot.app.initialstate.com nombre de usuario: Ingrese la contraseña de iot.app.initialstate.com:
Cuando se le pregunte si desea obtener automáticamente una secuencia de comandos de ejemplo, escriba "y" para sí y presione Intro para guardar la secuencia de comandos en la ubicación predeterminada. Para la pregunta sobre qué aplicación está utilizando, seleccione 2 (a menos que se haya registrado antes de noviembre de 2018) e ingrese su nombre de usuario y contraseña.
Ejecute el script de ejemplo
Ejecute el script de prueba para asegurarse de que podamos crear un flujo de datos en su cuenta de estado inicial. Escribe el siguiente comando:
$ python is_example.py
Datos de ejemplo
Regrese a su cuenta de estado inicial en su navegador web. Debería haber aparecido un nuevo depósito de datos llamado "Python Stream Example" a la izquierda de su estantería de registros (es posible que deba actualizar la página). Haga clic en este depósito para ver sus datos.
Paso 2: Psutil
Usaremos psutil para acceder fácilmente a la mayoría de la información del sistema que usaremos para construir nuestro tablero. Para instalar la biblioteca psutil Python, vaya a una terminal en su Pi y escriba:
$ sudo pip instalar psutil
Una vez completada la instalación, simplemente necesitamos ejecutar un script de Python para comenzar la recopilación de datos. Pongamos este script en su propio directorio de la siguiente manera:
$ cd / inicio / pi /
$ mkdir pihealth $ cd pihealth
Una vez en el nuevo directorio, cree un script haciendo lo siguiente:
$ nano pihealth.py
Esto abrirá un editor de texto. Copie y pegue el código de este repositorio de Github en el editor de texto.
En la línea 8, verá la sección Configuración de usuario:
# --------- Ajustes de usuario ---------
# Configuración de estado inicial BUCKET_NAME = ": computadora: Pi3 Performance" BUCKET_KEY = "pi0708" ACCESS_KEY = "PONGA AQUÍ SU ACCESS_KEY DE ESTADO INICIAL" # Establezca el tiempo entre verificaciones MINUTES_BETWEEN_READS = 1 METRIC_UNITS = False # --------- ------------------------
Deberá colocar su clave de acceso de estado inicial en la asignación de variable ACCESS_KEY. Para encontrar esto, vaya a la página de inicio de su estado inicial, haga clic en su nombre de usuario en la parte superior derecha, vaya a mi configuración y busque una clave de acceso a la transmisión allí. Si no lo hace, sus datos no se transmitirán a su cuenta de estado inicial, lo que lo entristecerá y se frustrará.
Es importante configurar la variable MINUTES_BETWEEN_READS en función de su aplicación. Si va a ejecutar este script en el transcurso de días / semanas / meses, querrá hacer que este sea un número mayor, como cada 2-5 minutos. Si está ejecutando este script para supervisar el rendimiento de una aplicación a corto plazo, es posible que desee una actualización cada pocos segundos.
Una vez que haya actualizado el texto, guarde y salga del editor de texto. Estamos listos para comenzar a recopilar datos del sistema. Para ejecutar el archivo python, escriba el siguiente comando:
$ python pihealth.py
Sugerencia: Si desea ejecutar este script en segundo plano y asegurarse de que no se cierre si su conexión SSH está rota o la terminal está cerrada, puede usar el siguiente comando:
$ nohup python pihealth.py &
Error de python.h: si obtiene un error al hacer referencia a python.h cada vez que intenta usar psutil en un script, la instalación de las bibliotecas de desarrollo de Python puede resolver el error:
$ sudo apt-get install gcc python-dev
$ sudo pip instalar psutil
Paso 3: personalice su panel de control


Vaya a su cuenta de estado inicial y haga clic en el nuevo depósito de datos llamado Pi3 Performance. Este es tu tablero. Personalicemos y organicemos los datos de este panel en algo útil.
Hay muchos mosaicos y flujos de datos en este panel. Hagamos los mosaicos más pequeños y obtengamos toda la información en una sola pantalla. Haga clic en el botón Editar mosaicos en la esquina superior izquierda y anule la selección de "Ajustar siempre mosaicos". Esto pone el diseño de nuestro tablero en modo manual. A continuación, cambie el tamaño de cada mosaico a 1/4 de su tamaño original haciendo clic y arrastrando la esquina de cada mosaico en el modo de edición. Puede arrastrar cada mosaico a la posición que desee en la pantalla.
Una de las muchas cosas ingeniosas que puede hacer con este panel es crear múltiples mosaicos y vistas de datos por flujo de datos. Por ejemplo, puede crear mosaicos para ver el gráfico de líneas de la temperatura de la CPU, así como un gráfico de calibre y el último valor. Para agregar un nuevo mosaico, haga clic en Editar mosaicos y luego + Agregar mosaico. Aparecerá el nuevo cuadro de configuración de Tiles. Seleccione el flujo de datos que conducirá este mosaico en el cuadro SignalKey, luego elija el tipo de mosaico y cree un título para este mosaico.
En mi panel, transmití tres Pi en un solo panel para comparar el uso y las temperaturas de la CPU.
El gráfico de calibre es extremadamente útil para flujos de datos como Uso de disco (%) y Uso de CPU (%). Cuando selecciona una vista de gráfico de indicador, puede establecer el valor mínimo y máximo para el indicador en la Configuración de mosaico. Es importante establecer el mínimo / máximo en 0/100 para los indicadores de Uso de disco (%) y Uso de CPU (%) para que los mosaicos tengan sentido.
Puede agregar una imagen de fondo a su tablero para brindarle más contexto a los datos.
Aquí están las acciones públicas de dos paneles que creé:
- https://go.init.st/6g3spq4
- https://go.init.st/ynkuqxv
Recomendado:
GranCare: monitor de salud de bolsillo: 8 pasos (con imágenes)

GranCare: ¡Monitor de salud de bolsillo !: Déjame empezar, tengo una abuela. Es un poco mayor, pero está súper en forma y saludable. Bueno, recientemente habíamos ido al médico para su chequeo mensual y el médico le aconsejó que caminara todos los días durante al menos media hora para mantener sus articulaciones saludables. Nosotros necesitamos
Monitor de salud vegetal: 7 pasos

Plant Health Monitor: Hola de nuevo. El motivo de este proyecto fue mi hermana pequeña. Se acerca su cumpleaños y le encantan dos cosas: la naturaleza (tanto la flora como la fauna), así como las pequeñas baratijas y demás. Así que quería combinar estas dos cosas y hacerle un cumpleaños p
Sistema de salud usable que usa IOT: 8 pasos
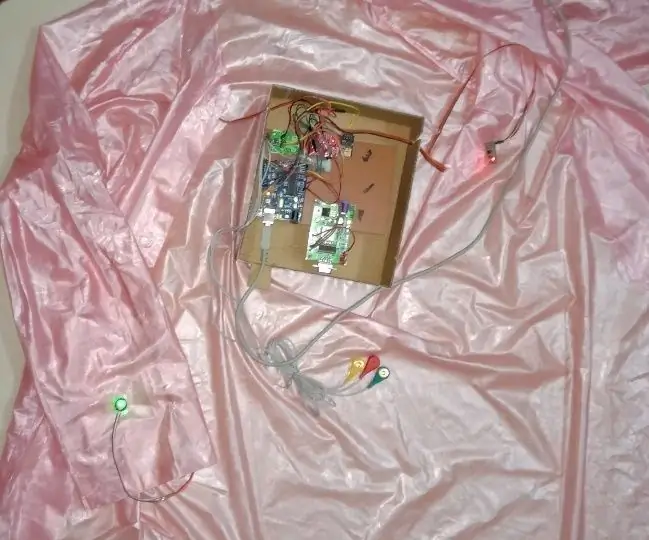
Sistema de atención médica portátil que utiliza IOT: en el presente trabajo, los sensores están envueltos en el abrigo portátil y mide la temperatura, el ECG, la posición, la presión arterial y el BPM del usuario y lo envía a través del servidor ThingSpeak. Muestra una representación gráfica de los datos medidos
Sensor de salud en el hogar: 8 pasos

Sensor de salud en el hogar: Hola a todos, espero que estén bien. Como se mencionó anteriormente, iba a publicar un sensor de salud en el hogar en uno de mis instrumentos anteriores. Así que aquí está: la tecnología portátil hace un buen trabajo al controlar su estado físico personal. Pero para medir la salud
Monitoreo de la salud estructural de las infraestructuras civiles mediante sensores de vibración inalámbricos: 8 pasos

Monitoreo de la salud estructural de las infraestructuras civiles utilizando sensores de vibración inalámbricos: el deterioro del edificio antiguo y la infraestructura civil puede conducir a situaciones fatales y peligrosas. El monitoreo constante de estas estructuras es obligatorio. El monitoreo de la salud estructural es una metodología extremadamente importante en la evaluación de
