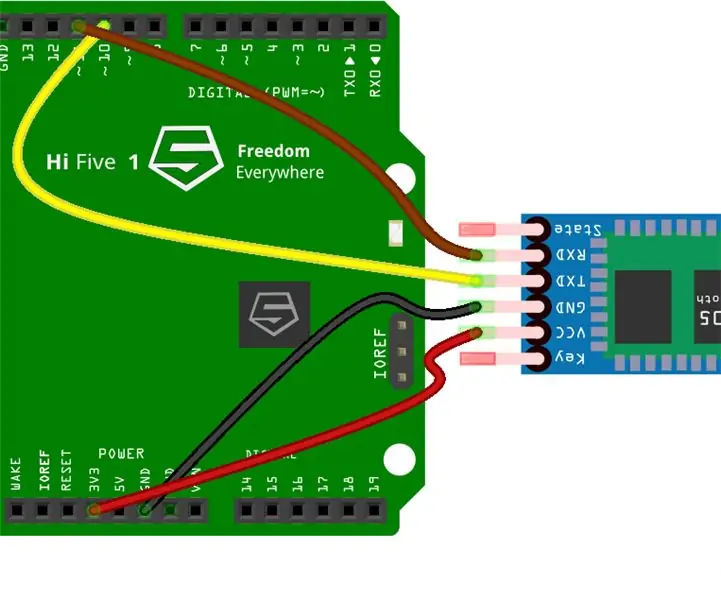
Tabla de contenido:
2025 Autor: John Day | [email protected]. Última modificación: 2025-01-23 14:39
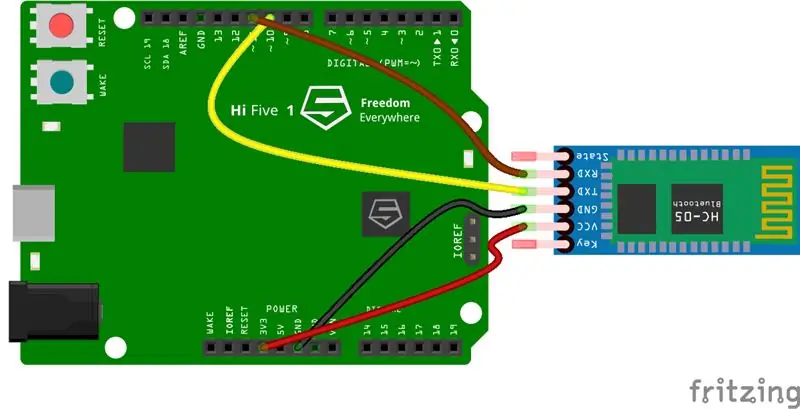
La HiFive1 es la primera placa basada en RISC-V compatible con Arduino construida con CPU FE310 de SiFive. La placa es aproximadamente 20 veces más rápida que Arduino UNO y, como UNO, carece de conectividad inalámbrica. Afortunadamente, existen varios módulos económicos en el mercado para mitigar esta limitación.
Para la conectividad WiFi con ESP01 / ESP32 / ESP8266, puede consultar los tutoriales AT, WEB y MQTT.
En este tutorial, usamos un módulo Bluetooth HC-05. Es barato, puede funcionar como esclavo o maestro y es fácil trabajar con él a través de comandos AT. Otra opción es el ESP32, pero es más caro y debe programarse por separado.
Este proyecto se centra en la creación de una conexión inalámbrica entre HiFive1 y una PC con Windows o un teléfono Android utilizando el módulo Bluetooth HC-05. A través de la conexión, controlaremos los colores LED RGB incorporados de HiFive1.
Para este proyecto necesitará:
- Tablero HiFive1
- Módulo Bluetooth HC-05
- Cable de puente x 4
- Teléfono Android o PC con Windows
Paso 1: Configurar el entorno
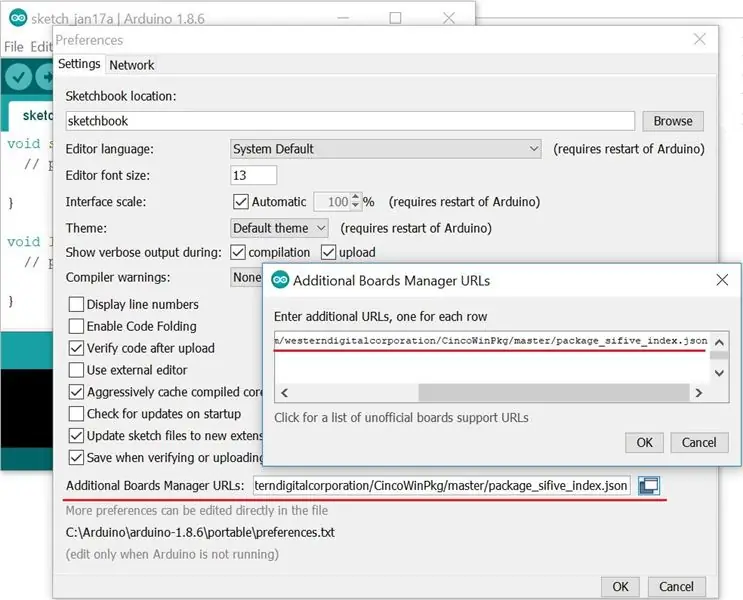
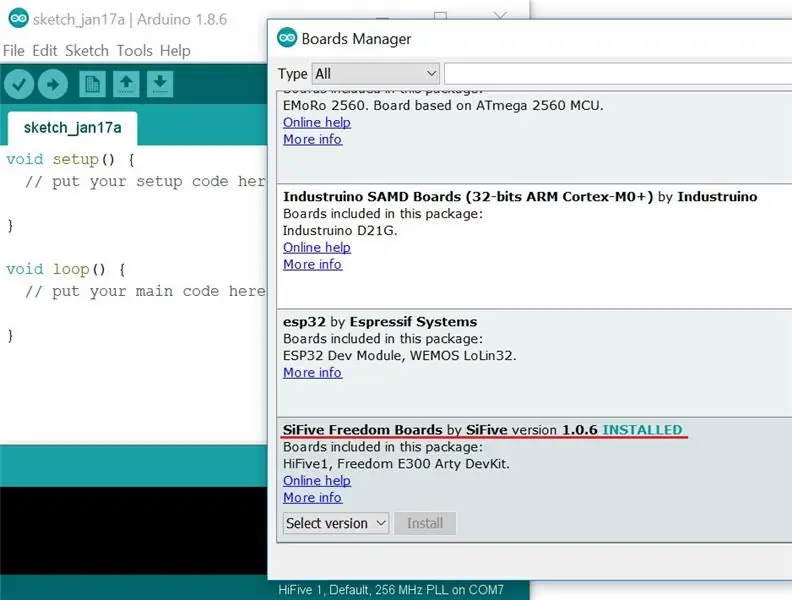
- Instale el IDE de Arduino
- Siga las instrucciones para instalar el paquete Arduino de la placa HiFive1 y el controlador USB.
Paso 2: Cableado del HC-05
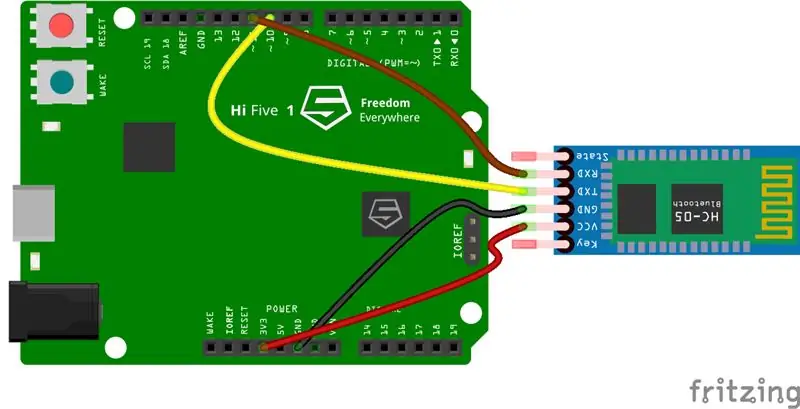
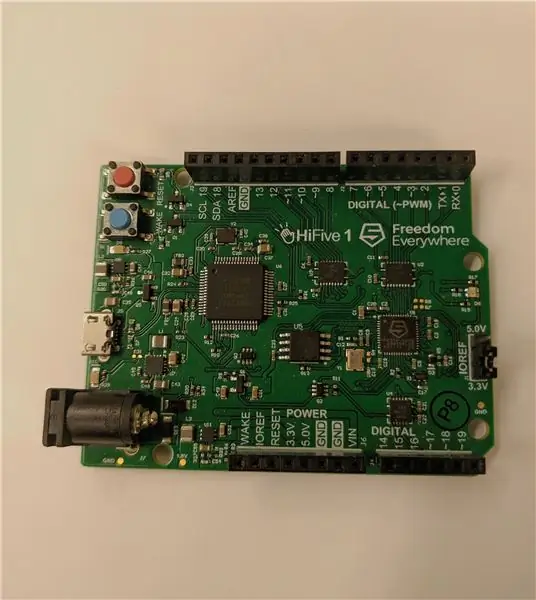

DI / O 10 (HiFive1) -> Tx (HC-05) DI / O 11 (HiFive1) -> Rx (HC-05) GND (HiFive1) -> GND (HC-05) 3.3v (HiFive1) -> VCC (HC-05)
Asegúrese de que el puente IOREF esté configurado en 3.3V como se muestra en la imagen con el círculo rojo.
Paso 3: programación
Antes de programar, configure las "Herramientas-> Placa" en la placa HiFive1, las "Herramientas-> Frecuencia de reloj de la CPU" en "256MHz PLL", las "Herramientas-> Programador" en "SiFive OpenOCD" y configure el puerto serie correcto.
Después de conectar todo, podemos intentar hablar con el HC-05 a través de Arduino Serial Monitor. Para ello, necesitamos programar un simple boceto adjunto a continuación. Está escuchando los comandos AT que vienen del monitor a través del canal serial HW y los reenvía al HC-05 a través del canal SoftwareSerial32. Está escuchando las respuestas del HC05 del canal SoftwareSerial32 y las reenvía al monitor a través del canal serial HW.
Si todo se configuró correctamente en los pasos anteriores, cada comando AT debe devolver una respuesta "OK" del HC-05.
Nota: recuerde configurar el monitor serial a 9600 baudios con "Both NL & CR"
El boceto se basa en el código que se encuentra aquí.
Puede encontrar más información sobre los comandos AT aquí
Paso 4: Configuración del HC-05
En este paso, configuraremos el HC-05. Solo necesita realizar este paso una vez, ya que la configuración se recordará en HC-05.
- Ingrese al modo AT en el HC-05. Esto se hace quitando el cable VCC del HC-05, luego presionando el botón en la parte inferior derecha mientras se vuelve a enchufar el VCC. Si se hace correctamente, la luz debería encenderse y apagarse en un intervalo de ~ 2 segundos.
- Abra el Monitor Serie en el IDE que corresponde a la placa conectada al HC-05. Asegúrese de que el Monitor en serie esté configurado en Baud Rate 9600 y que esté seleccionado "Both NL + CR". Si se hace correctamente, cuando envíe "AT", debería devolver "OK".
- Ingrese “AT + ORGL” (Esto restablece el módulo a la configuración de fábrica).
- Ingrese “AT + ROLE = 0” (Esto establece el módulo en el rol de "Esclavo").
- Ingrese “AT + CMODE = 0” (Esto configura el módulo para conectarse a cualquier dispositivo).
- Ingrese “AT + NAME = _” Reemplace los guiones bajos con un nombre de su elección (este nombre se mostrará en el descubrimiento de Bluetooth).
- Ingrese "AT + UART = 38400, 0, 0" (Esto establece la velocidad en baudios del módulo en 38400)
- Ingrese “AT + RESET” para salir del modo AT.
- Ahora cargue el boceto final adjunto a este paso
- Encienda Bluetooth.
- Debajo de dispositivos, busque el nombre que dio en el Paso 3: Configurar esclavo.
- El código de emparejamiento es 1234.
- En el administrador de dispositivos, debería ver un nuevo puerto COM para Bluetooth. *
- Descargue e instale PuTTY.
- Abra PuTTY.
- Marque la opción "Serie" y reemplace "COM1" con "COM_" (el subrayado debe ser su nuevo número de puerto COM).
- Encienda Bluetooth.
- En Dispositivos Bluetooth, busque el nombre que dio en el Paso 4: Configuración del HC-05.
- El código de emparejamiento es 1234.
- Abra su aplicación Arduino Bluetooth.
- Debería pedirte que selecciones el dispositivo nuevamente.
- Abra la terminal.
Paso 5: Configuración del control remoto (PC con Windows)
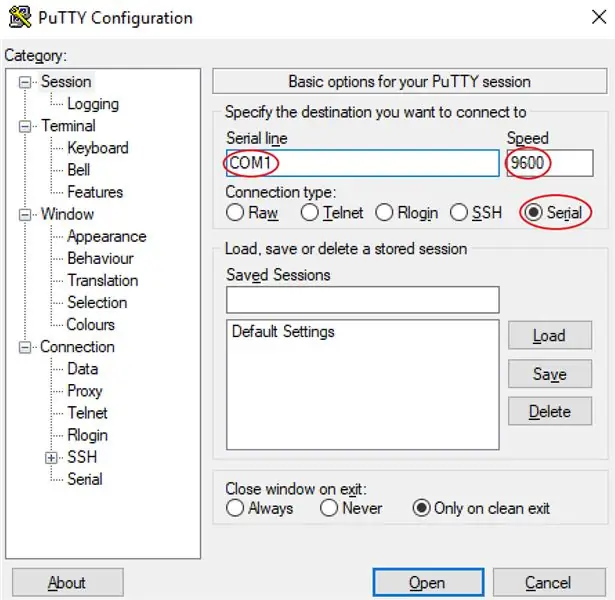
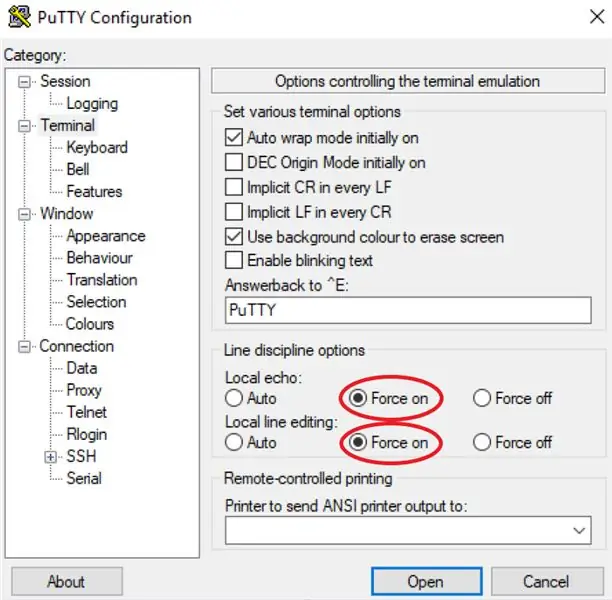
Nota: Si está utilizando un teléfono Android, salte al siguiente paso.
* Si se agregó más de un puerto COM, intente el paso 7 con los diferentes puertos hasta que uno funcione.
Paso 6: Configuración del control remoto (teléfono Android)
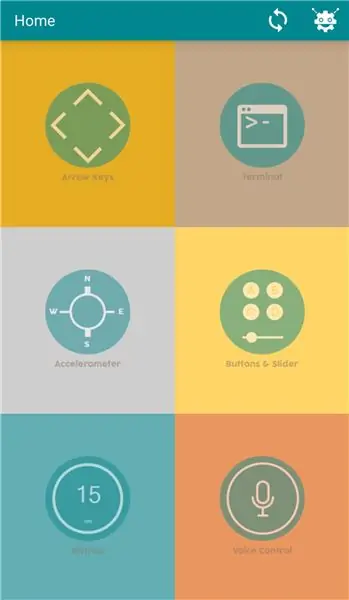
Paso 7: resultado final

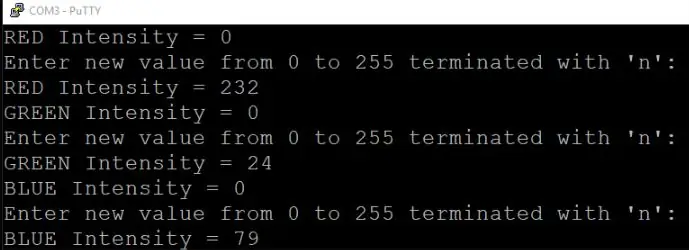
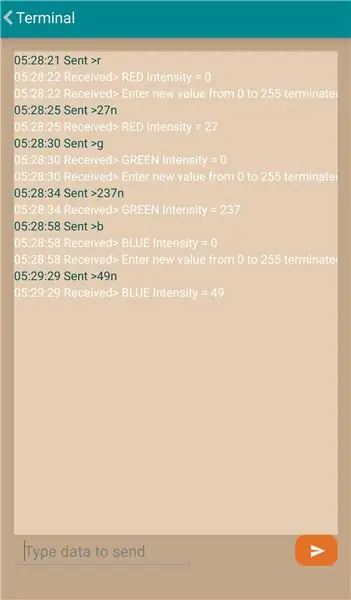
Reinicie la placa HiFive1 (por si acaso) y abra el monitor en serie.
Escriba 'r', 'g' o 'b' en su terminal y luego elija una intensidad entre 0 y 255 y agregue 'n' al final de la intensidad que eligió ('n' se usa como carácter final).
Esto iluminará el LED RGB incorporado a los valores de acuerdo con las intensidades elegidas.
Recomendado:
Placa Arduino HiFive1 con módulo WiFi ESP-01 Tutorial: 5 pasos
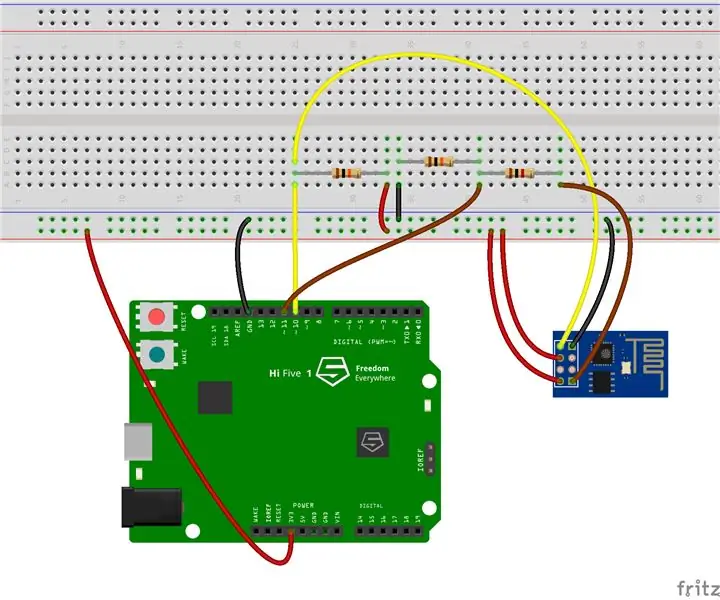
Placa Arduino HiFive1 con módulo WiFi ESP-01 Tutorial: La HiFive1 es la primera placa basada en RISC-V compatible con Arduino construida con CPU FE310 de SiFive. La placa es aproximadamente 20 veces más rápida que Arduino UNO, pero al igual que la placa UNO, carece de conectividad inalámbrica. Afortunadamente, hay varios componentes económicos
ESP32 con tutorial del módulo E32-433T LoRa - Interfaz LoRa Arduino: 8 pasos

ESP32 con tutorial del módulo E32-433T LoRa | Interfaz LoRa Arduino: ¡Hola, chicos! Akarsh aquí de CETech.Este proyecto mío está interconectando el módulo E32 LoRa de eByte, que es un módulo transceptor de 1 vatio de alta potencia con un ESP32 usando Arduino IDE. Entendemos el funcionamiento del E32 en nuestra última tutoría
Tutorial del módulo E32-433T LoRa - Tablero de bricolaje para módulo E32: 6 pasos

Tutorial del módulo E32-433T LoRa | Tablero de bricolaje para módulo E32: ¡Hola, chicos! Aquí Akarsh de CETech. Este proyecto mío es más una curva de aprendizaje para comprender el funcionamiento del módulo E32 LoRa de eByte, que es un módulo transceptor de 1 vatio de alta potencia. Una vez que entendemos el funcionamiento, tengo el diseño
Tutorial del módulo 6DOF del giroscopio de aceleración de 3 ejes MPU6050 GY-521: 4 pasos

GY-521 MPU6050 Tutorial del módulo 6DOF del giroscopio de aceleración de 3 ejes: Descripción Este módulo simple contiene todo lo necesario para interactuar con Arduino y otros controladores a través de I2C (use la biblioteca Wire Arduino) y brinda información de detección de movimiento para 3 ejes: X, Y y Z .Especificaciones Rangos del acelerómetro: ± 2, ±
Sistema de automatización del hogar con Arduino y el módulo Bluetooth HC-05: 5 pasos (con imágenes)

Sistema de automatización del hogar con módulo Bluetooth Arduino y HC-05: Hola chicos, ¡cómo están todos! Hoy estoy aquí con mi segundo Arduino Instructable. Es un sistema de automatización del hogar controlado por Bluetooth. Puede controlar sus electrodomésticos desde su teléfono inteligente. las cosas funcionan perfectamente! También diseñé la aplicación
