
Tabla de contenido:
- Autor John Day [email protected].
- Public 2024-01-30 08:41.
- Última modificación 2025-01-23 14:39.
Alias es un "parásito" enseñable que está diseñado para brindar a los usuarios más control sobre sus asistentes inteligentes, tanto en lo que respecta a la personalización como a la privacidad. A través de una aplicación simple, el usuario puede entrenar a Alias para que reaccione en una palabra / sonido de activación personalizado, y una vez entrenado, Alias puede tomar el control de su asistente doméstico activándolo por usted. En estas instrucciones, lo guiaremos a través de los pasos principales para completar su propio alias y comenzar a entrenar una nueva palabra de activación para su dispositivo inteligente.
Paso 1: Requisitos y materiales


Los principales componentes utilizados en esta compilación son:
- 1x frambuesa Pi3 A +
- 1x Cargador Raspberry Pi 5v (blanco)
- 1x ReSpeaker 2-Mics Pi HAT
- 2x altavoz minúsculo de 16 mm, ejemplo
- 4 tornillos para madera pequeños (aprox.2 x 10 mm)
- Tarjeta micro SD
- Alambres
- Conector JST 2.0 o un cable Jack antiguo
Las herramientas necesarias para este proyecto son:
- Acceso a una impresora 3d
- Soldador
- Pelacables
- Destornillador
- Una forma de flashear una tarjeta micro SD en su computadora
Nota: este proyecto solo se ha probado con estos componentes.
Paso 2: Impresión 3D de la carcasa

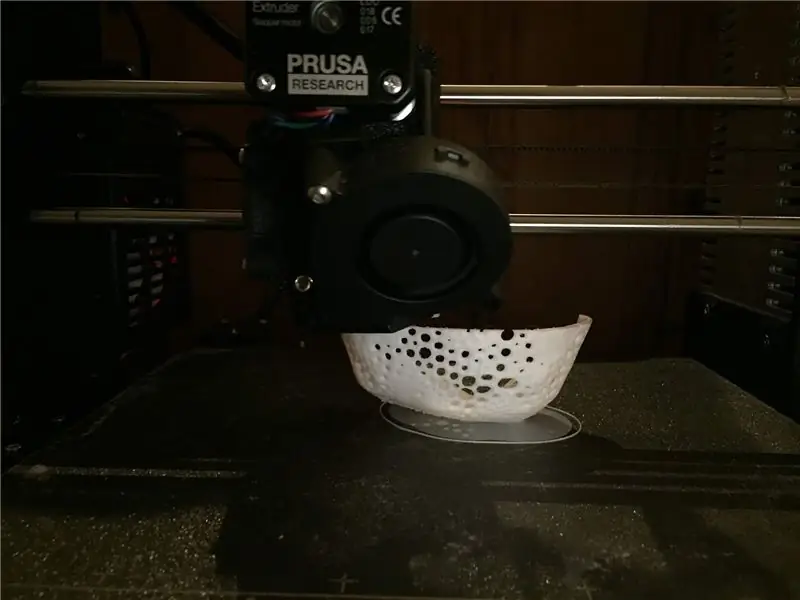
Para este paso, imprimiremos en 3D la carcasa
Por ahora, hemos proporcionado 2 opciones:
- Google Home (original)
- Amazon Echo
1. Imprima la carcasa y el soporte del altavoz en cualquier color en una impresora 3D. Debido a la malla del objeto, es importante mantener el material de soporte al mínimo. Tuvimos el mejor resultado imprimiéndolo en su reverso. (Ver foto)
2. Utilice papel de lija para darle al caparazón una superficie suave y agradable. (opcionalmente darle un baño de acetona)
Paso 3: cableado y montaje


Antes de montar el Alias necesitamos conectar los altavoces al protector de audio ReSpeaker y una fuente de alimentación a la Raspberry Pi
1. Los cables de los altavoces están pelados y soldados a un conector JST 2.0 o un cable Jack antiguo. Los altavoces y los cables encajan en el soporte de altavoz impreso en 3D. (Vea la imagen de arriba). Nota: Hemos descubierto que los cables podrían activar Google Home cuando se colocan en el centro. Entonces, para obtener un mejor resultado en Google Home, intente enrutar los cables por los lados.
2. A continuación, debemos suministrar 5 V a la Raspberry Pi. Como no hay mucho espacio dentro de la carcasa, decidimos soldar el 5V y la tierra a los pines GPIO directamente. Puede probar con un cable micro USB en ángulo o modificado. Hay una pequeña abolladura en la carcasa para sacar el cable. Dependiendo de su cable, es posible que se requiera algún ajuste.
3. Monte el soporte del altavoz y la Raspberry Pi en el protector con 4 tornillos pequeños para madera. (Apriete suavemente para evitar que la impresión 3D se agriete)
4. Coloque el Alias ensamblado en su dispositivo. Si el ajuste no es suave, déle al borde interior un poco de papel de lija. Es importante alinear los altavoces con los micrófonos de su dispositivo.
Paso 4: software
En este paso, agregaremos el software a la Raspberry Pi
Siga los pasos en la página de proyectos de GitHub. El código está configurado para ser utilizado con una página de inicio de Google de forma predeterminada. Si planea usarlo en un Amazon Echo, cambie la línea 21 en app.py para usar el archivo alexa.wav. Amazon: sound.audioPlayer ("data / alexa.wav", 0, "wakeup", False)
Página principal de Google: sound.audioPlayer ("data / google_home.wav", 0, "wakeup", False)
Paso 5: entrenar y calibrar
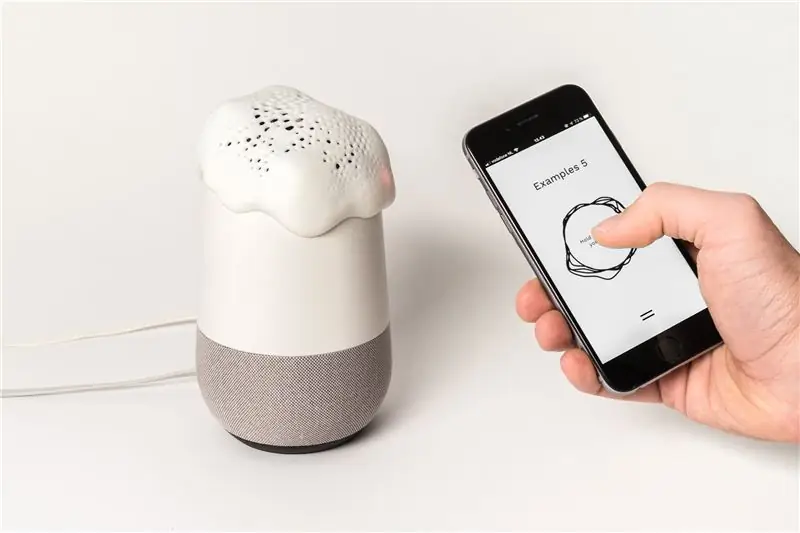
En este paso, entrenaremos a Alias con una palabra de activación personalizada.
1. Para entrenar a Alias, use el navegador de su teléfono y abra raspberrypi.local: 5050
2. Mantenga presionado el botón de grabación mientras dice el nuevo nombre unas 4-6 veces. Una pequeña barra debe indicar la ventana de grabación de 2 segundos. Cada nombre debe encajar dentro de este período de tiempo.
3. En el menú, haga clic en Entrenar alias y espere unos segundos a que el modelo aprenda el nombre. Este nombre no tiene por qué ser necesariamente una palabra, pero puede ser un sonido y cualquier idioma. ¡Así que sé creativo! Siempre puede restablecer su nombre en el menú. Sugerencia: es útil grabar el nombre de diferentes ubicaciones en su hogar.
4. ¡Pruébelo! Diga el nombre y haga su pregunta una vez que vea una luz azul en el dispositivo o en su teléfono. Nota: una vez entrenado, ya no es necesario tener el teléfono conectado. Si encuentra que Alias no responde correctamente, intente entrenar algunos ejemplos más. O si encuentra que Alias se activa con demasiada frecuencia, puede ir al menú y activar el sonido de fondo. Esto cambia el modo de fondo y agrega nuevas grabaciones a los ejemplos de fondo. Grabe y entrene como antes, pero intente capturar sonidos únicos en su entorno o incluso palabras que suenen similares a su nombre elegido.


Segundo premio en el desafío Safe and Secure
Recomendado:
INSTALACIÓN DE REEMPLAZO DEL BOTÓN TRASERO DEL BOTÓN TRASERO DEL CERRADURA DEL PORTÓN TRASERO DE RENAULT SCENIC / MEGANE: 3 Pasos

INSTALACIÓN DE REEMPLAZO DEL BOTÓN TRASERO DEL BOTÓN DE LA PUERTA TRASERA DE RENAULT SCENIC / MEGANE: La junta tórica de mala calidad que mantiene el botón del maletero en su lugar se desgasta y se pierde el botón del maletero del vehículo. La única solución de Renaults para esto es un mecanismo de bloqueo de arranque de reemplazo completo que solo fallará nuevamente y costará
Módulo del proyecto final del controlador paso a paso: 5 pasos

Módulo del proyecto final del controlador paso a paso: por Marquis Smith y Peter Moe-Lange
Robot Gong: la idea definitiva del proyecto Hackaton para expertos en ventas y productos (no se requiere codificación): 17 pasos (con imágenes)

Robot Gong: la idea definitiva del proyecto Hackaton para expertos en ventas y productos (no se requiere codificación): construyamos un gong musical robótico activado por correo electrónico. Esto le permite configurar alertas automáticas por correo electrónico para activar el gong … (a través de SalesForce, Trello, Basecamp …) Su equipo nunca más se olvidará de " GONGGG " cuando se publica un nuevo código, un dea
Tutorial del proyecto Pi Cap Capong: 14 pasos (con imágenes)

Tutorial del proyecto Pi Cap Capong: Pong es uno de nuestros videojuegos favoritos y, en un taller reciente, tuvimos la suerte de que Paul Tanner, Tina Aspiala y Ross Atkin convirtieran a Pong en “ Capong ” (¡capacitivo + Pong!) sacándolo de la pantalla y poniéndolo en sus manos. Ellos u
¡Quemador alimentado por USB! Este proyecto se puede quemar a través de plásticos / madera / papel (el proyecto divertido también tiene que ser de madera muy fina): 3 pasos

¡Quemador alimentado por USB! Este proyecto se puede quemar a través de plásticos / madera / papel (el proyecto divertido también tiene que ser de madera muy fina): ¡NO HAGA ESTO USANDO USB! Descubrí que puede dañar tu computadora por todos los comentarios. mi computadora está bien aunque. Utilice un cargador de teléfono de 600ma 5v. Usé esto y funciona bien y nada se puede dañar si usa un enchufe de seguridad para detener la energía
