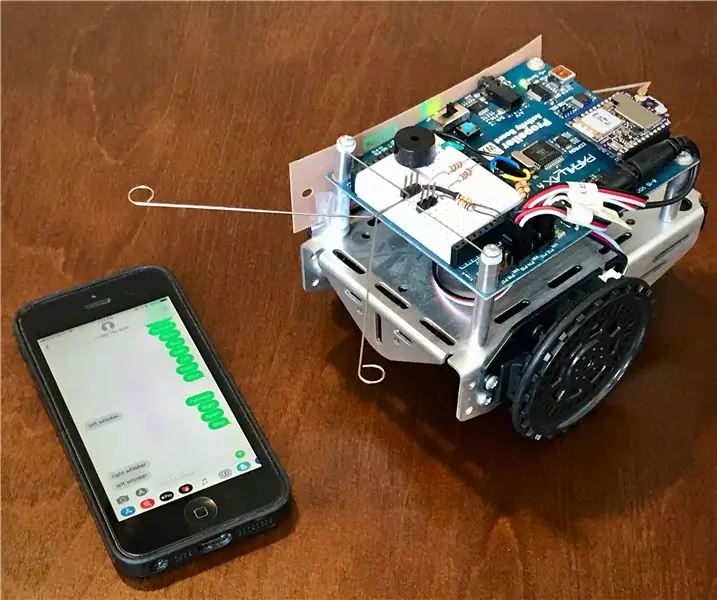
Tabla de contenido:
- Autor John Day [email protected].
- Public 2024-01-30 08:41.
- Última modificación 2025-01-23 14:39.
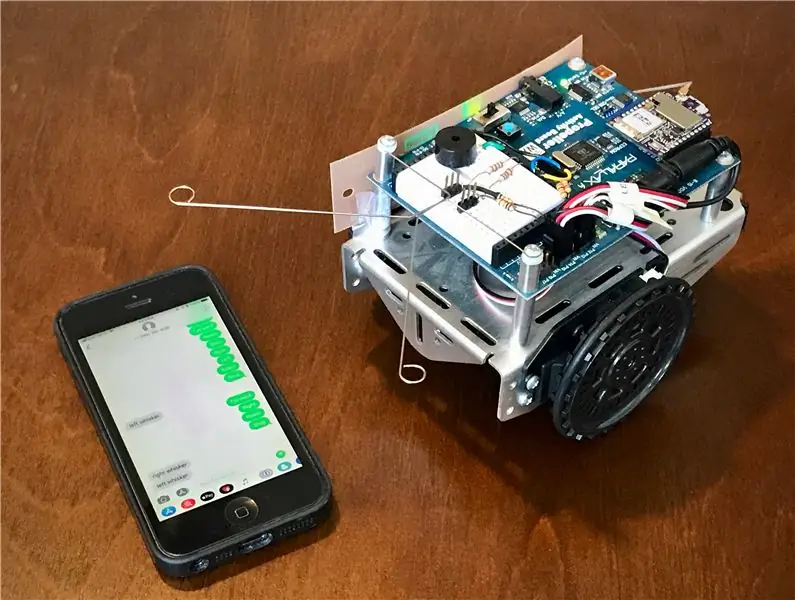
El ActivityBot de SMS celular Digi XBee3 ™ es un robot educativo que se puede controlar con mensajes de texto desde cualquier teléfono celular, en cualquier parte del mundo. El ActivityBot, fabricado por los amigos de Digi en Parallax Inc., está diseñado para los constructores de robots por primera vez y se usa ampliamente en la educación en tecnología e ingeniería.
Los mensajes de texto SMS enviados al robot pueden ordenarle que avance, retroceda, hacia la izquierda o hacia la derecha. Tiene un modo de roaming integrado en el que se vuelve autónomo, utilizando dos sensores de "bigotes" para detectar obstáculos a la derecha o la izquierda. ActivityBot utiliza el módulo celular Digi XBee3 para informar lo que está detectando en tiempo real. Por ejemplo, cada vez que se activa uno de los sensores de "bigotes", ese evento se informa inmediatamente al teléfono celular como un mensaje de texto. (Por supuesto, solo los robots deben enviar mensajes de texto y conducir).
Los SMS son solo el comienzo. Digi XBee3 Cellular es compatible con TCP / IP, por lo que los comandos y los datos se pueden intercambiar fácilmente con una página web o un servidor en la nube. ActivityBots y Blockly, el sistema inventado por Google utilizado para programarlo, provienen de Parallax.com. Digi XBee Cellular está disponible en Digi.com.
Paso 1: Reúna los materiales


Aquí están todos los suministros que necesitará para crear este proyecto:
-
Parallax ActivityBot
-
Incluido con ActivityBot:
- Cable USB A a Mini-B
- Bigotes de alambre
- Encabezados masculinos
- Conectar cable
- Resistencias de 220 ohmios
- Resistencias de 10K ohmios
-
-
Kit Digi XBee3 Cellular LTE-M
-
Incluido en el kit celular XBee3:
- Placa de desarrollo XBIB
- cable USB
- Antenas
- Fuente de alimentación de 12 voltios para placa XBIB
- Tarjeta SIM de tamaño nanométrico con servicio SMS
- (Nota: la antena, la placa XBIB, la fuente de alimentación y la tarjeta SIM también se pueden obtener por separado si se desea)
-
- Cualquier teléfono móvil con servicio de SMS
- Una computadora Windows o MacOS con USB (para programación de código Blockly)
- Pilas AA x 5 - (nos gustan las recargables con cargador)
- XCTU para configurar XBee - (descarga gratuita)
Paso 2: construye el robot


Siga las instrucciones completas en línea para ensamblar el ActivityBot de Parallax:
- Comprobación de hardware
- Preparar codificadores externos
- Preparar neumáticos
- Prepare el chasis
- Preparar servos
- Montar el servo derecho
- Montar el servo izquierdo
- Monte el codificador derecho
- Monte el codificador izquierdo
- Monte el paquete de baterías
- Monte la rueda trasera
- Monte las ruedas motrices
- Monte el tablero de actividades
- Conexiones eléctricas
- Comprobación de software y programación
- Hacer un pitido
- Conceptos básicos de navegación
Realizar todos los pasos de la guía de montaje es la mejor manera de comprender su nuevo robot. Recomendamos al menos trabajar en el paso Navegar con el tacto para comprender el ActivityBot y construir todos los sistemas que necesitará para este proyecto.
Paso 3: personaliza el robot
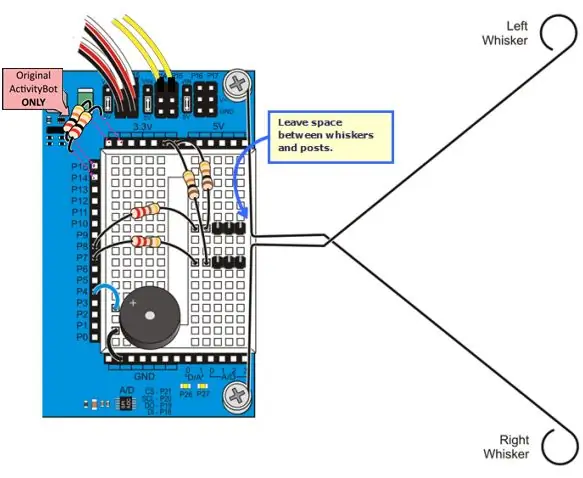
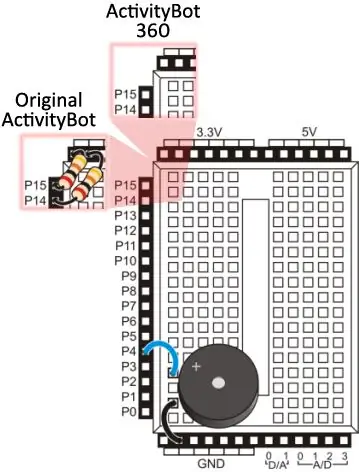
1. Ubique e instale los interruptores de bigotes
2. Localice e instale el zumbador para recibir comentarios de audio.
3. Use un cable para conectar SEL a GND para enrutar comunicaciones seriales al XBee.
4. Cable para conexión inalámbrica: con dos cables de puente, conecte los encabezados XBee al microcontrolador Propeller:
- Utilice un cable para conectar XBee DO a P11
-
Utilice el otro cable para conectar XBee DI a P10

Imagen Parallax también tiene instrucciones de cableado claras, pero asegúrese de usar los números de pin que se enumeran arriba
Paso 4: configurar el XBee Cellular
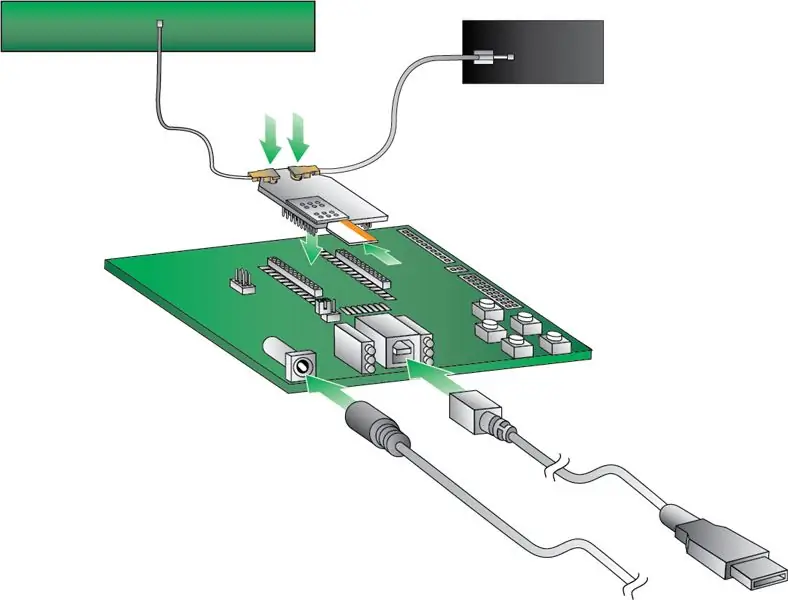

Inserte el XBee3 Cellular en la placa de desarrollo XBIB o su adaptador USB XBee, teniendo cuidado de alinearlo para que todos los pines estén en el zócalo correctamente, como se muestra en las fotos.


Ensamble el hardware XBee3 Cellular y conéctelo a su computadora. Asegúrese de utilizar la fuente de alimentación de 12 voltios porque el USB por sí solo no proporciona suficiente corriente para operar correctamente el módulo. El kit viene con una tarjeta SIM gratuita de uso limitado. También puede comprar el suyo propio de un proveedor como AT&T o Twilio.
Instale y ejecute el programa XCTU. Actualizará automáticamente su biblioteca de firmware a la última versión. En el programa XCTU:
-
Agregue un dispositivo, usando la configuración predeterminada de fábrica (9600, 8 N 1) para radios XBee:

Imagen - La luz de asociación en su placa de desarrollo comenzará a parpadear tan pronto como su XBee obtenga una conexión celular. Si no es así, puede verificar el registro y la conexión celular
- Actualice su módulo XBee3 Cellular al último firmware. Nota: Esto se recomienda incluso si su módulo se ha comprado recientemente.
- Seleccione el dispositivo de la lista Módulos de radio haciendo clic en él. XCTU mostrará la configuración de firmware actual para ese dispositivo.
- Establezca el modo de Protocolo IP en SMS [2].
- Ingrese su número de teléfono móvil en el campo P # y haga clic en el botón Escribir. Escriba el número de teléfono utilizando solo números, sin guiones. Puede utilizar el prefijo + si es necesario. El número de teléfono de destino es el número de teléfono al que su robot envía mensajes de texto.
- Compruebe el parámetro TD. Debe establecerse en 0 porque el delimitador de texto no se utilizará en este proyecto.
- Asegúrese de escribir la configuración en el XBee usando el botón con el ícono de lápiz.
Instale el XBee en el robot
- Retire el XBee3 de la placa de desarrollo XBIB, tirando de él hacia arriba y con cuidado de no doblar los pines. Si dobla alguno, enderécelo con cuidado antes de continuar.
- Asegúrese de tener la tarjeta nano-SIM insertada en su XBee Cellular
- Inserte el XBee3 en el zócalo XBee del ActivityBot, orientado de manera que el conector de la antena esté hacia el borde exterior del robot, al igual que el pequeño dibujo XBee en la placa.
- Conecte la antena al conector U. FL pequeño presionándolo hacia abajo mientras lo gira hacia adelante y hacia atrás un poco para asegurarse de que esté centrado correctamente. Se colocará en su lugar cuando lo alinee correctamente y presione firmemente. A veces, el conector de la antena aparece de inmediato, pero a menudo es un poco complicado, así que no se desanime. Sabrá que lo hizo bien cuando gire hacia adelante y hacia atrás libremente sin desconectarse.
- Monte la antena al costado del robot con cinta. Aunque este no es el posicionamiento ideal, en la mayoría de los casos funciona sin problemas.
Paso 5: programe el robot
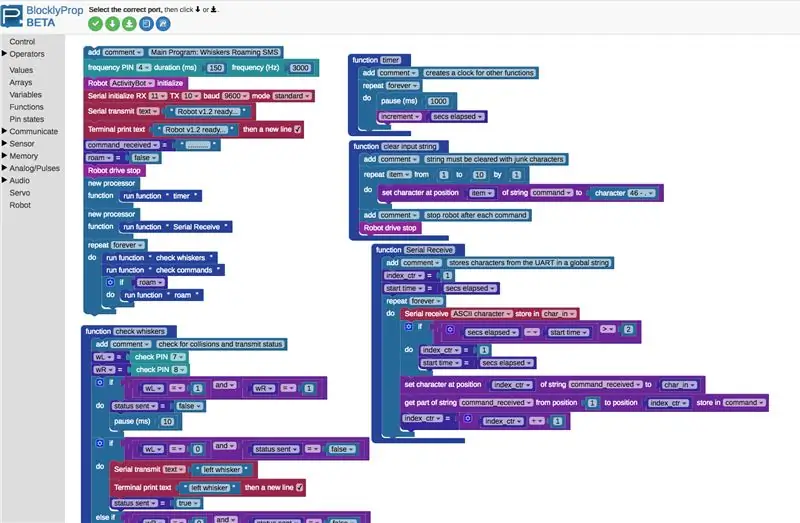

Cargar el código ActivityBot celular de XBee3
- Conecte el robot a su computadora usando su cable USB
-
Coloque el interruptor de encendido del robot en la posición "1". Esto alimenta solo su placa controladora, con las ruedas desactivadas para que el robot no se escape mientras lo está programando.

Imagen - Abra blocky.parallax.com y registre una nueva cuenta
- Descargue BlocklyProp Client para su computadora e instálelo. Este programa cliente debe estar ejecutándose en su computadora para usar BlocklyProp Online.
- Presione su botón Conectar en BlocklyProp Client para permitir el acceso de IP local.
- Cargue el código SMS de Bigotes en su navegador.
-
Use el botón verde con la flecha hacia abajo para cargar y ejecutar el firmware usando la EEPROM del robot a través de USB

Imagen - Después de un mensaje de progreso de descarga, la Terminal debería aparecer e imprimir un mensaje "Robot v1.2 listo …". ¡Ya está listo para probar su robot!
Paso 6: prueba el robot
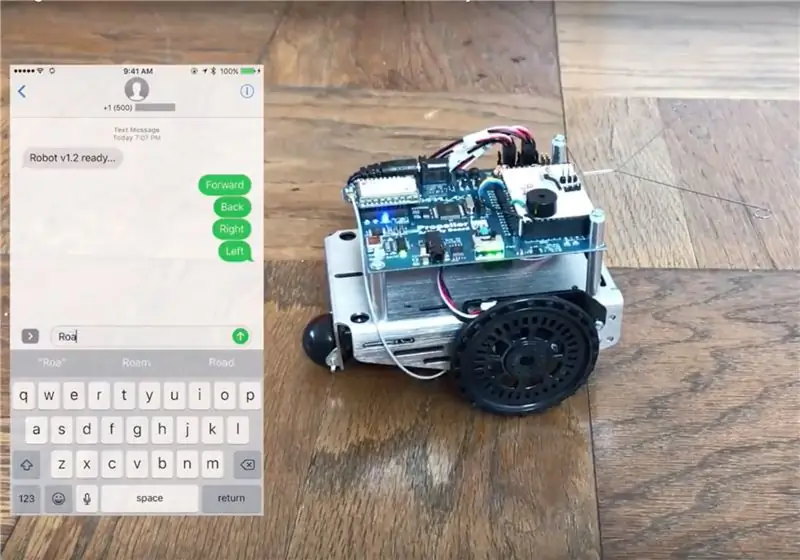

- Coloque el interruptor de encendido en la posición "0"
- Instale las cinco baterías AA en la parte inferior del robot.
- Desconecte el cable USB para que el robot pueda moverse libremente.
- Coloque el interruptor de encendido en la posición "1" para alimentar la placa y el XBee3 Cellular.
-
Espere a que la luz azul ASSOC parpadee, lo que indica una conexión a la red celular:

Imagen -
Coloque el interruptor de encendido en la posición "2" y presione el botón RST encima de él.

Imagen - Revise su teléfono móvil para ver si hay un mensaje de texto: "Robot 1.2 listo …"
¿Captado el mensaje? ¡Excelente! De lo contrario, aquí hay algunas cosas para verificar:
- XBee3 está correctamente instalado en su zócalo
- El número de teléfono se ingresó correctamente en la configuración de XBee
- El modo IP de XBee está configurado en 2 para SMS
- Los cables conectan los pines XBee DO a P11 y XBee DI a P10
- La tarjeta SIM tiene servicio de SMS
- El robot tiene energía: hay luces indicadoras cerca del interruptor
- La tarjeta SIM está instalada en el XBee3
Paso 7: ¡Úselo

Con el robot en funcionamiento, estos son los comandos que puede utilizar. Envíe cada uno como un mensaje de texto dirigido al número de teléfono de su tarjeta SIM:
- Adelante: mueve el robot hacia adelante unas pulgadas (cm)
- Atrás: hace retroceder el robot unas pulgadas (cm)
- Izquierda: gira el robot unos 90º a la izquierda
- Derecha: gira el robot unos 90º a la derecha
- Roam: pone al robot en modo de roaming libre.
- Detener: detiene el robot
El robot envía dos mensajes de sensor:
- bigote izquierdo: el robot ha contactado con un objeto a la izquierda
- bigote derecho: el robot ha contactado con un objeto a la derecha
¿Quiere que el robot conduzca más lejos, más rápido y tenga más sensores? Todo el código es de código abierto, por lo que puede cambiar lo que quiera. ¡Publique sus mejoras con crédito a esta guía original y disfrute de su robot de mensajes de texto!
Recomendado:
Apagado automático de carga completa móvil: 20 pasos

Apagado automático de carga completa móvil: la carga del teléfono móvil se corta automáticamente cuando está completamente cargada. No necesita preocuparse por la duración de la batería, incluso si la dejó durante la noche. Los teléfonos móviles funcionan con las baterías. Aunque las baterías son prácticas de usar, su uso también requiere algunas precauciones. A ma
ALARMA ARDUINO CON SENSOR DE MOVIMIENTO, SIRENA Y AVISO AL TLF. MÓVIL: 9 Pasos

ALARMA ARDUINO CON SENSOR DE MOVIMIENTO, SIRENA Y AVISO AL TLF. MÓVIL: Este proyecto consiste en una alarma básica que detecta presencia, activa una sirena de 108dB y avisa al usuario mediante un SMS (opcional). Permite también el control remoto básico por parte del usuario a través de SMS (encendido, apagado, reinicio
Lámpara móvil WiFi RGB con ESP8266: 6 pasos

Lámpara celular WiFi RGB usando el ESP8266: En esta publicación, construimos una hermosa lámpara celular RGB que se puede controlar a través de WiFi. La página de control consta de una rueda de colores que le permite cambiar los colores rápidamente y también puede especificar los valores RGB directamente para crear un total de más de
Coche Bluetooth con control móvil -- Fácil -- Simple -- Hc-05 -- Escudo del motor: 10 pasos (con imágenes)

Coche Bluetooth con control móvil || Fácil || Simple || Hc-05 || Motor Shield: … SUSCRÍBETE A mi canal de YouTube ………. Este es el coche controlado por Bluetooth que usaba el módulo Bluetooth HC-05 para comunicarse con el móvil. Podemos controlar el coche con el móvil a través de Bluetooth. Hay una aplicación para controlar el movimiento del coche
Cómo usar SIM800L para enviar SMS y controlar el relé por SMS: 3 pasos

Cómo usar SIM800L para enviar SMS y controlar el relé por SMS: Descripción: Este tutorial muestra cómo usar SIM800L para enviar sms y recibir sms para controlar el relé. El módulo SIM800L es de tamaño pequeño y se puede utilizar para interactuar con Arduino para enviar sms, recibir sms, llamar, recibir llamadas y más. En este tutorial
