
Tabla de contenido:
- Autor John Day [email protected].
- Public 2024-01-30 08:41.
- Última modificación 2025-01-23 14:39.


En este tutorial aprenderemos cómo controlar el brillo del LED con un potenciómetro y mostrar el valor en la pantalla OLED.
Vea un video de demostración.
Paso 1: lo que necesitará

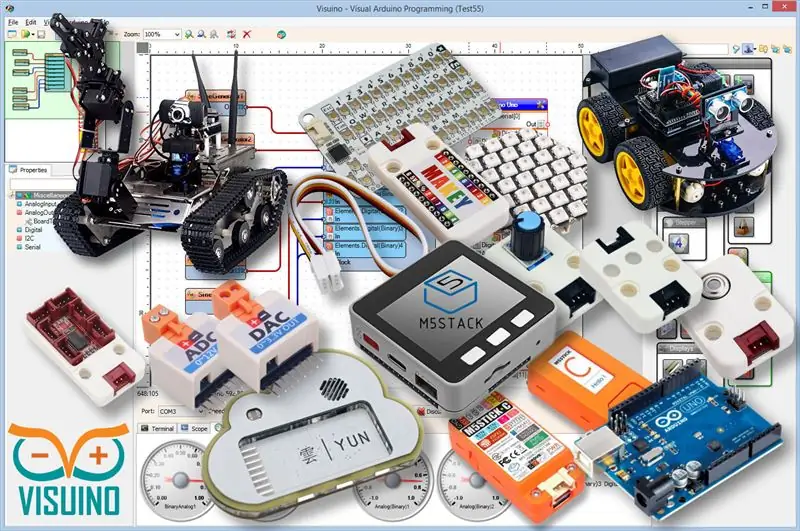
- Arduino UNO (o cualquier otro Arduino)
- DIRIGIÓ
- Potenciómetro
- Cables de puente
- Pantalla OLED
- Programa Visuino: Descarga Visuino
Paso 2: el circuito
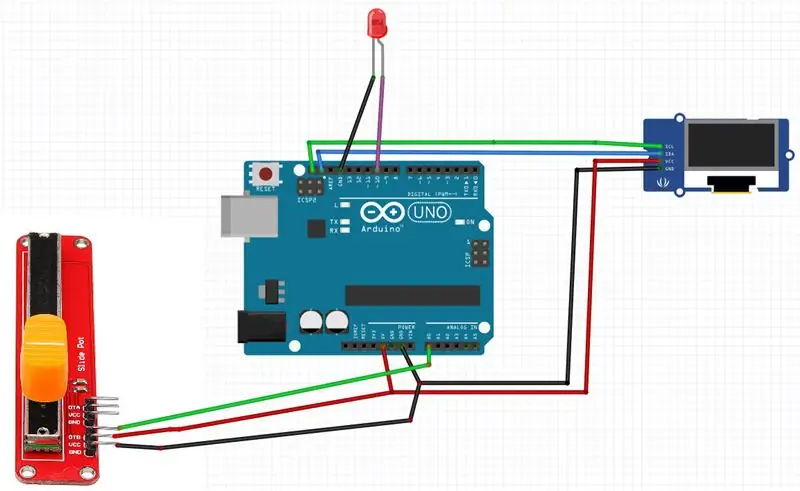
- Conecte el pin del potenciómetro [DTB] al pin analógico arduino [A0]
- Conecte el pin del potenciómetro [VCC] al pin arduino [5V]
- Conecte el pin del potenciómetro [GND] al pin arduino [GND]
- Conecte el pin positivo del LED al pin digital Arduino [10]
- Conecte el pin positivo del LED al pin Arduino [GND]
- Conecte el pin de pantalla OLED [VCC] al pin arduino [5V]
- Conecte el pin de pantalla OLED [GND] al pin arduino [GND]
- Conecte el pin de pantalla OLED [SDA] al pin arduino [SDA]
- Conecte el pin de pantalla OLED [SCL] al pin arduino [SCL]
Paso 3: Inicie Visuino y seleccione el tipo de placa Arduino UNO
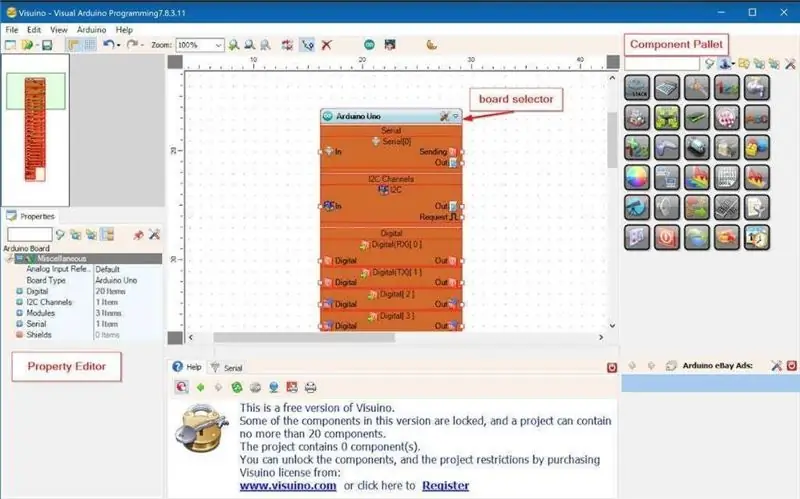
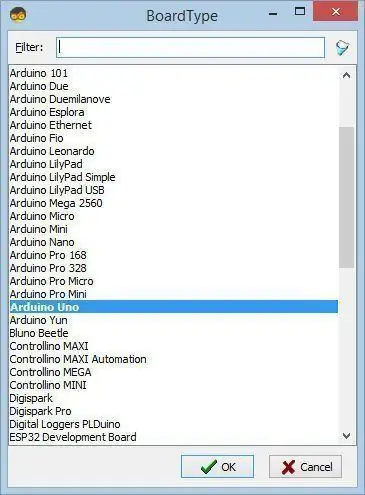
Para comenzar a programar el Arduino, deberá tener el IDE de Arduino instalado desde aquí:
Tenga en cuenta que hay algunos errores críticos en Arduino IDE 1.6.6. ¡Asegúrese de instalar 1.6.7 o superior, de lo contrario, este Instructable no funcionará! Si no lo ha hecho, siga los pasos de este Instructable para configurar el IDE de Arduino para programar Arduino UNO. Visuino: https://www.visuino.eu también necesita estar instalado. Inicie Visuino como se muestra en la primera imagen Haga clic en el botón "Herramientas" en el componente Arduino (Imagen 1) en Visuino Cuando aparezca el cuadro de diálogo, seleccione "Arduino UNO" como se muestra en la Imagen 2
Paso 4: En Visuino ADD & Connect Componentes
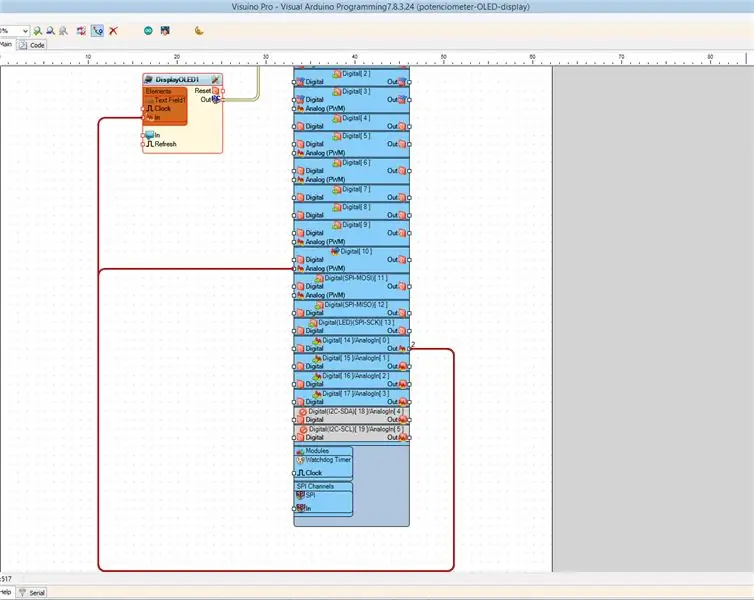
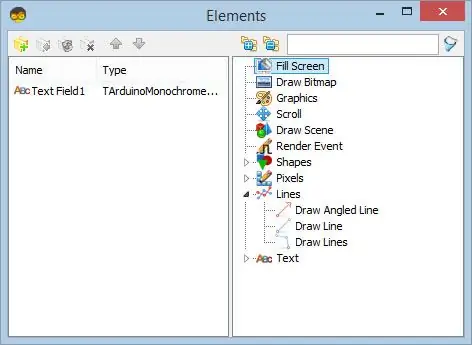
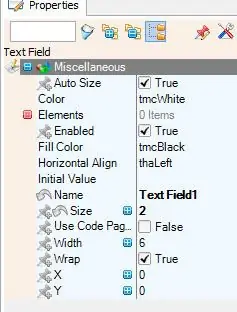
- Conecte el pin Arduino AnalogIn [Out] al pin Arduino Digital [10] - Analog (PWM)
- Agregar pantalla OLED I2C
- Haga doble clic en el componente DisplayOLED1
- En la ventana del elemento, expanda "Texto" y arrastre "Campo de texto" hacia el lado izquierdo.
- Seleccione "Campo de texto1" en el lado izquierdo y en la ventana de propiedades establezca el tamaño en: 2
- Cerrar la ventana de elementos
- Conecte Arduino AnalogIn [0] a DisplayOLED1> Text Field1> pin In
- Conecte DisplayOLED1 pin I2C Out a Arduino I2C In
Paso 5: Genere, compile y cargue el código Arduino
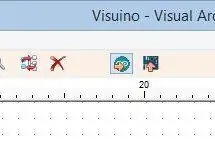
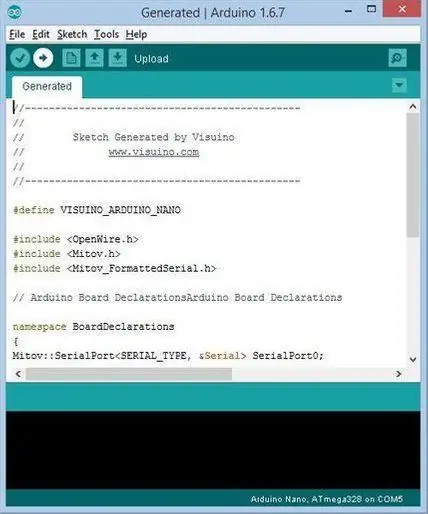
En Visuino, presione F9 o haga clic en el botón que se muestra en la Imagen 1 para generar el código Arduino y abra el IDE de Arduino
En el IDE de Arduino, haga clic en el botón Cargar, para compilar y cargar el código (Imagen 2)
Paso 6: jugar
Si enciende el módulo Arduino UNO y cambia la posición del potenciómetro, el LED cambiará su brillo y el valor del potenciómetro se mostrará en la pantalla OLED.
¡Felicidades! Ha completado su proyecto con Visuino. También se adjunta el proyecto Visuino, que creé para este Instructable, puede descargarlo aquí y abrirlo en Visuino:
Recomendado:
Controlar el brillo del LED con potenciómetro con Arduino: 3 pasos

Controlar el brillo del LED con potenciómetro con Arduino: En este proyecto, controlaremos el brillo del LED usando la resistencia variable proporcionada por el potenciómetro. Este es un proyecto muy básico para un principiante, pero le enseñará muchas cosas sobre el funcionamiento del potenciómetro y LED que se requieren para hacer adva
Controlar el brillo del LED mediante Raspberry Pi y una página web personalizada: 5 pasos

Control del brillo del LED mediante Raspberry Pi y página web personalizada: usando un servidor apache en mi pi con php, encontré una manera de controlar el brillo de un LED usando un control deslizante con una página web personalizada que es accesible en cualquier dispositivo conectado a la misma red que su pi .Hay muchas formas en las que esto se puede hacer
Controlar el brillo del LED con un potenciómetro y Arduino: 6 pasos

Controlar el brillo del LED con un potenciómetro y Arduino: En este tutorial aprenderemos a controlar el brillo del LED con un potenciómetro y Arduino. Vea un video de demostración
Ajuste el brillo del LED con un potenciómetro: 4 pasos

Ajustar el brillo del LED usando el potenciómetro: En el artículo anterior, te mostré cómo leer el valor ADC de un potenciómetro usando Arduino, y esta vez aprovecharé la lectura del valor ADC, que es ajustar el brillo del LED
Controlar el brillo del LED mediante Arduino y el módulo Bluetooth (HC-05): 4 pasos

Control del brillo del LED usando Arduino y el módulo Bluetooth (HC-05): Introducción En este tutorial, vamos a controlar el brillo del LED usando Arduino UNO, Módulo Bluetooth (HC-05) y la aplicación de Android para Bluetooth (Terminal Bluetooth)
