
Tabla de contenido:
2025 Autor: John Day | [email protected]. Última modificación: 2025-06-01 06:09
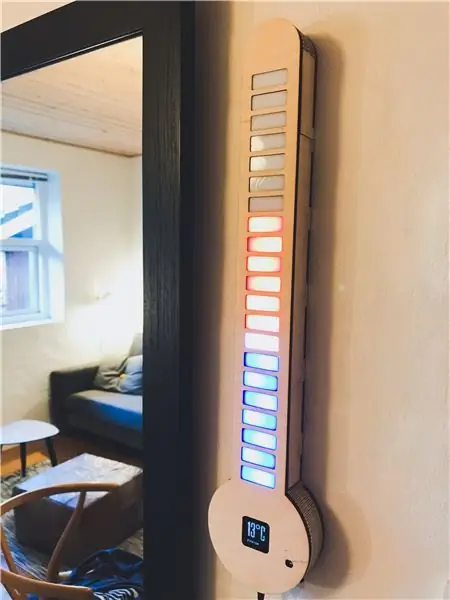



Raspbian OS Aprenda cómo hice este termómetro LED digital, con una Raspberry Pi Zero W, una tira de LED, una pantalla OLED y una PCB personalizada.
Automáticamente recorre una lista de ciudades y muestra la temperatura en la pantalla OLED y los LED. Pero también puede seleccionar manualmente una ciudad para mostrar, con los botones en el lateral. Además de eso, apagará los LED y el OLED, si ha estado inactivo durante unos minutos, y se volverá a encender si detecta un cambio de luz significativo (controlado por un LDR).
Suministros
- Una Raspberry Pi Zero W y una tarjeta SD con Raspbian OS
- Un módulo OLED de 1,5 pulgadas de Waveshare
- Una fuente de alimentación de 5 V y 2,4 A para Raspberry Pi
- Una tira de LED WS2812B de 5 m, 30 LED / m
- Tornillos, arandelas, pernos y separadores.
- Un PCB personalizado, con botones, un interruptor, un ldr, encabezados de clavija y más
- Soldador y soldadura
- Pegamento caliente
- Pegamento de madera
- Contrachapado de 4 mm y 6 mm
- acrílico blanco de 3 mm
Paso 1: datos meteorológicos
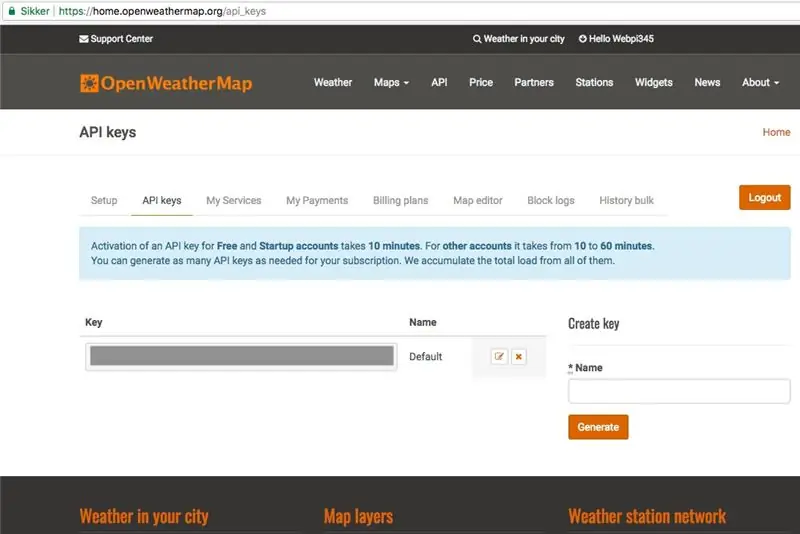
Crédito a StuffWithKirby por su código sobre la lectura de datos meteorológicos JSON en Python.
Recopilo los datos meteorológicos gratis de OpenWeatherMap.org, donde proporcionan datos meteorológicos de muchas de las ciudades más grandes, en muchos países.
1. Empiece por crear una cuenta GRATUITA en OpenWeatherMap.org.
2. Luego copie su clave de API para usarla más tarde.
3. Ahora descargue, descomprima y abra el archivo city.list.json.gz, busque las ciudades que desea que se muestren y copie las identificaciones de la ciudad para más adelante.
Paso 2: configurar el RPi y escribir el código


Primero conecté el OLED al Pi e instalé las bibliotecas necesarias para el OLED, como lo describe el fabricante, aquí.
Asegúrese de que el RPi esté conectado a Internet
1. Habilite la función I2C y SPI en raspi-config en Opciones de interfaz. Salga y reinicie.
2. Ejecute esto para actualizar:
sudo apt-get update
3. Ejecute los siguientes comandos para instalar las bibliotecas necesarias:
sudo apt-get install python-dev
sudo apt-get install python-smbus sudo apt-get install python-serial sudo apt-get install python-Imaging
4. Ejecute el siguiente comando para abrir el archivo de configuración:
sudo nano / etc / modules
Asegúrese de que las siguientes dos líneas estén en el archivo de configuración, luego salga y reinicie:
i2c-bcm2708
i2c-dev
5. Ahora ejecute esto para clonar mi repositorio de GitHub:
clon de git https: / /github.com/Anders644PI/1.5inch-OLED-with-RPi.git
6. Vaya a la nueva carpeta y descomprima RPi_GPIO-0_6_5.zip:
descomprimir RPi_GPIO-0_6_5.zip
Ejecute esto para instalar la biblioteca:
cd RPi_GPIO-0_6_5
sudo python setup.py instalar
7. Regrese a la carpeta principal, escribiendo al escribir:
cd /home/pi/1.5inch-OLED-with-RPi/
O
CD..
Luego haz algunos con spidev-3_2.zip.
8. A continuación, descomprima cableadoPi.zip:
descomprimir el cableadoPi
cableado de cd Pi
Y ejecuta estos comandos:
chmod 777 construir
./construir
Verifique la instalación con:
gpio -v
9. Vuelva a la carpeta principal y descomprima bcm2835-1_45.zip.
descomprimir bcm2835-1_45.zip
cd bcm2835-1_45
10. Luego, ejecute esto para instalar la biblioteca:
./configurar
hacer sudo hacer comprobar sudo hacer instalar
11. Vuelva nuevamente a /home/pi/1.5inch-OLED-with-RPi/ y ejecute esto para probar el OLED:
cd / Demo_Code / Python /
sudo python main.py
Luego también tuve que instalar las bibliotecas para la tira de LED WS2812B, siguiendo esta guía.
Después de eso, solo fue cuestión de escribir el código, lo que llevó alrededor de un par de meses de principio a fin, trabajando en él de forma intermitente. Mi código se puede encontrar en mi GitHub aquí.
Paso 3: configurar la API meteorológica
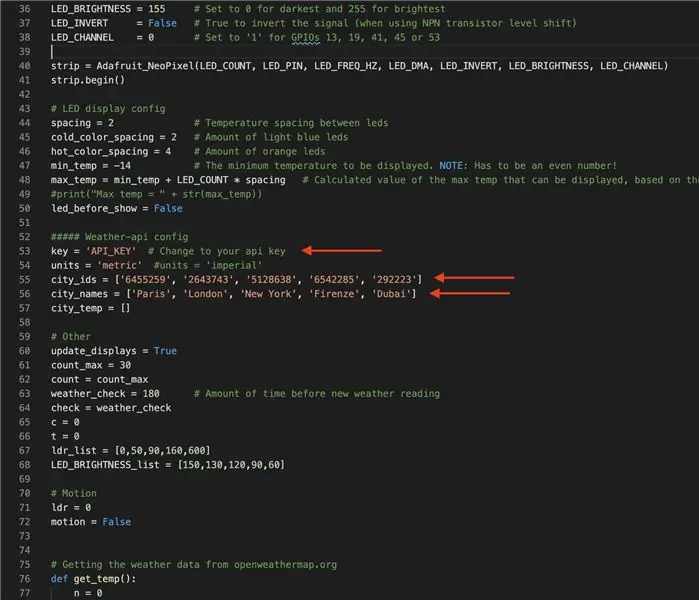
1. Cd en LED_Thermometer_Code_and_OLED_driver:
cd LED_Thermometer_Code_and_OLED_driver
2. Luego, abra Official_Digital_LED_Thermometer_v1-0.py:
nano Official_Digital_LED_Thermometer_v1-0.py
Y luego desplácese hacia abajo y edite la clave api, a su clave api, desde openweathermap.org, como se muestra en la imagen de arriba. También cambie los identificadores de ciudades y los nombres de las ciudades a las ubicaciones que desee.
Paso 4: PCB personalizado
Segundo premio en el Concurso Raspberry Pi 2020
Recomendado:
Use el teléfono inteligente como termómetro sin contacto / termómetro portátil: 8 pasos (con imágenes)

Use el teléfono inteligente como termómetro sin contacto / termómetro portátil: mide la temperatura corporal con un termómetro sin contacto / sin contacto como una pistola térmica. Creé este proyecto porque Thermo Gun ahora es muy caro, así que debo buscar una alternativa para hacer bricolaje. Y el propósito es hacer con una versión de bajo presupuesto. SuministrosMLX90614Ardu
Termómetro infrarrojo sin contacto basado en Arduino - Termómetro basado en infrarrojos con Arduino: 4 pasos

Termómetro infrarrojo sin contacto basado en Arduino | Termómetro basado en infrarrojos con Arduino: Hola chicos, en este instructivo, haremos un termómetro sin contacto con arduino, ya que a veces la temperatura del líquido / sólido es demasiado alta o demasiado baja y luego es difícil hacer contacto con él y leer su temperatura entonces en ese escenario
Termómetro de cocina con sonda de temperatura ESP32 NTP con corrección Steinhart-Hart y alarma de temperatura: 7 pasos (con imágenes)

Termómetro de cocción con sonda de temperatura ESP32 NTP con corrección Steinhart-Hart y alarma de temperatura: Aún en camino para completar un " proyecto próximo ", " Termómetro de cocina con sonda de temperatura ESP32 NTP con corrección Steinhart-Hart y alarma de temperatura " es un Instructable que muestra cómo agrego una sonda de temperatura NTP, piezo b
Arduino From Scratch - Termómetro digital: 7 pasos (con imágenes)

Arduino From Scratch - Termómetro digital: Me ha encantado hacer proyectos con Arduinos, pero a $ 30 la pieza, tus proyectos pueden resultar costosos. Así que quiero mostrarte cómo puedes hacer tu propio Arduino desde cero y ahorrar dinero haciéndolo. Haga su propio Arduino por alrededor de $ 8. Para este instructable
Termómetro digital multifunción: 5 pasos (con imágenes)

Termómetro digital multifunción: este instructivo le mostrará cómo crear una plataforma multifunción con un termómetro, cronógrafo (temporizador de cuenta regresiva), temporizador de cuenta regresiva y pantalla de luz. También está destinado a ser una plataforma para otros sensores analógicos o cualquier otra función que pueda
