
Tabla de contenido:
- Autor John Day [email protected].
- Public 2024-01-30 08:41.
- Última modificación 2025-01-23 14:39.



Contraseñas, contraseñas y más contraseñas.
Cada sitio web, aplicación de correo o servicio de Google necesita una contraseña. Y NO DEBE usar la misma contraseña en dos lugares.
¿Dónde puedes guardarlos? ¿En una aplicación de escritorio? ¿En una aplicación web (supuestamente segura)? ¡Necesitarán su propia contraseña!
Hace unos años estaba jugando con las famosas placas Arduino cuando descubrí el modelo Leonardo. Es una placa especial con un puerto USB definido por software. Puede comportarse como un teclado o un mouse cuando lo conecta a una computadora. Solo necesita programar la placa correctamente y enviará las pulsaciones de teclas que definió a la computadora, como un teclado estándar.
Examinando el enorme catálogo actual de placas estilo Arduino, encontré una placa pequeña con un conector USB plano y el chip atmega32u4. Tiene esta función de emulador de teclado. ¡Perfecto para un llavero digital de bolsillo!
Suministros
Para construir un NanoKeyring como este, necesitará estos materiales:
- Una placa USB DIYMore (busque ATMEGA32U4-AU Beetle)
- Un par de botones pequeños (3x6x7mm)
- Unos centímetros de alambre fino aislado
Y estas herramientas:
- Soldador
- Una impresora 3d
- Un ordenador
- Una lupa, si tus ojos son tan viejos como los míos:-D
Paso 1: Tablero y botones



Decidí agregar dos botones: uno para el usuario / contraseña / cualquier tipo de autotipado y otro para la selección del usuario. De esta manera, puede llevar sus cuatro o cinco contraseñas de uso común y seleccionar la que necesita fácilmente.
Los botones necesitan una resistencia para evitar valores flotantes. Esta placa tiene estas resistencias pull_up, por lo que solo necesita activarlas en su software. Una resistencia pull_up hace que su programa lea un valor alto continuo hasta que corto el pin y la tierra (usando un botón).
Coloqué un botón en el medio del lado opuesto al conector USB. Este será el principal. Estos botones tienen patas largas. Simplemente dóblelos con cuidado y fije la punta en el orificio con la etiqueta D10. Si los suyos son diferentes, suelde un trozo corto de cable para conectar una pata y D10.
Agregue el otro botón en el medio del lado derecho y doble su pata hacia el orificio D11.
Une las otras dos patas y suelda un cable para conectar ambas patas y el orificio GND.
Como puede ver, la soldadura no es mi fuerte. Utilizo todo tipo de herramientas para hacer bonitas juntas (lupas, manos amigas, plancha seleccionable en temperatura …), pero nada parece funcionar. ¡Esto debería llevarlo a ensamblar su NanoKeyring!
Último segundo consejo: puedes hacer el estuche antes y usarlo como plataforma para colocar los botones en su lugar. Tenga cuidado de no derretir la carcasa con el soldador.
Paso 2: un lindo caso

Después de 96 prototipos, vine con un diseño que se adapta perfectamente a la placa y mantiene los botones en su lugar.
Descárguelo de thingiverse (https://www.thingiverse.com/thing:4003337) e imprímalo en su propia impresora 3D. No necesita ser especialmente resistente, por lo que cualquier material, como el PLA, estará bien.
Alternativamente, puede preguntarle a un amigo o pedirlo a un servicio en línea.
Si la impresión en 3D no es una opción para usted, tal vez algún tipo de arcilla polimérica podría ser un buen sustituto.
¡Incluso podrías hacer una versión de lujo con algunas piezas de madera barnizada!
Paso 3: software mágico
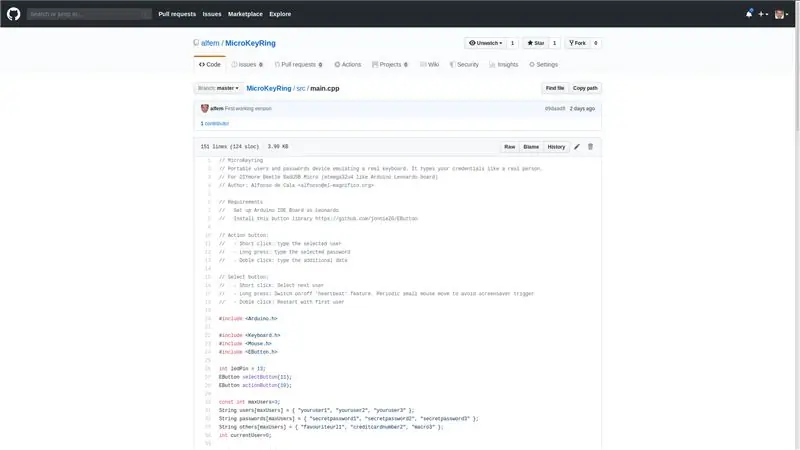
Necesitas cargar mi código en el tablero diminuto.
Encontrará cientos de tutoriales sobre cómo cargar código en arduino, usando Arduino IDE o el nuevo PlatformIO.
He preparado código y bibliotecas para este último IDE. Descarga todo de este repositorio:
github.com/alfem/MicroKeyRing
No olvide editar las tres primeras matrices y reemplace los usuarios y contraseñas de demostración con los suyos.
Paso 4: ¿Cómo usarlo?
Como probablemente hayas visto en el video, este MicroKeyRing tiene muchas funciones:
- Presione el botón principal para inyectar su nombre de usuario
- Mantenga presionado el botón principal (hasta que el LED parpadee) para inyectar su contraseña
- Haga doble clic en el botón principal para inyectar datos adicionales (teléfono, número de tarjeta de visa …)
- Presione el botón secundario (el que está en un lado) para cambiar al siguiente conjunto de usuario / contraseña.
Una función adicional (y no muy bien probada): mantenga presionado el botón secundario para activar / desactivar la función anti-ralentí. Cuando esta función está activada, MicroKeyRing moverá el mouse un píxel cada 30 segundos para evitar el bloqueo de la pantalla. Útil si su política corporativa impuso un tiempo de inactividad realmente corto.
Recomendado:
Cómo hacer un mini ventilador de escritorio personal con una computadora vieja que cabe en su bolsillo: 6 pasos

Cómo hacer un mini ventilador de escritorio personal con una computadora vieja: cabe en su bolsillo: Le mostraré cómo hacer un mini ventilador de escritorio personal con una computadora vieja. Una ventaja es que incluso cabe en su bolsillo. Este es un proyecto muy simple, por lo que no se necesita mucha experiencia o conocimientos. ¡Vamos a empezar
Visualizador de señales de bolsillo (osciloscopio de bolsillo): 10 pasos (con imágenes)

Visualizador de señal de bolsillo (osciloscopio de bolsillo): Hola a todos, todos estamos haciendo tantas cosas todos los días. Para cada trabajo allí donde se necesitan algunas herramientas. Eso es para hacer, medir, terminar, etc. Entonces, los trabajadores electrónicos necesitan herramientas como soldador, multímetro, osciloscopio, etc
Administrador de contraseñas en Aruino Pro Micro o por qué mantenerlo simple cuando existe una forma elaborada: 15 pasos (con imágenes)

Password Keeper en Aruino Pro Micro o Why Keep It Simple When Elaborate Way Exists !: Parece que el principal problema con los microcontroladores para los fanáticos de la electrónica (especialmente los principiantes) es averiguar dónde aplicarlos :) Electrónica actual, especialmente digital , se parece cada vez más a una magia negra. Solo los sabios de 80 niveles son
Almacenamiento de batería de bolsillo a prueba de agua: 4 pasos

Almacenamiento de baterías de bolsillo a prueba de agua: las cosas que usan baterías parecen necesitar celdas nuevas cada vez que nos damos la vuelta.Solución simple, lleve baterías adicionales en su bolsillo o un transportador especialmente diseñado.Lamentablemente, hay problemas con ambos métodos. .Si llevas ba
El USB L.E.D. más genial Luz de bolsillo (entrada de bolsillo): 6 pasos

El USB L.E.D. más genial Luz de bolsillo (entrada de bolsillo): en este Instructable, le mostraré cómo hacer un L.E.D. alimentado por USB. luz que se puede plegar al tamaño de una lata de X-it Mints y que cabe fácilmente en su bolsillo. Si te gusta, ¡asegúrate de + votar por mí en el concurso! Los materiales y
