
Tabla de contenido:
- Suministros
- Paso 1: comprender el flujo
- Paso 2: Ngrok
- Paso 3: Node-RED
- Paso 4: Integromat
- Paso 5: Mosquitto
- Paso 6: Pushbullet
- Paso 7: IDE de Arduino
- Paso 8: el tablero
- Paso 9: Sensor de luz
- Paso 10: Activador de salida inteligente
- Paso 11: Activador de puerta
- Paso 12: Sensor de ventana
- Paso 13: Sensor del calentador de espacio
- Paso 14: Activador de prensa de cambio
- Autor John Day [email protected].
- Public 2024-01-30 08:41.
- Última modificación 2025-01-23 14:39.

Como estudiantes universitarios ocupados, corriendo entre clases, trabajos y obligaciones familiares, tendemos a olvidar las pequeñas cosas. Un cumpleaños va y viene sin que nos demos cuenta, una fecha límite importante se incumple por puro olvido y, a veces, solo a veces, se produce un incendio y quema su habitación porque olvidó el calefactor.
No se preocupen, queridos amigos, venimos al rescate.
ForgetMeNot es una plataforma de notificación de hogares inteligentes, creada a partir de una necesidad real que encontramos en nuestra vida diaria (y, si somos totalmente honestos, un poco impulsado por un proyecto final en una clase de informática).
En esencia, es una combinación de hardware y software. Se asegura de que esté al tanto (¡y pueda actuar!) Sobre las cosas que olvidó hacer al salir de la casa.
Remix?
Si bien solo usamos unos pocos sensores (cosas que observan) y activadores (cosas que hacen), la generalidad de cada componente lo hace adecuado para varios casos de uso con cambios mínimos de hardware y software. Háganos saber si remezcló parte (¡o todo!) Del proyecto, ¡estamos locos por las colaboraciones!
¿Quién?
Orgullosamente creado por (un subconjunto del) equipo Red Panda de IDC Herzliya en McCann Valley, Mizpe Ramon. Una bolsa literal de gratitud es para Zvika Markfeld, de ForRealTeam, por acompañarnos al desierto para construir cosas asombrosas en medio de la parte más hermosa de nuestro país.
Gracias especiales
A la gente de Random Nerd Tutorials por su flujo interminable de conceptos nuevos e interesantes que podemos probar con Node-RED y nuestros ESP8266, específicamente aquí.
Suministros
Woah, tantas cosas…
Este es un proyecto bastante extenso, y tomamos algunas decisiones de diseño tempranas en cuanto al hardware, software y otras ventajas que usamos.
Si bien recomendamos la lista a continuación si planea seguirla, muchas de las piezas se pueden intercambiar por artículos más fáciles de obtener. Un ejemplo son los tableros WeMos: sea cual sea la versión barata del tablero que tenga, probablemente podría hacer que funcione sin hacer muchos cambios.
Un ejemplo de otro tipo es la carcasa del Smart Outlet. Si bien es bonita y resistente, cualquier caja (que no sea de metal) servirá. Simplemente teníamos acceso a un cortador láser, y todos los que tienen acceso a un cortador láser de repente tienen muchos, muchos usos para el corte por láser. TODAS LAS COSAS. Lo mismo ocurre con nuestras piezas impresas en 3D.
Entonces, simplemente use su propio equipo y deje un comentario a continuación si necesita ayuda para sustituir una parte por otra.
Microcontroladores, placas y escudos
- 4 tableros ESP8266 (utilizamos minis WeMos D1 hechos por LoLin)
- 1 x D1 Mini Relay Shield
- 1 x L293N Hbridge (utilizado para el motor de CC del activador de puerta)
Poder
- 50 x cables de puente estilo Arduino (dependiendo de la placa que estés usando, es posible que necesites más hembra-macho o más macho-macho. Solo consigue un montón de cada uno, siempre son útiles). Ten en cuenta que algunos de ellos lo harán. ser despojado para el activador de puerta
- 3 resistencias de 10 ohmios
- 1 x Xuanshi XS-XB6 16A ~ 250v máx. Regleta de alimentación de 3500 W + cable de extensión (cualquier cable de extensión + divisor para tomas de 220 V debería funcionar); tenga en cuenta que se quitará para el tomacorriente inteligente
- 3 x cables micro-USB
- 3 x cargadores de pared USB
- 1 x DY-0120200 (Entrada: 100-240V, 50-60Hz Salida: 12V --- 2A) Adaptador CA / CC con cabezal macho de barril CC (o adaptador equivalente)
- 1 x conector de barril DC hembra
- 1 transformador de 220 V a 5 V (para suministrar energía a la placa Smart Outlet directamente desde la regleta de enchufes, sin una fuente de alimentación adicional)
Sensores
- 1 x sensor de luz LDR
- 1 x relé Reed (actuando como sensor para la ventana)
- 1 x sensor de temperatura DHT
Motores
- 1 x motor de CC (utilizamos un motor de cepillo metálico sin núcleo, pero cualquier motor que se ajuste a la carcasa del activador de puerta impresa en 3D servirá)
- 1 x servomotor (cualquier tamaño probablemente servirá, pero asegúrese de usar uno lo suficientemente fuerte como para activar el interruptor requerido)
Piezas cortadas con láser
1 x caja de salida inteligente
Piezas impresas en 3D
1 x Carcasa del activador de puerta
Teléfono móvil
Este tutorial se creó pensando en los teléfonos Android y, por ahora, parece que Integromat no es compatible con dispositivos iOS. Por lo tanto, desafortunadamente, este instructivo requiere un teléfono Android.
Software
-
Arduino IDE (entorno de desarrollo integrado, básicamente un elegante editor de código)
- Cargue su placa en el IDE para cargarla fácilmente
- Ver bocetos adjuntos para todas las bibliotecas relevantes
-
Plataforma de integración Node-RED
Usamos principalmente nodos de stock, con algunas excepciones: consulte el flujo adjunto para todos los nodos relevantes
-
Integromat.com (conector de servicio, que permite la vinculación de varios servicios juntos, en nuestro caso, y la aplicación de Android y nuestro servidor Node-RED)
Usamos el nivel gratuito, que debería ser suficiente para el uso diario de la plataforma
-
PushBullet.com (servicio de notificaciones push)
Usamos la versión gratuita, que debería ser suficiente para el uso diario de la plataforma
-
ngrok (servicio de tunelización seguro)
Usamos este software de tunelización gratuito para exponer un enlace desde nuestro panel que se ejecuta localmente al mundo, de modo que podamos acceder al panel desde una URL en la notificación push
-
Broker Mosquitto MQTT
MQTT es un protocolo utilizado para transferir mensajes entre nuestros dispositivos conectados y Node-RED. Dado que Node-RED no tiene un servidor MQTT incorporado, tenemos que usar uno externo
Paso 1: comprender el flujo


Consulte el video de arriba para ver una demostración del sistema. Tenga en cuenta que el flujo general del sistema (después del cual se construye el flujo Node-RED) es el siguiente:
- Dejas tu casa
- Tu teléfono se desconecta del WiFi de tu casa
- Integromat se entera y notifica a Node-RED
- Node-RED verifica cuál es el estado de los sensores en su casa y los interruptores en su tablero
- Si algo queda encendido o abierto, notifica a PushBullet
- PushBullet envía una notificación a su teléfono, con un enlace al Tablero Node-RED
- Puede ir al Panel de control y cerrar / desactivar las cosas relevantes
En esencia, ofrecemos un enfoque centralizado para administrar varios objetos en su casa y validar que estén en el estado correcto cuando sale de su casa.
En la práctica, tenemos las siguientes capacidades en este proyecto:
- Estado de la ventana: abierta / cerrada (indicado por el estado del relé Reed)
- Estado de las luces: encendido / apagado (indicado por el estado de LDR)
- Estado del calentador de espacio: encendido / apagado (indicado por el sensor de temperatura DHT)
- Activador de puerta - abierto / cerrado (carcasa 3D hecha a medida para un motor de CC)
- Activador de salida inteligente: encendido / apagado (un relé D1 conectado a una regleta)
- Activador de prensa de encendido - encendido / apagado (un servo conectado a una placa)
Esto es suficiente, en nuestro libro, para mostrar las capacidades de la plataforma. Puede ser fácilmente extensible (usando Node-RED) para agregar más indicadores / activadores de estado, si es necesario.
Paso 2: Ngrok
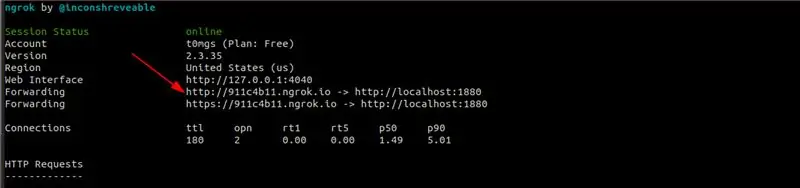
ngrok es un servicio de tunelización. Nos permite exponer un servicio que se ejecuta localmente (en nuestro caso, Node-RED) al mundo exterior, sin la molestia de configurar un servidor o tratar con registros DNS. Simplemente ejecute Node-RED en su computadora y luego ejecute ngrok en el mismo puerto en el que se ejecuta Node-RED. Eso es todo: obtendrá una URL que puede usar para acceder a Node-RED desde cualquier parte del mundo, independientemente de la red a la que esté conectado.
Instalación y configuración
- Descargue ngrok para su sistema operativo desde aquí.
- Siga el paso en la página de descarga, hasta el paso "Enciéndalo".
- En el paso "Enciéndalo", cambie el 80 por 1880, como en,./ngrok http 1880 o ngrok http 1880, dependiendo de su sistema operativo.
- Tome nota de la URL http que verá en su línea de comando; la necesitaremos para más adelante. Vea la imagen para ver un ejemplo.
Paso 3: Node-RED
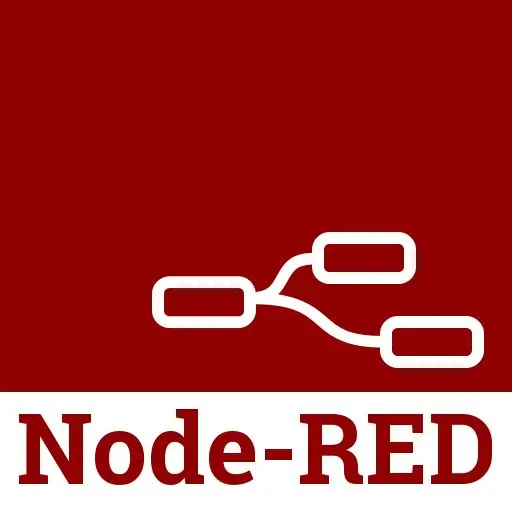
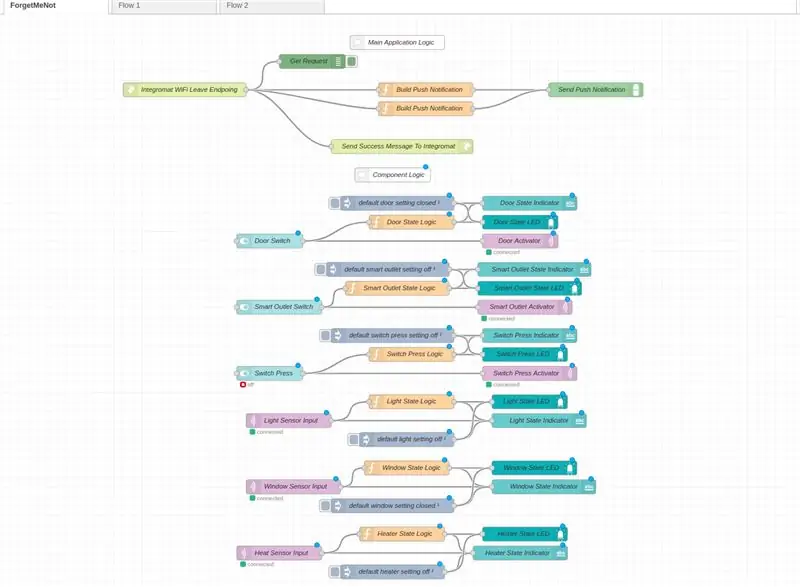
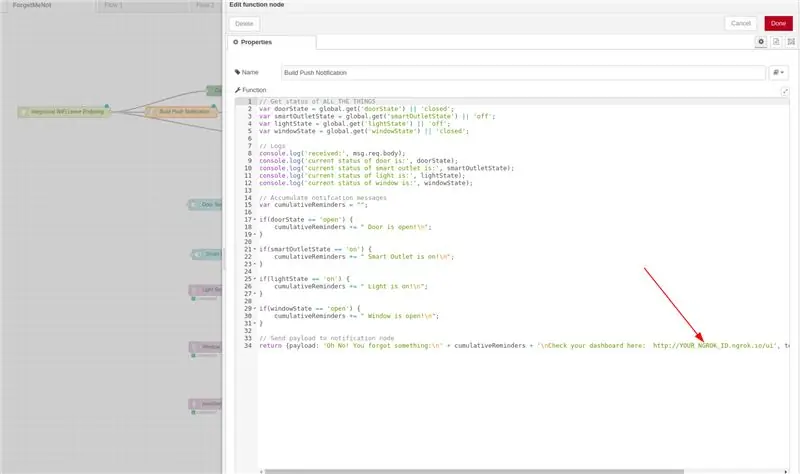
Instalación y configuración
El controlador lógico principal del proyecto, Node-RED es un entorno de programación visual que le permite conectar varios servicios de software (¡y hardware!) Juntos para crear una aplicación unificada. Como beneficio adicional, permite la generación de hermosos paneles de control que pueden obtener información e incluso controlar los diversos servicios.
Si está familiarizado con Node-RED, simplemente obtenga nuestro flujo de este Gist y agregue su ID de ngrok del paso 8 a continuación.
Si no está familiarizado con Node-RED o no lo tiene instalado, siga los siguientes pasos para cargar nuestro flujo Node-RED en su computadora local:
- Node-RED requiere Node.js, que es un lenguaje de programación con su propio entorno de desarrollo especial. Toma el instalador relevante para tu sistema operativo desde aquí, luego sigue las instrucciones.
- Ahora puede instalar Node-RED usando las instrucciones aquí. Tome nota de la ubicación en la que se instaló Node-RED, ya que la necesitaría para el siguiente paso.
- Ahora que tiene Node-RED instalado, ejecútelo siguiendo las instrucciones del paso anterior y valide que pueda ver una página de lienzo vacía. Debe estar ubicado en
- Ahora necesitará instalar algunos nodos adicionales (que es lo que Node-RED llama sus extensiones o módulos) utilizados en este proyecto. Siga las instrucciones aquí y aquí e instale ambos módulos.
- Ahora que los nodos están instalados, reinicie el servidor node-red (simplemente matando el servicio y reiniciando debería funcionar). Ahora debería tener ambos nodos disponibles en su flujo.
- Descargue el flujo de Node-RED de este proyecto desde aquí y siga las instrucciones aquí para importarlo a su instalación de Node-RED.
- Asegúrese de que puede ver la imagen del flujo como se ve arriba en su pantalla.
- ¿Recuerda la URL de ngrok del último paso? Introdúzcalo en el nodo Build Push Notification. Esto nos permitirá ver un enlace en vivo del tablero (que se está ejecutando en nuestra máquina local) en cualquier dispositivo que usemos para recibir notificaciones.
Explicación del flujo
Observe que el flujo se divide en dos partes: la superior es la lógica principal y la inferior es la lógica del componente.
La lógica principal se encarga de averiguar si ha abandonado la casa (al recibir una solicitud GET de Integromat en el nodo Integromat WiFi Leave Endpoint), enviando una respuesta de éxito (para que Integromat no se cuelgue, dentro del mensaje Enviar mensaje de éxito a Integromat), y luego ejecutando una verificación de todos los sensores y activadores para verificar su estado actual (esto sucede dentro del nodo de función Build Push Notification, usando el almacén de contexto global para obtener la información). Si esa verificación detecta que algo está encendido o abierto, activa una notificación push PushBullet (en el nodo superior Enviar notificación push). El nodo Enviar notificación push más bajo se encarga de enviar notificaciones push tardías (para el calentador de espacio, consulte su paso para obtener más información sobre la lógica detrás de él). Tenga en cuenta que también hay un nodo de depuración (llamado Obtener solicitud) que registra todas las solicitudes que llegan, por lo que podemos detectar cualquier problema en el lado de la valla de Integromat.
El flujo lógico del componente se encarga de actualizar el almacén de contexto global con el estado de cada activador / sensor, para que podamos decidir qué información (si la hay) necesitamos enviar en nuestra notificación push. Tenga en cuenta que hay dos variantes distintas de estos flujos:
Flujos de activador (pulsación de interruptor / puerta / tomacorriente inteligente): estos son flujos que necesitan actualizar el tablero de control después de que se haya activado un interruptor en el tablero + desencadenar alguna actividad en el mundo real. Específicamente, ambos esperan a que ocurra una acción en el tablero (en los nodos Switch), luego cambia el estado dentro de los nodos de función State Logic y actualiza el tablero de acuerdo con el interruptor girado (enciende / apaga el LED en el Estado de los nodos LED y cambie el texto en los nodos del indicador de estado). Además, después de que se gira el interruptor, se envía un mensaje MQTT a los controladores WeMos que controlan los activadores (utilizando los nodos Activador de salida MQTT) para crear una acción en el mundo físico (es decir, abrir / cerrar una puerta o matar / habilitar el Smart Toma de corriente).
Flujos de sensor (luz / ventana / calentador de espacio): estos son flujos que necesitan actualizar el tablero después de que un mensaje de sensor llegó a través de MQTT. Específicamente, ambos esperan a que ingrese un mensaje MQTT (usando los nodos del sensor de entrada MQTT), luego analizan la información y cambian el estado dentro de los nodos de la función State Logic. Después de eso, actualizan el tablero de acuerdo con el mensaje entrante (enciende / apaga el LED en los nodos de LED de estado y cambia el texto en los nodos de indicador de estado).
¿Ve los nodos de inyector conectados a cada componente? Estos se encargan de proporcionar valores predeterminados razonables para el tablero cuando se gira por primera vez, para garantizar que no suceda ningún negocio divertido en la primera carga.
Nota: Node-RED tiene dos "modos": lienzo e interfaz de usuario. Canvas es donde crea y edita los nodos (está en https://127.0.0.1:1880 o https://YOUR_NGROK_ID.ngrok.io) y la interfaz de usuario es donde ve sus paneles (está en https://127.0.0.1: 1880 / ui o
Paso 4: Integromat
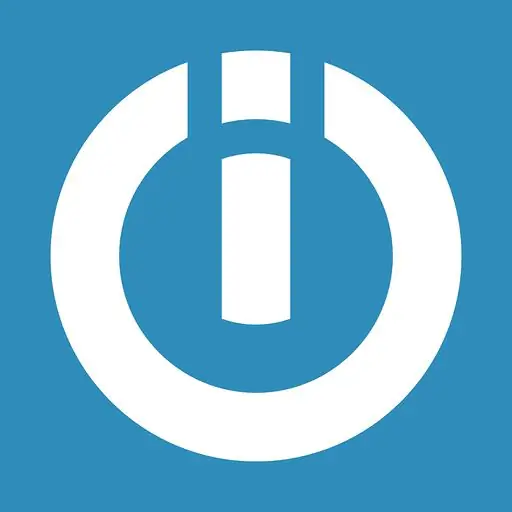
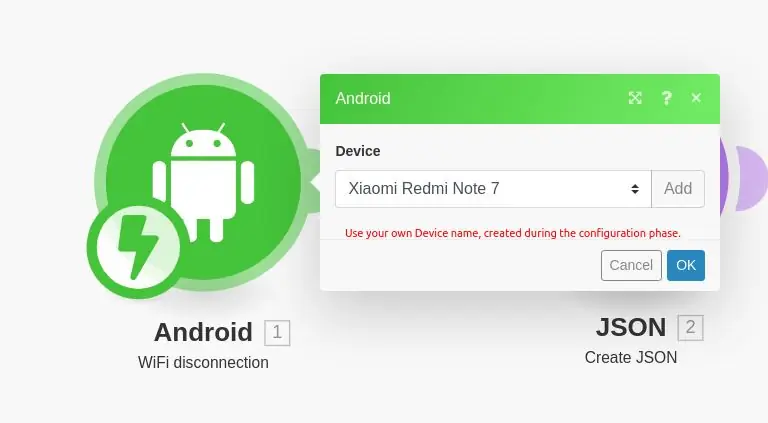
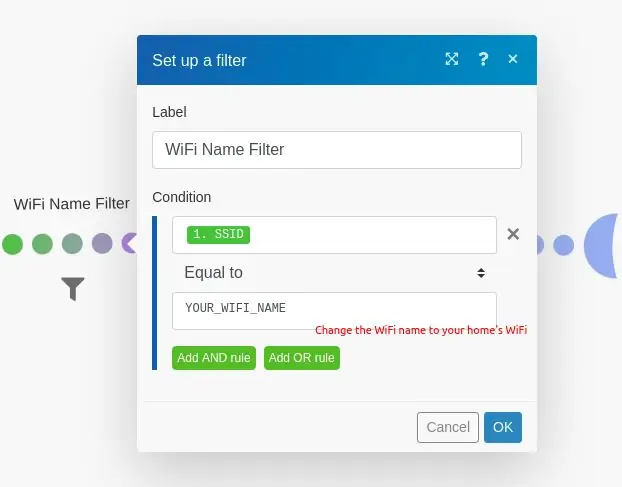
Inscribirse
Integromat, que se describe a sí mismo como el "pegamento de Internet", es un servicio que conecta varias piezas de software de formas interesantes. En nuestro caso, usamos su aplicación de Android para verificar cuándo se desconectó del WiFi de su casa, luego activamos una solicitud HTTP a nuestro servidor Node-Red. Esta solicitud activará todo el flujo descrito en el paso anterior.
- Regístrese aquí para obtener una cuenta de Integromat.
- Descarga la aplicación de Android desde aquí.
- En la consola web de Integromat (debería verla una vez que se haya registrado en Integromat), abra la pestaña Dispositivos en el lado izquierdo, en el medio.
- Agregue su dispositivo haciendo clic en "Agregar un dispositivo" en la parte superior izquierda y siguiendo los pasos que se muestran.
- Una vez que haya terminado de autorizar la aplicación con la consola web, ábrala y vaya a la configuración en la parte inferior derecha.
- Haga clic en WiFi y luego marque (en Eventos) la casilla para el evento de desconexión de WiFi. Esto permitirá que la aplicación vea cuándo su teléfono se ha desconectado de una red WiFi.
Creando nuestro escenario
Los flujos de acciones en Integromat se denominan Escenarios. Vamos a crear un escenario que espera a que se desconecte cualquier red WiFi, luego filtra solo las que coinciden con la red WiFi de nuestra casa.
- Consulte la imagen de arriba para ver la descripción del escenario.
- Cree cada uno de los nodos ("burbujas") haciendo clic en el signo "+" inferior cerca de Favoritos y agregue los tres nodos requeridos: Android (Desconexión WiFi), JSON (Crear JSON) y HTTP (Hacer una solicitud).
- Conecte el nodo de Android al nodo JSON y el nodo JSON al nodo
- Configure el filtro entre los nodos de Android y JSON de acuerdo con la imagen de arriba.
- Configure cada nodo de acuerdo con las imágenes de arriba. Tenga en cuenta el uso de la URL ngrok creada en el paso anterior para el nodo HTTP. Si su URL de ngrok es https://ac72hs.ngrok.io, entonces su ID de ngrok es ac72hs.
Paso 5: Mosquitto

Dado que Node-RED no tiene su propio agente MQTT, y necesitaremos comunicarnos con nuestros sensores y activadores a través de MQTT, usaremos un agente MQTT dedicado. Dado que Node-RED recomienda Mosquitto, este es el que usaremos. Consulte aquí para obtener información sobre MQTT y por qué se usa a menudo en proyectos de IoT.
Instalación y configuración
- Descarga Mosquitto desde aquí e instálalo, todo según tu sistema operativo.
- Normalmente, deberá seguir las instrucciones aquí para conectar Node-RED a Mosquitto. Sin embargo, si usó nuestro flujo, ya está preconfigurado para usted. Siempre que instale el flujo y Mosquitrro correctamente, y Mosquitto se ejecute en el puerto 1883 (en el que se ejecuta de forma predeterminada), debería funcionar de inmediato.
- Tenga en cuenta que esto significa que el agente MQTT y su servidor Node-RED se ejecutan en la misma máquina. Esto es útil para simplificar la comunicación dentro del sistema. Consulte la nota a continuación para obtener más información.
Nota sobre las redes locales
Para que sus dispositivos funcionen correctamente con Node-RED, los necesita para tener acceso al corredor. Si bien podríamos definir un proxy y usarlo para comunicarnos con Mosquitto, para las ávidas complicaciones sugerimos una solución simple: asegúrese de que su computadora (ejecutando Node-RED y Mosquitto) y sus placas ESP8266 estén conectadas al mismo WiFi. De esa manera, sus dispositivos pueden comunicarse con su corredor directamente, sin intermediarios.
Uno podría preguntarse por qué no usar ngrok para esto, de la misma manera que lo usamos para navegar por el tablero desde otro dispositivo. La respuesta simple es que puede, pero ngrok está limitado (en la versión gratuita) a un túnel de cada usuario. Esto significa que solo puede abrir un puerto al mundo exterior, que en nuestro caso se usa para exponer Node-RED. Entonces, en cambio, usamos redes locales para evitar esto.
Esto significa que en cada boceto deberá modificar la dirección IP del corredor para que se ajuste a la dirección IP de su computadora en la red local. Se puede acceder a esta dirección ejecutando ipconfig (en Windows) e ifconfig (en Mac / Linux) y buscando la interfaz WiFi correspondiente. Debería aparecer bajo la dirección inet.
Sin embargo, es posible que aún enfrente algunos problemas de MQTT en el camino. Por ese motivo, es útil monitorear todo el tráfico MQTT entrante y saliente.
Supervisión del tráfico MQTT
Si bien Mosquitto proporciona esta funcionalidad lista para usar usando mosuitto_sub, para las personas más orientadas a la GUI, un cliente con una interfaz gráfica podría ser más fácil de usar. MQTTfx es una gran herramienta que utilizamos ampliamente durante el trabajo en este proyecto, y la recomendamos desde el fondo de nuestro corazón. ¡Gracias Jens Deters por esta increíble herramienta!
Paso 6: Pushbullet

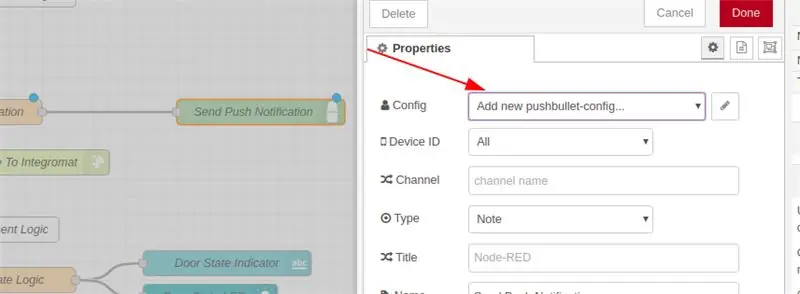
Pushbullet es un servicio de notificaciones push. Le permite suscribir su dispositivo al servicio y luego enviarle notificaciones basadas en bastantes integraciones posibles. Lo usaremos para notificar a nuestro dispositivo cuando una de las cosas en casa se dejó encendida o abierta, y agregaremos un enlace al tablero para que podamos cerrar o apagar las cosas que olvidamos cuidar antes de salir de casa.
Registro y configuración
- Regístrese para obtener una cuenta Pushbullet aquí usando su cuenta de Google.
- Descarga la aplicación de Android Pushbullet desde aquí.
- Después de iniciar sesión en Pusbullet, haga clic aquí y agregue su dispositivo usando el botón de la izquierda.
- Luego vaya aquí y seleccione Crear token de acceso. Tome nota de este token, lo necesitaremos en el siguiente paso.
- Vaya a Node-RED y haga clic en el nodo Enviar notificación push.
- En la barra lateral (ver imagen) seleccione "PushBullet Config", y luego el icono de lápiz.
- Agregue el token de acceso del paso 4 en el campo "Clave API".
- Ahora debería poder recibir notificaciones automáticas en su teléfono.
Paso 7: IDE de Arduino

Usamos placas ESP8266 en este tutorial para controlar los distintos hardware que usamos. Para cargar nuestro software en las placas, necesitaremos flashearlas con un cable USB. El proceso es muy simple: conectas la placa a tu computadora y luego presionas un botón. Sin embargo, para llegar allí, necesitaremos realizar una configuración preliminar.
Instalación y configuración
- Siga la guía aquí para instalar Arduino IDE.
- Siga la guía aquí para instalar los "controladores" relevantes para las placas ESP8266 en su Arduino IDE.
- Asegúrese de estar usando un cable USB adecuado (no uno de alimentación, uno de datos) cuando cargue los bocetos (los archivos.ino) en sus tableros.
Cargar bocetos en tableros
En los siguientes pasos, que se ocuparán de conectar el hardware a nuestra interfaz de software existente, solo diremos "cargar el boceto en la placa". Para mantener cada uno de los siguientes pasos más sobre el hardware y menos sobre el software, detallamos el flujo de carga una vez aquí:
- Conecte la placa a su computadora usando el cable USB.
- Abra el IDE de Arudiono.
- Abra el boceto que descargó para el paso relevante.
- En el menú "Herramientas", seleccione el tablero correspondiente en la opción "Tablero".
- En el mismo menú, asegúrese de que la opción "Puerto" seleccione el puerto al que está conectada su placa. debería hacerlo de forma predeterminada, pero si no, asegúrese de que así sea. Si no está seguro de cuál es el puerto de su computadora, consulte el siguiente paso.
- Sube el boceto al tablero haciendo clic en el botón de flecha en la parte superior derecha de la pantalla (junto al icono de la marca de verificación). Esto compilará e intentará cargar el boceto en la pizarra.
- Si el siguiente paso falló, intente seleccionar otro puerto u otra placa en el menú de herramientas.
- Si aún está atascado, intente echar un vistazo a esta respuesta de Quora para ver los pasos de seguimiento.
Paso 8: el tablero

La imagen de arriba muestra cómo se verá el eventual tablero. ¿Tenga en cuenta los interruptores? Activan varias piezas de hardware que configuraremos en los próximos pasos. Los LED son indicadores de estado que cambian cuando un sensor detecta algún tipo de cambio, así como cuando activamos los interruptores.
Paso 9: Sensor de luz
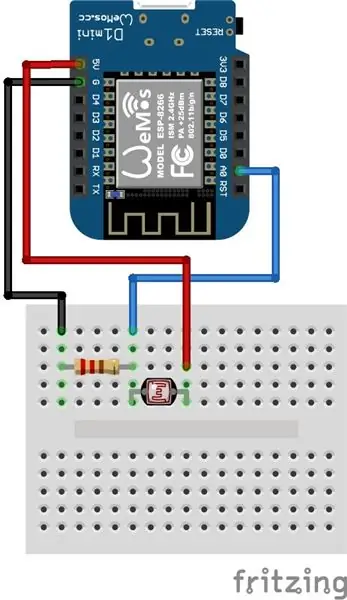
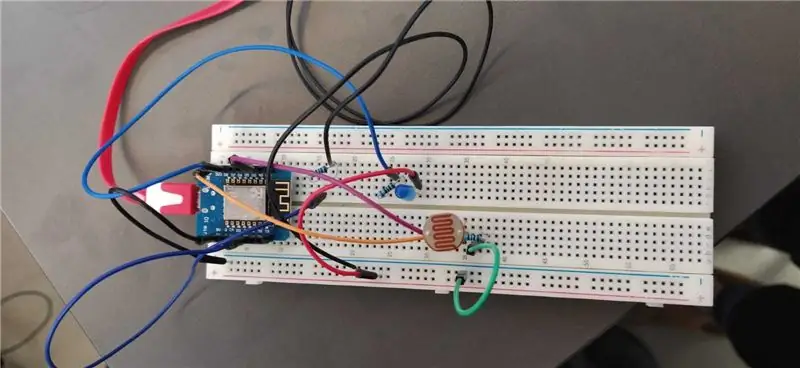

Este sensor de luz te permitirá saber si dejaste la luz encendida o apagada en una de las habitaciones de tu casa. Cuando se coloca correctamente en una caja y se coloca cerca de la luz, no puede ser más grande que dos cajas de cerillas pegadas.
Assmebly + Configuración
- Conecte el circuito de acuerdo con el esquema de Fritzing incluido.
-
Abra el croquis y cambie las siguientes variables:
- mqtt_server: la dirección IP local de su computadora (como Mosquitto, el corredor de MQTT en ejecución)
- ssid: el nombre de la red WiFi a la que está conectada su computadora y a la que desea que se conecte su placa
- contraseña: la contraseña de dicha red WiFi
- Sube el boceto incluido a tu tablero.
- ¡Pruébelo en el tablero!
Panel de control Mire el LED de la pestaña "Luz"; le indicará si la luz está encendida o apagada.
Paso 10: Activador de salida inteligente
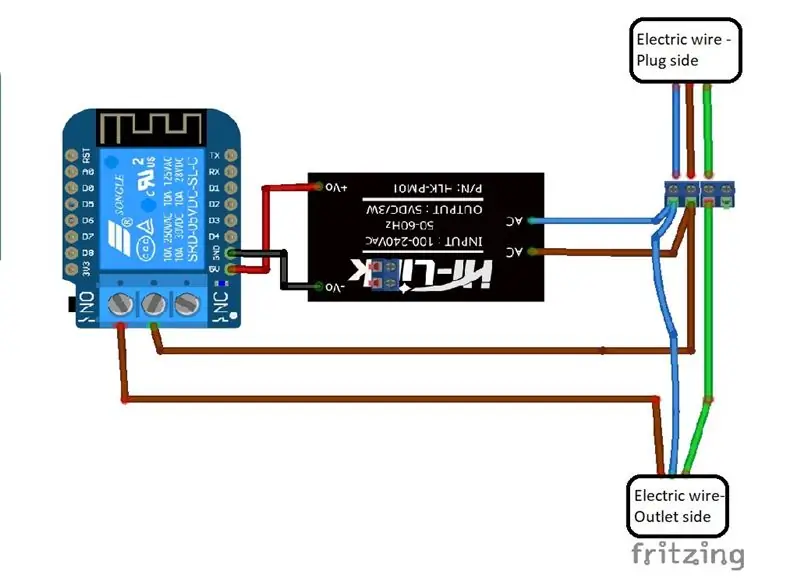
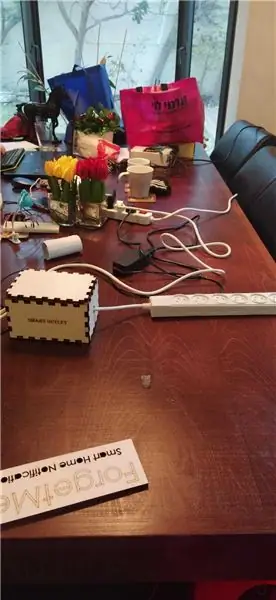
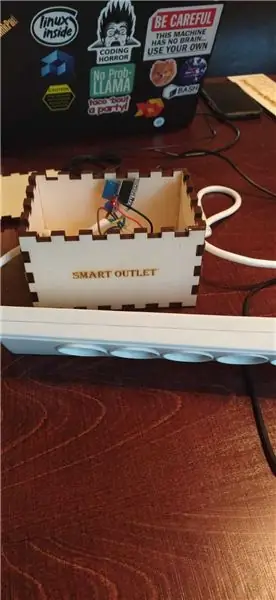
El Smart Outlet toma una regleta de alimentación normal (con un cable de extensión de longitud decente) y lo transforma en un objeto inteligente, es decir, un relé habilitado para WiFi se encarga de encenderlo y apagarlo con el clic de un botón del Node-RED. tablero. De esa manera, si olvidó apagar algo que está enchufado al tomacorriente, ¡podrá apagarlo manualmente!
Montaje + Configuración
- Corte el cable de alimentación por la mitad y pele los cables.
- Inserte los cables pelados en el terminal de tornillo de acuerdo con el esquema de Fritzing.
- Abra el croquis y cambie las siguientes variables:
- mqtt_server: la dirección IP local de su computadora (como Mosquitto, el corredor de MQTT en ejecución)
- ssid: el nombre de la red WiFi a la que está conectada su computadora y a la que desea que se conecte su placa
- contraseña: la contraseña de dicha red WiFi
- Sube el boceto a la pizarra.
- Conecte el blindaje del relé a la placa.
- Ensamble el circuito de acuerdo con el esquema de Fritzing.
- ¡Pruébelo en el tablero!
Puntos de bonificación - Carcasa
- Si puede, corte con láser la carcasa utilizando la imagen de SmartOutletCasing adjunta. Si le faltan cortadores láser, tome una caja de cartón, pegue la imagen en un lado y corte las piezas.
- Corte dos agujeros en el costado de la caja y deslice la regleta como en la imagen adjunta.
- Ate los extremos de la tira dentro de la caja, para asegurarse de que el circuito no salga por los agujeros.
Tablero
Mire el LED de la pestaña "Smart Outlet": indicará si el Smart Outlet está encendido o apagado. Además, ¡encienda y apague el interruptor para divertirse y obtener ganancias!
Paso 11: Activador de puerta
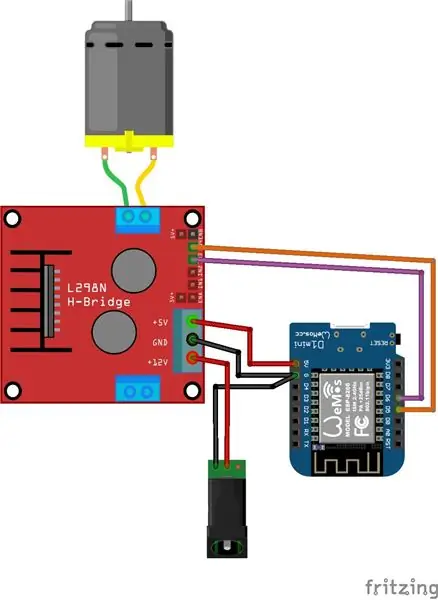
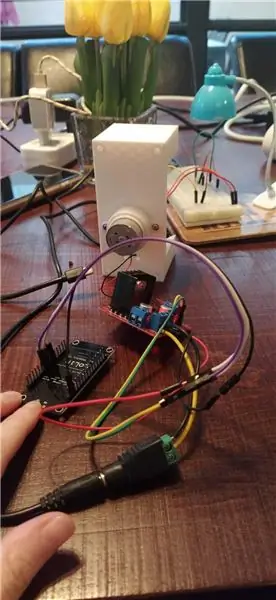

Este bonito mecanismo hace girar una llave de un lado a otro, lo que nos permite bloquear y desbloquear una puerta. Específicamente, si dejó la puerta sin llave cuando salió de su casa, ¡puede bloquearla de forma remota!:)
Montaje + Configuración
- Abra el croquis y cambie las siguientes variables:
- mqtt_server: la dirección IP local de su computadora (como Mosquitto en ejecución, el agente MQTT)
- ssid: el nombre de la red WiFi a la que está conectada su computadora y a la que desea que se conecte su placa
- contraseña: la contraseña de dicha red WiFi
- Sube el boceto a la placa ESP8266.
- Ensamble el circuito de acuerdo con el esquema. Tenga en cuenta que utilizamos una fuente de alimentación externa para controlar el motor de CC (relativamente fuerte). Esto requirió un HBridge L298-N y la fuente de alimentación externa. No requerimos ninguna soldadura, ya que tanto el conector hembra de barril como el HBridge tenían buenos terminales de tornillo que podíamos usar; pelamos un extremo de algunos cables de puente por el bien de esas conexiones. Que descansen en paz.
- ¡Pruébelo en el tablero!
Puntos de bonificación - Carcasa
Usamos un diseño existente de Jack Lew. Si tiene acceso a una impresora 3D, es un estuche increíble que puede pegar en su puerta y sujetar con pernos o pegamento caliente.
Tablero de instrumentos Mire el LED de la pestaña "Puerta"; le indicará si la puerta está abierta o cerrada. Además, ¡encienda y apague el interruptor para divertirse y obtener ganancias!
Paso 12: Sensor de ventana
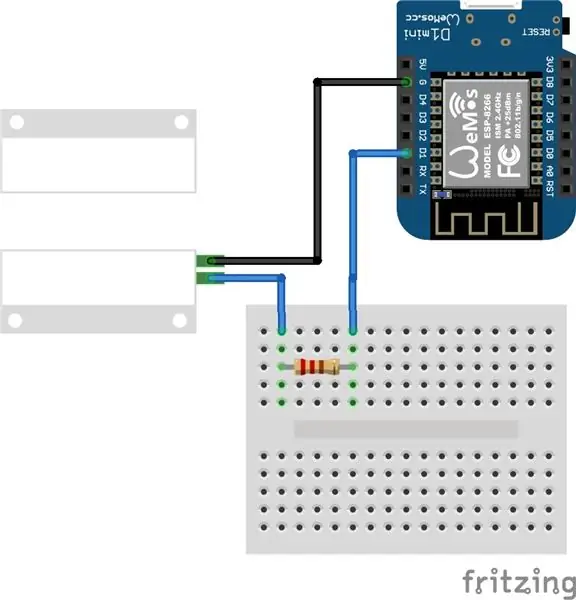
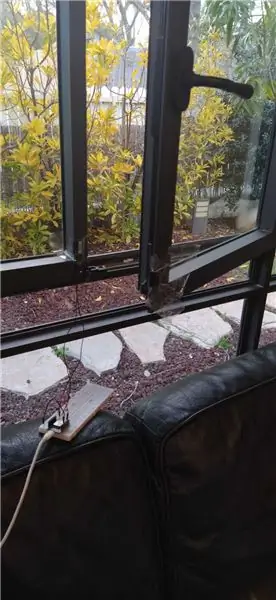
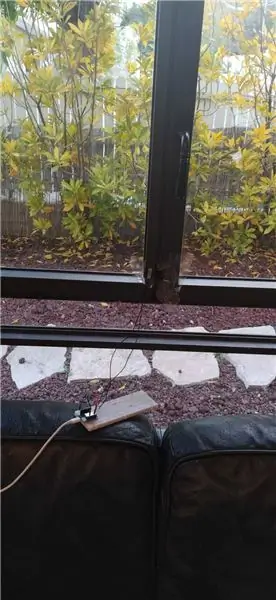
¡No dejes que salga el gato! Este sensor usa un relé Reed para verificar si una ventana está abierta o cerrada. Tenga en cuenta que elegimos una ventana solo por el bien del ejemplo: se puede usar para muchas otras cosas, incluida la verificación de si una puerta está abierta o no, incluidas las puertas de la casa, la habitación y el refrigerador.
Montaje y configuración
- Ensamble el circuito de acuerdo con el esquema de Fritzing anterior.
- Abra el croquis y cambie las siguientes variables:
- mqtt_server: la dirección IP local de su computadora (como Mosquitto, el corredor de MQTT en ejecución)
- ssid: el nombre de la red WiFi a la que está conectada su computadora y a la que desea que se conecte su placa
- contraseña: la contraseña de dicha red WiFi
- Sube tu boceto a la pizarra.
- Conecte una parte del Reed Relay al alféizar de la ventana y otra a la ventana misma (o cualquier abertura a la que decidió conectar el sensor).
- ¡Pruébelo en el tablero!
Tablero
Mire el LED de la pestaña "Ventana" - indicará si la ventana está abierta o cerrada.
Paso 13: Sensor del calentador de espacio
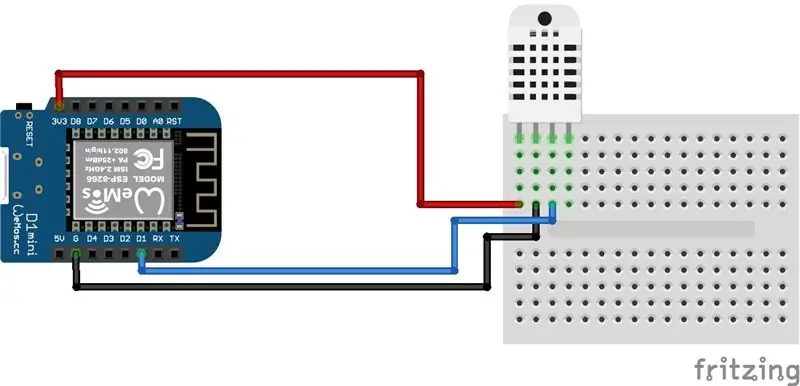
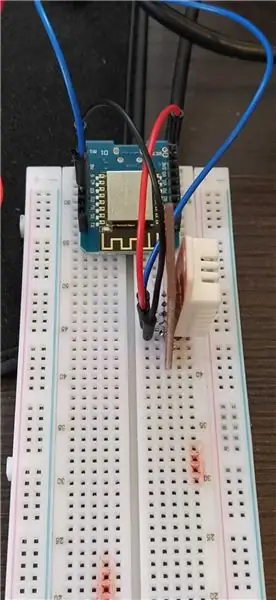
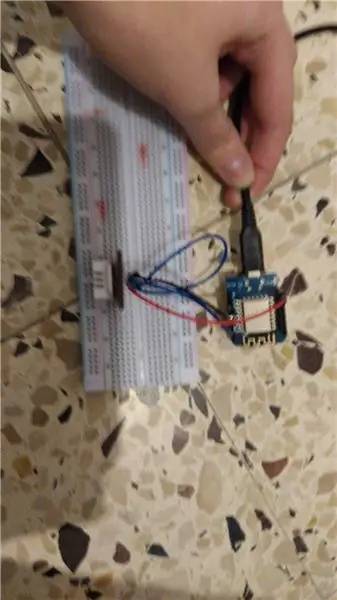
¡Dejar un calentador de espacio encendido es un peligro de incendio garantizado! Manténgase seguro y controle su calentador de espacio desde lejos, utilizando este circuito. Específicamente, el sensor de calor en el circuito monitorea el calor durante un período prolongado de tiempo, codificado de forma rígida a 5 minutos por un valor predeterminado sensato, y todavía está humeando después de ese período de tiempo, enciende el LED en el tablero. Esto se hace para evitar que el calor disipado (como después de apagar el calefactor) encienda el LED por accidente.
Montaje y configuración
- Monte el circuito de acuerdo con el esquema de Fritzing adjunto.
- Abra el croquis y cambie las siguientes variables:
- mqtt_server: la dirección IP local de su computadora (como Mosquitto en ejecución, el agente MQTT)
- ssid: el nombre de la red WiFi a la que está conectada su computadora y a la que desea que se conecte su placa
- contraseña: la contraseña de dicha red WiFi
- Sube el boceto adjunto a tu tablero.
- ¡Ponga cerca de un calentador de espacio, espere 5 minutos y revise el tablero!
Tablero
Mire el LED de la pestaña "Calentador de espacio": indicará si el calentador de espacio está encendido o apagado.
Paso 14: Activador de prensa de cambio
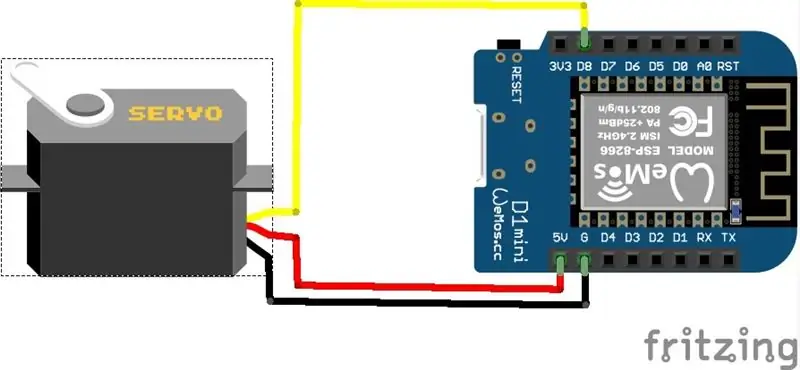

Este es un servomotor muy simple que puede encender o apagar un interruptor físico (un interruptor de luz, un interruptor de caldera de agua, un interruptor de regleta, etc.). Si dejó encendido uno de los elementos controlados por interruptor de su casa, por ejemplo, una luz o una caldera de agua, puede apagarlo de forma remota.
Montaje y configuración
- Abra el croquis y cambie las siguientes variables:
- mqtt_server: la dirección IP local de su computadora (como Mosquitto, el corredor de MQTT en ejecución)
- ssid: el nombre de la red WiFi a la que está conectada su computadora y a la que desea que se conecte su placa
- contraseña: la contraseña de dicha red WiFi
- Sube el boceto a tu tablero.
- Ensamble el circuito de acuerdo con el esquema de Fritzing.
- Conecte el Servo al interruptor correspondiente con pegamento caliente o una carcasa adecuada que haya hecho usted mismo. ¡Envíanos una foto si hiciste una!
- ¡Prueba el tablero!
Tablero
Mire el LED de la pestaña "Pulsar el interruptor": indicará si la pulsación del interruptor está encendida o apagada. Además, ¡encienda y apague el interruptor para divertirse y obtener ganancias!
Recomendado:
¿Cómo hacer bricolaje con persianas enrollables inteligentes con interruptores inteligentes SONOFF ?: 14 pasos

¿Cómo hacer bricolaje con persianas enrollables inteligentes con interruptores inteligentes SONOFF ?: Utilice el modo de enclavamiento en los interruptores inteligentes SONOFF para convertir sus persianas / persianas enrollables ordinarias en inteligentes. y bajarlo por la noche? De todos modos, soy
Rastreador GPS para automóvil con notificación por SMS y carga de datos de Thingspeak, basado en Arduino, automatización del hogar: 5 pasos (con imágenes)

Rastreador GPS para automóvil con notificación por SMS y carga de datos de Thingspeak, basado en Arduino, automatización del hogar: hice este rastreador GPS el año pasado y, como funciona bien, lo publico ahora en Instructable. Está conectado al enchufe de accesorios en mi maletero. El rastreador GPS carga la posición, la velocidad, la dirección y la temperatura medida del automóvil a través de un dato móvil
Manteniendo a tu bebé fresco este verano - ¡Controlando a los fanáticos tontos con cosas inteligentes !: 6 pasos (con imágenes)

Manteniendo a tu bebé fresco este verano - ¡Controlando a los fanáticos tontos con cosas inteligentes !: ¡Hace dos semanas, al momento de escribir esto, me convertí en papá de un bebé increíble! Con el cambio de estaciones, los días cada vez más largos y las temperaturas cada vez más cálidas, pensé que sería bueno tener algún tipo de monitor en el n
Alerta de lavadora secadora Arduino - Notificación de inserción al teléfono con Blynk: 5 pasos (con imágenes)

Alerta de lavadora secadora Arduino - Notificación de empuje al teléfono con Blynk: Nuestra lavadora está en el garaje y no podemos escuchar los pitidos que indican que el lavado está completo. Quería encontrar una manera de recibir una notificación, donde sea que estemos en la casa, cuando el ciclo haya terminado. He estado jugando con Arduino, ESP8266 WiFi
Monitoreo de hogares inteligentes con Alexa y Arduino: 9 pasos (con imágenes)

Monitoreo de hogares inteligentes usando Alexa y Arduino: En el mundo actual, las personas pasan más tiempo en el lugar de trabajo que en sus hogares. Por lo tanto, existe la necesidad de un sistema de monitoreo del hogar donde las personas puedan conocer las condiciones de la casa mientras están en el trabajo. Sería aún mejor si uno c
