
Tabla de contenido:
- Paso 1: Material necesario para construir este sistema
- Paso 2: Qué programas de computadora serán necesarios
- Paso 3: Poner en funcionamiento la Raspberry Pi
- Paso 4: Hyperion y el archivo de configuración
- Paso 9: piratear el conmutador HDMI (opcional)
- Paso 10: El código Arduino y Arduino
- Paso 11: Reunir todo y probar
- Paso 12: controle su tira de LED desde su teléfono
- Autor John Day [email protected].
- Public 2024-01-30 08:41.
- Última modificación 2025-01-23 14:39.





Siempre he querido agregar ambilight a mi televisor. ¡Se ve tan genial! ¡Finalmente lo hice y no me decepcionó!
He visto muchos videos y muchos tutoriales sobre cómo crear un sistema Ambilight para su televisor, pero nunca encontré un tutorial completo para mis necesidades exactas.
Es si el sistema solo está hecho para 1 fuente única (PS4 o Xbox o TV, etc.) o no está usando los mismos LED que quería usar, así que decidí crear un instructable y juntar toda la información y experiencia que reuní en un solo lugar mientras hacía este proyecto.
El sistema que he creado se puede conectar hasta a 5 fuentes diferentes. Lo tengo configurado aquí para que se ejecute con mi sistema PS4 o mi reproductor de blu-ray / cine en casa o mi Foxtel (caja de televisión por cable australiana) o mi computadora y me queda una entrada de repuesto para otra cosa. Todo esto simplemente con solo presionar un botón.
Agregué una pantalla LCD para mostrar la fuente actual que se está conectando al ambilight y un botón de ENCENDIDO / APAGADO para el sistema.
Si está buscando tener ambilight disponible para cada entrada diferente conectada a su televisor, desea usar las tiras de led tipo WS2812, entonces no busque más, este tutorial es para usted
Ingresé este instructivo en el concurso Raspberry PI 2016, así que si te gusta, ¡envíame un voto rápido! Muy apreciado de antemano.
Paso 1: Material necesario para construir este sistema




No todas las fuentes tienen una salida HDMI, como mi computadora todavía está conectada a través del conector VGA antiguo y mi unidad Foxtel todavía está conectada a través de cables AV. Tuve que comprar bastantes adaptadores diferentes para que todo funcionara, ¡pero al final el resultado es increíble y vale la pena!
No todo lo que hay aquí será necesario dependiendo de su propio sistema y si desea una pantalla LCD o no. Separaré los elementos opcionales.
- 1x tira de 4 metros de WS2812B 30 leds / m. (esto fue suficiente para mi televisor de 55 pulgadas) Compré el mío en Aliexpress. Tira llevada
- Tablero 1xArduino UNO.
- 1x Raspberry Pi modelo 2 o 3.
- 1x tarjeta SD. (8Gb es bueno)
- 1x Grabador de video tipo STK1160. (tenga cuidado al elegir el grabber, algunos modelos no funcionarán !!) Este es el que tengo y funciona correctamente. Capturador de video
- Fuente de alimentación 1x 5V 10amps. Obtuve el mío de Aliexpress nuevamente y funciona bien. Fuente de alimentación
- 1x divisor HDMI 1 x 2. divisor
- 1x conmutador HDMI 5 en 1. conmutador
- 1x convertidor HDMI a AV. convertidor
- Condensador electrolítico 1x 10uF
cables y hardware:
- Cable HDMI de 4 x 25 cm. cable
- 2x conectores HDMI hembra a carcasa hembra. conector
- 1x conector de entrada 220V (fusible).
- 1x caja de proyecto (puede ser diferente, depende de usted, la mía es de 424 mm x 203 mm x 86 mm) caja
- Cable de un solo núcleo para conectar los 5V a los diferentes convertidores, etc.
- Cables de cinta o extensiones para cablear las entradas al ejemplo de Arduino
extras opcionales:
- 1x convertidor AV a HDMI. convertidor
- 1x convertidor VGA a HDMI. convertidor
- 2x cable HDMI de 25cm. cable
- 1x pantalla LCD de 16 caracteres x 2 líneas. LCD
- 1x interfaz I2C para la pantalla LCD. interfaz
- 1x ventilador de refrigeración para el estuche.
Paso 2: Qué programas de computadora serán necesarios



Habrá algunos programas diferentes necesarios para este proyecto.
Debe descargarlos e instalarlos (si aún no lo tiene)
- WinSCP se puede descargar aquí
- Putty se puede descargar aquí (haga clic en el enlace putty.exe en la lista)
- SDFormatter se puede descargar aquí
- Win32DiskImager se puede descargar aquí
- Arduino IDE se puede descargar aquí (usé la versión 1.8.10 en ese momento)
- HyperCon se puede descargar aquí
- Notepad ++ (opcional) se puede descargar aquí
También deberá descargar la imagen de disco de Raspberry Pi. Elija el archivo llamado "OpenELEC 8.0.3 para RPI2 / RPI3" que puede descargar desde la parte inferior de la página aquí
Paso 3: Poner en funcionamiento la Raspberry Pi



Comenzaremos por poner en funcionamiento la Raspberry Pi
1) Vamos a escribir openELEC en la tarjeta SD.
- Descomprime la imagen de disco de la Raspberry Pi.
- Conecte la tarjeta SD a su computadora.
- Ejecute el programa SDFormatter.
- Seleccione la letra de la unidad de la tarjeta SD.
- Haga clic en la opción y seleccione "ajuste de tamaño" en ON.
- Haga clic en Aceptar.
- Haga clic en Formato.
- Ejecute el programa Win32DiskImager.
- Seleccione la imagen de Raspberry Pi y la letra de unidad de su tarjeta SD.
- Seleccione Escribir.
2) Expulsa la tarjeta SD de tu computadora y conéctala a tu Raspberry Pi.
Conexiones a realizar en la Pi:
- Conecte un cable Ethernet a su Pi desde su red.
- Conecte el puerto HDMI de su Pi a su televisor o pantalla.
- Conecte un teclado y un mouse en los puertos USB. (Utilizo una combinación de mouse y teclado inalámbricos y dejé el dongle conectado al Pi, de esta manera, ahora que el Pi está en una caja, no tengo que abrirlo todo si quiero acceder a mi Pi).
- Conecte el extremo USB del capturador de video a su Pi.
3) Conecte una fuente de alimentación de 5 V a su Pi y siga la información en pantalla hasta que se inicie. Debería aparecer una pantalla según mi foto.
Ahora debemos verificar su conexión a Internet. Siga la ruta Configuración (rueda dentada) - información del sistema - resumen y anote su dirección IP, será necesaria en el futuro.
Asegúrese de que SSH esté habilitado, siga la ruta Configuración (rueda dentada) - openELEC - services y verifique que "habilitar SSH" esté activado.
Ahora vamos a instalar HyperCon y verificar nuestra conexión de captura de video a la Pi
Para ello vamos a utilizar Putty. Su Pi debe estar ENCENDIDO y conectado a su red para que esto funcione.
- Escriba la dirección IP que anotó justo antes para su Pi. según la imagen adjunta y haga clic en Abrir.
- A continuación, se le solicitará una ventana que le pedirá un nombre de usuario según la imagen adjunta. escriba root y presione enter.
- luego se le pedirá una contraseña. (tenga en cuenta que los caracteres no aparecerán al escribir la contraseña, esto es normal). Escriba openelec y presione enter.
- Para verificar todos los puertos USB, escriba lsusb y presione Intro. Debería encontrar su capturador de video en la lista según la imagen adjunta.
- Ahora puede cerrar la conexión.
Esto completa la configuración de Raspberry PI. Volveremos a él más adelante para cargar el archivo de configuración de nuestro LED.
Paso 4: Hyperion y el archivo de configuración



El empaquetado de su proyecto dependerá de usted. He intentado poner tantos comentarios como sea posible en las imágenes para darte una idea de cómo está armada mi configuración.
Una cosa muy importante es asegurarse de que la entrada del capturador de video al Pi no esté conectada con nada más, tuve errores de tamaño de fotograma y muchas otras cosas extrañas sucedieron cuando tenía algo más conectado al otro puerto USB. Debe alcanzar un límite de ancho de banda o algo así, pero no funcionaría cuando intenté conectar un dongle WiFi en este USB o incluso el cable de salida que va al Arduino
Recomiendo colocar todos los convertidores, etc. y comenzar por llevar energía a todos ellos primero. La mayoría de estos convertidores vienen con un paquete de energía de enchufe de pared. Corté el cable y solo usé el conector en el lado del convertidor y decidí construir una pequeña placa con muchas conexiones + 5V y GND para alimentarlos a todos. Ahorró mucho espacio.
Pegué los diferentes convertidores con pegamento de 2 componentes y usé separadores de plástico para atornillar el Arduino. También agregué un poco de pegamento a la parte posterior del conector IEC para darle un poco de rigidez adicional. Mi conector IEC tiene un interruptor de ENCENDIDO / APAGADO incorporado que puedo usar para apagar toda la unidad. También tiene un fusible donde puse un fusible de 1.6A / 250V para protección en caso de que algo saliera mal con mi fuente de alimentación barata.
Usé mi herramienta dremel y algunos archivos para hacer las aberturas en el gabinete y hacer que se vea bien. También he tallado una abertura para el sensor de infrarrojos en la parte frontal del gabinete sobre la pantalla LCD.
No he dibujado un dibujo esquemático adecuado para el cableado del Arduino, avíseme si alguien preferiría tener uno en lugar de usar la imagen que he creado.
No dude en comentar si es necesario y con gusto responderé preguntas y actualizaré este instructivo para hacerlo más completo o fácil de entender.
Paso 9: piratear el conmutador HDMI (opcional)



Para que nuestro Arduino sepa qué fuente muestra realmente el conmutador HDMI, necesitamos una forma de enviar esta información desde el conmutador al Arduino. Afortunadamente, el conmutador el conmutador tiene 5 LED para mostrar la fuente 1 a 5 cuando se selecciona y vamos a utilizar estas señales para el Arduino.
Tomé una señal de los 5 LED, pero más tarde, cuando escribí el código Arduino, me di cuenta de que no necesitaba una señal del LED número 1, si miras de cerca la conexión del cable plano al Arduino, puedes ver que el cable marrón del lado derecho en realidad no está conectado. Solo tenemos LED2 conectado a A0, LED3 a A1, LED4 a A2 y LED5 a A3.
Los conecté a las entradas analógicas por ninguna otra razón que la conveniencia del cableado en mi caja de proyecto.
Si decide construir este proyecto y no desea tener una pantalla LCD en el panel frontal, este paso no es necesario y se puede omitir. Será difícil saber qué fuente está seleccionada en el conmutador HDMI si los LED están fuera de la vista, como en el diseño de mi proyecto, donde el conmutador está alojado dentro del gabinete.
Paso 10: El código Arduino y Arduino



Descarga el boceto desde el siguiente enlace. aquí
Para que el boceto de Arduino se compile correctamente, necesitará 2 bibliotecas:
Adafruit_NeoPixel.h que puedes descargar aquí
LiquidCrystal_I2C.h que puedes descargar aquí (versión 2.0)
He intentado agregar tantos comentarios como sea posible a través del código. Si algo no está claro, no dude en publicar un comentario y hacer preguntas. Pueden ayudar a mucha gente.
Echando un vistazo al código que he adjuntado a este paso.
Datapin es el pin seleccionado donde se conectará el Din de nuestra tira de LED
#define DATAPIN 5
El conteo de LED es el número real de LED en su sistema
#define LEDCOUNT 113
La velocidad en baudios no debe cambiarse, o también deberá cambiarse en el archivo de configuración de Hyperion
#define BAUDRATE 500000
Este es el nivel de brillo al que desea que funcione su tira de LED. Pruebas requeridas en su entorno. Selección de 0 a 100
#define BRILLO 100
Deberá modificar la línea 24 con su propio prefijo.
Usando el archivo de prefijo adjunto, busque su número de LED y copie los valores del archivo en su línea de prefijo. Debe abrir el archivo con algo como Notepad ++ para que se muestre correctamente.
Por ejemplo, 113 LEDS: const char prefix = {0x41, 0x64, 0x61, 0x00, 0x70, 0x25};
Por ejemplo, 278 LEDS: const char prefix = {0x41, 0x64, 0x61, 0x01, 0x15, 0x41};
Al final del código, en la rutina check_source (), aquí es donde puede cambiar para cada fuente la información que se mostrará en la pantalla LCD cuando se seleccione la fuente como TV o PS4 o computadora, etc., etc.
También puede configurar el cursor de la pantalla LCD para que el nombre impreso se imprima en el centro de la pantalla LCD.
Una vez que esté satisfecho con su código, puede cargarlo en su Arduino y verificar que funcione correctamente con al menos la pantalla LCD por ahora.
Una vez que su Arduino esté programado, agregue un capacitor de 10uF entre los pines GND y RESET. (El reinicio del pin es el + del condensador).
Esto evitará que Arduino se reinicie cuando los datos en serie provengan del Pi cuando se inicie el sistema.
Si necesita reprogramar el Arduino, retire el condensador de antemano y reemplácelo una vez que esté listo.
Paso 11: Reunir todo y probar
Raspberry Pi y Arduino ahora se pueden vincular con el cable USB.
La tira de LED se ha conectado al gabinete y al Arduino.
Arduino y Raspberry están programados.
El suministro de 5 V de la fuente de alimentación va a todos los diferentes convertidores Arduino y Raspberry.
Cuando se aplica energía a la caja del proyecto, la fuente LED del conmutador HDMI se enciende, el canal de la fuente se puede cambiar por medio del control remoto o el botón del conmutador.
Seleccione la fuente en su televisor donde conectó el cable principal de la salida de la caja del proyecto y vea si está obteniendo una imagen en la pantalla de cualquier fuente que haya seleccionado en su conmutador.
Después de unos segundos, la tira de LED debe encenderse progresivamente y el apagado. Esto significa que Arduino se ha iniciado y la conexión con la tira de LED es buena.
Poco después, la tira de LED debería comenzar a mostrar colores según la información transmitida por la Raspberry.
¡¡Éxito !! ¡Ya ha terminado su proyecto y puede comenzar a disfrutar de un entretenido espectáculo de luces de TV
Paso 12: controle su tira de LED desde su teléfono




Para agregar un poco de diversión a esto, puede descargar una aplicación en Iphone, estoy seguro de que también debe estar disponible para otros dispositivos.
Muy fácil de usar, solo asegúrese de que su Pi y la tira de LED estén ENCENDIDAS y presione el botón Detectar en la parte superior izquierda. Debería detectar el servidor, que puede nombrar como desee.
Selecciónelo y estará listo, puede elegir colores de la rueda de colores y su tira se iluminará en consecuencia o elegir entre diferentes efectos para mostrar.


Segundo premio en el Concurso Raspberry Pi 2016
Recomendado:
¡Hazlo tú mismo con Ambilight con Raspberry Pi y SIN Arduino! Funciona en cualquier fuente HDMI .: 17 pasos (con imágenes)

¡Hazlo tú mismo con Ambilight con Raspberry Pi y SIN Arduino! Funciona en cualquier fuente HDMI: Tengo una comprensión bastante básica de la electrónica, por lo que estoy muy orgulloso de mi configuración DIY Ambilight en una carcasa de madera básica con la capacidad de encender y apagar las luces cuando me plazca. Para aquellos que no saben qué es un Ambilight;
Controlar un televisor y una Raspberry Pi conectada con el mismo control remoto: 4 pasos

Controlar un televisor y una Raspberry Pi conectada con el mismo control remoto: para controlar una Raspberry Pi con control remoto por infrarrojos, solíamos poder usar LIRC. Eso solía funcionar hasta Kernel 4.19.X cuando se volvió mucho más desafiante lograr que LIRC funcionara. En este proyecto tenemos una Raspberry Pi 3 B + conectada a un televisor y nosotros
Resucita a tu Pleo RB muerto con una fuente de alimentación conectada: 5 pasos (con imágenes)
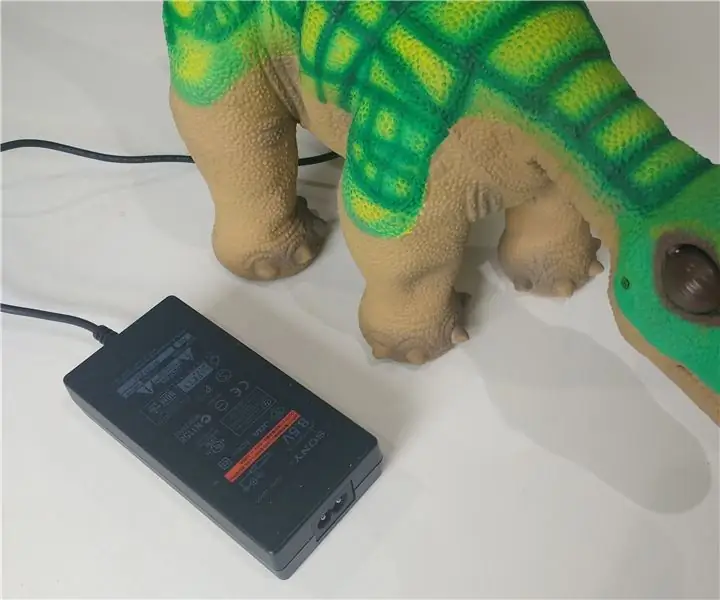
Resucite a su Pleo RB muerto con una fuente de alimentación conectada: tenga en cuenta que todas las fotos de este instructivo se tomaron después de que terminé las modificaciones, por lo que tendrá que mirar de cerca las piezas que tiene después del desmontaje de la caja de la batería y compararlas con las imágenes suministradas. aquí antes de modificar
Reloj de pared de matriz LED O-R-A RGB y más ** actualizado en julio de 2019 **: 6 pasos (con imágenes)

Reloj de pared de matriz LED O-R-A RGB y más ** actualizado en julio de 2019 **: Hola. Aquí estoy con un nuevo proyecto llamado O-R-AIt es un reloj de pared de matriz LED RGB que muestra: hora: minuto temperatura humedad icono de condición climática actual eventos de Google Calendar y notificaciones de recordatorio de 1h a una hora específica que muestra:
Soporte de clip de carpeta táctil para iPhone / iPod con provisión de cable ACTUALIZADO: 5 pasos (con imágenes)

Soporte de clip de carpeta para iPhone / iPod Touch con provisión de cable ACTUALIZADO: Inspirado por otros (gracias, ustedes saben quién es) Decidí hacer un soporte para mi iPod Touch 3G (que no viene con soporte) usando esa grapa fija ……… clips de carpeta. Aunque se han demostrado algunos diseños ingeniosos
