
Tabla de contenido:
- Autor John Day [email protected].
- Public 2024-01-30 08:41.
- Última modificación 2025-01-23 14:39.

Para controlar una Raspberry Pi con control remoto por infrarrojos, solíamos poder usar LIRC. Eso solía funcionar hasta Kernel 4.19. X cuando se volvió mucho más desafiante lograr que LIRC funcionara. En este proyecto tenemos una Raspberry Pi 3 B + conectada a un televisor y necesitamos deshacernos del teclado y el mouse. Ya no necesitaremos instalar LIRC en RPi o cualquier dispositivo con el que usemos este proyecto y que liberará recursos.
Suministros
- Arduino Pro Micro
- Sensor de infrarrojos
- Cable micro USB
Paso 1: Soldar el sensor IR en Arduino Pro Micro


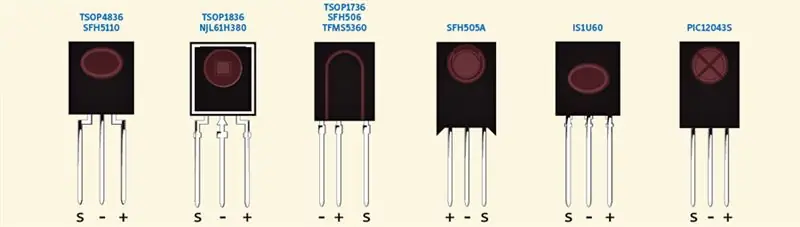

El sensor de infrarrojos TSOP1836 tiene tres pines: señal, GND y Vcc. Asegúrese de buscar el pinout de su sensor antes de soldar. A continuación, suelde el GND del sensor al GND de la placa, el Vcc de los sensores a la placa y la señal del sensor al pin 2 de Arduino Pro Micro. No olvide envolver la placa para protegerla, pero deje el sensor expuesto.
Paso 2: Cargue el código en Arduino Pro Micro
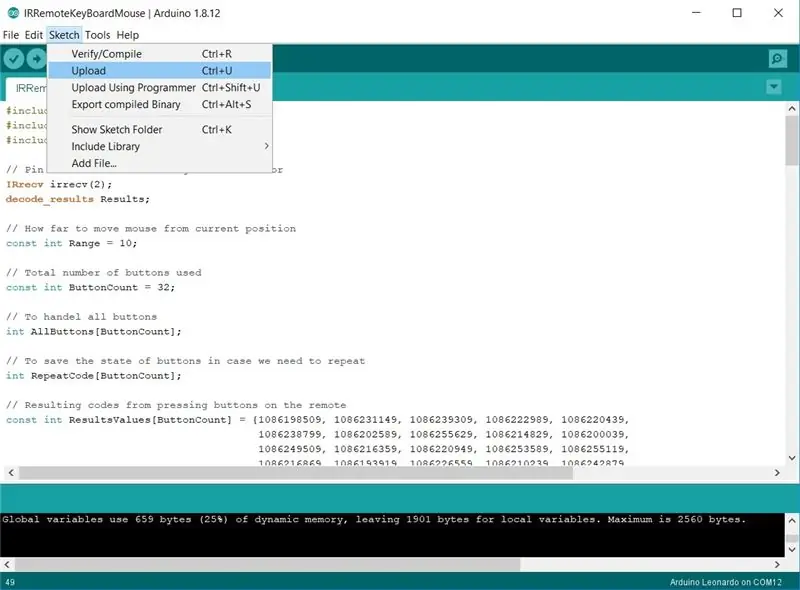
El código se puede encontrar en Github.
Paso 3: obtener los códigos de su control remoto
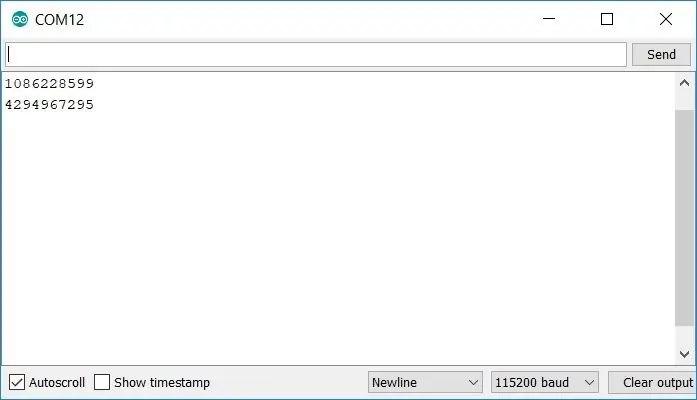
Existe una posibilidad muy pequeña de que su código funcione ahora y de que haya terminado con este proyecto. Para la gran mayoría de los fabricantes que no están usando el mismo control remoto que el mío, necesitarán leer los códigos de su control remoto. Abra Arduino IDE Serial Monitor y asegúrese de que la velocidad en baudios coincida con la que tenemos en el código en la línea "Serial.begin (115200);". Apunte su control remoto al sensor de infrarrojos, luego presione un botón y suéltelo rápidamente para obtener al menos dos líneas en el monitor serial. La primera línea es el código del botón y la siguiente línea es la forma en que el control remoto dice simplemente repita el último código.
Paso 4: Actualiza tu Arduino Pro Micro Sketch y vuelve a subirlo
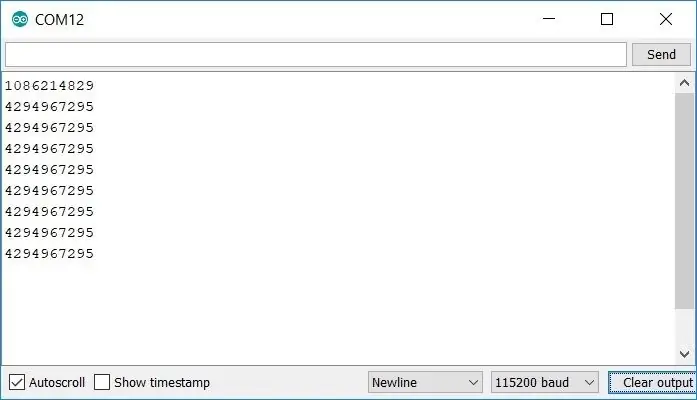
Notará dos tipos de códigos remotos en el boceto que descargó de Github:
- Repetible: se usa para el movimiento del mouse (mantenga presionado el botón para mantener el mouse en movimiento)
- No repetible: se utiliza para presionar un solo botón, como hacer clic con el botón izquierdo del mouse
Además del código que obtuvo en el paso anterior, necesita actualizar el tamaño de "const int ButtonCount" que es 32 en mi boceto porque tengo 32 códigos de botón definidos en ResultsValues [ButtonCount].
Por último, pero no menos importante, debe actualizar la siguiente línea:
if (Results.value == 4294967295) for (int i = 0; i <ButtonCount; i ++) AllButtons = RepeatCode ;
Reemplace 4294967295 con el código de repetición de su control remoto. Ese código se puede obtener del paso anterior manteniendo presionado cualquier botón del control remoto. El código repetido será el código que se mostrará varias veces.
Recomendado:
¿Controla sus LED con el control remoto de su televisor? -- Tutorial de Arduino IR: 5 pasos (con imágenes)

¿Controla sus LED con el control remoto de su televisor? || Tutorial de Arduino IR: En este proyecto, le mostraré cómo reutilicé los botones inútiles en el control remoto de mi televisor para controlar los LED detrás de mi televisor. También puede utilizar esta técnica para controlar todo tipo de cosas con un poco de edición de código. También hablaré un poco sobre la teoría
Sistema Ambilight para cada entrada conectada a su televisor. WS2812B Arduino UNO Raspberry Pi HDMI (actualizado 12.2019): 12 pasos (con imágenes)

Sistema Ambilight para cada entrada conectada a su televisor. WS2812B Arduino UNO Raspberry Pi HDMI (actualizado 12.2019): Siempre he querido agregar ambilight a mi televisor. ¡Se ve tan genial! ¡Finalmente lo hice y no me decepcionó! He visto muchos videos y muchos tutoriales sobre cómo crear un sistema Ambilight para su televisor, pero nunca encontré un tutorial completo para mi necesidad exacta
Haga un mini teclado inalámbrico con el control remoto de su televisor: 10 pasos (con imágenes)

Haga un mini teclado inalámbrico desde el control remoto de su televisor: ¿Alguna vez pensó en hacer un teclado inalámbrico pirateando el control remoto de su televisor? Entonces, en estas instrucciones, estoy explicando cómo se puede construir un mini teclado inalámbrico barato. Este proyecto utiliza la comunicación IR (infrarrojos) para crear una conexión inalámbrica personalizada
Controle sus electrodomésticos con su control remoto de TV (control remoto por infrarrojos) con pantalla de temperatura y humedad: 9 pasos

Controle sus electrodomésticos con su control remoto de TV (control remoto por infrarrojos) con pantalla de temperatura y humedad: hola, soy Abhay y es mi primer blog sobre Instructables y hoy le mostraré cómo controlar sus electrodomésticos con el control remoto de su televisor construyendo esto. proyecto simple. gracias al laboratorio atl por el apoyo y el suministro de material
Liberación del cable del control remoto Olympus Evolt E510 (versión 2 con enfoque automático en el control remoto): 6 pasos (con imágenes)

Lanzamiento del cable del control remoto Olympus Evolt E510 (versión 2 con enfoque automático en el control remoto): Ayer construí un control remoto simple de un botón para mi Olympus E510. La mayoría de las cámaras tienen un botón disparador (el que presiona para tomar una foto) que tiene dos modos. Si se presiona suavemente el botón, la cámara se enfocará automáticamente y medirá la luz
