
Tabla de contenido:
- Autor John Day [email protected].
- Public 2024-01-30 08:41.
- Última modificación 2025-01-23 14:39.
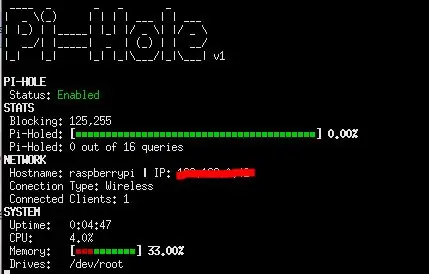
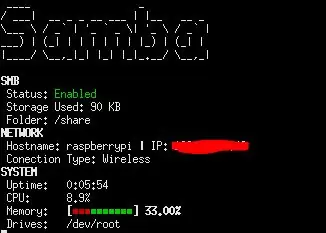
En este tutorial, le mostraré cómo hacer una pantalla que muestre sus estadísticas de PiHole y de Samba.
Suministros
- 1x frambuesa Pi
- 1x pantalla Raspberry Pi
Paso 1: Configurar Pihole
Para instalar Pihole, simplemente abra una terminal e ingrese el código a continuación. Siga la instalación y configúrelo como desee. ¡No olvide anotar la contraseña!
curl -sSL https://install.pi-hole.net https://install.pi-hole.net | intento
Paso 2: Configurar Samba
Para instalar y configurar samba, abra una terminal e ingrese el código a continuación.
sudo apt-get install samba samba-common-bin
sudo mkdir -m 1777 / compartir
sudo leafpad /etc/samba/smb.conf
Luego ingrese este código en el editor:
[pishare]
ruta = / compartir escritura = Sí crear máscara = 0777 máscara de directorio = 0777 público = no
Luego ejecute este comando para crear un usuario y luego ingrese una contraseña para el usuario:
sudo smbpasswd -a pi
Finalmente, ejecuta:
sudo systemctl reiniciar smbd
Paso 3: ¡Configura el código
Para configurar el código, ejecute:
wget https://raw.githubusercontent.com/barleybobs/piStats/master/setup.sh 2 Kudos Rep
Entonces corre:
chmod + x setup.sh
Luego, abra el Administrador de archivos y vaya a / home / pi y haga clic en el archivo setup.sh y seleccione Ejecutar en la terminal. Esto instalará el código y descargará las dependencias.
Paso 4: Configurar el inicio automático
Ahora configuraremos el pi para que al inicio abra la pantalla en modo de pantalla completa. Para hacer esto, ejecute:
mkdir /home/pi/.config/autostart
nano /home/pi/.config/autostart/pistats.desktop
Luego ingrese:
[Entrada de escritorio]
Tipo = Nombre de la aplicación = PiStats Exec = bash -c 'sleep 1 && xterm -hold -fullscreen -hold -e "sudo python3 /home/pi/piStats/main.py" && uncluttered -idle 0.01 -root'
Paso 5: Conéctese a su servidor de archivos Samba
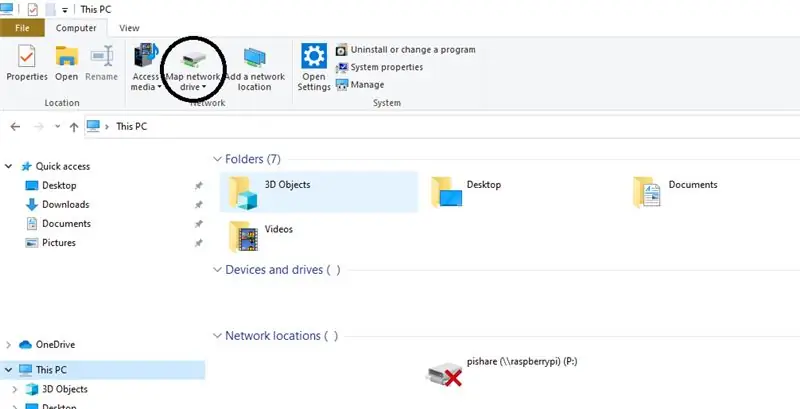
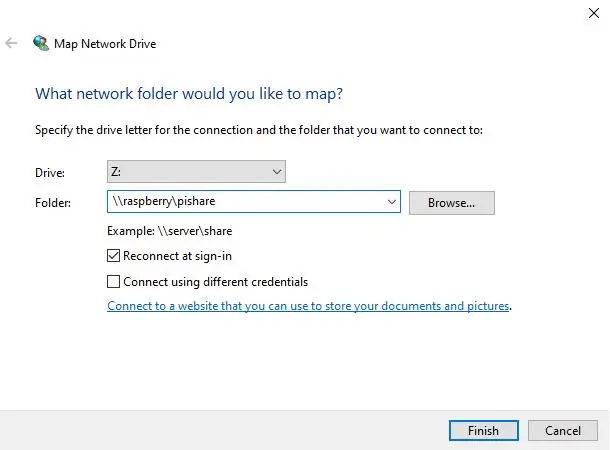
Para conectarse a su servidor de archivos, abra el Explorador de archivos y seleccione Esta PC, luego seleccione el mapa de la unidad de red y luego en la carpeta coloque:
raspberrypi / pishare
Paso 6: Conectar a Pihole
Para conectarse a Pihole, le sugiero que utilice este útil sitio web para saber cómo cambiar su DNS:
support.opendns.com/hc/en-us/articles/228007207-Windows-10-Configuration
Recomendado:
Temperatura de la pantalla Arduino en la pantalla LED TM1637: 7 pasos

Temperatura de la pantalla Arduino en la pantalla LED TM1637: en este tutorial aprenderemos cómo mostrar la temperatura usando la pantalla LED TM1637 y el sensor DHT11 y Visuino
Macintosh con pantalla táctil - Mac clásica con un iPad Mini para la pantalla: 5 pasos (con imágenes)

Macintosh con pantalla táctil | Mac clásico con un iPad Mini para la pantalla: esta es mi actualización y diseño revisado sobre cómo reemplazar la pantalla de un Macintosh antiguo con un iPad mini. Este es el sexto de estos que he hecho a lo largo de los años y estoy muy contento con la evolución y el diseño de este. En 2013, cuando hice
Bloqueador de anuncios PiHole con pantalla de 3,5 ": 8 pasos (con imágenes)

Bloqueador de anuncios PiHole con pantalla de 3,5 ": ¡Bienvenido a mi tutorial sobre cómo crear un bloqueador de anuncios realmente impresionante para toda su red! La Raspberry Pi ejecuta un software conocido como Pi-Hole y PADD para bloquear anuncios y mostrar datos estadísticos como Pi- La dirección IP de Hole y la cantidad de anuncios blo
Pantalla LCD I2C / IIC - Use una pantalla LCD SPI para la pantalla LCD I2C usando el módulo SPI a IIC con Arduino: 5 pasos

Pantalla LCD I2C / IIC | Use una pantalla LCD SPI para la pantalla LCD I2C usando el módulo SPI a IIC con Arduino: Hola a todos, ya que una pantalla LCD SPI 1602 normal tiene demasiados cables para conectar, por lo que es muy difícil conectarlo con arduino, pero hay un módulo disponible en el mercado que puede Convierta la pantalla SPI en la pantalla IIC, por lo que solo necesita conectar 4 cables
Pantalla LCD I2C / IIC - Convierta una pantalla LCD SPI en una pantalla LCD I2C: 5 pasos

Pantalla LCD I2C / IIC | Convierta una pantalla LCD SPI en la pantalla LCD I2C: el uso de la pantalla lcd spi necesita demasiadas conexiones, lo cual es realmente difícil de hacer, así que encontré un módulo que puede convertir la pantalla lcd i2c en la pantalla lcd spi, así que comencemos
