
Tabla de contenido:
- Paso 1: Piezas y suministros necesarios
- Paso 2: Diseño y fabricación de PCB de placa portadora
- Paso 3: Orden de construcción
- Paso 4: Soldadura de resistencias de montaje en superficie
- Paso 5: Soldar PCB de Adafruit a la placa portadora
- Paso 6: Soldar componentes de orificios pasantes
- Paso 7: Eliminación de fundente y aplicación de revestimiento conformado de silicona
- Paso 8: Programación / Diseño de UI
- Autor John Day [email protected].
- Public 2024-01-30 08:41.
- Última modificación 2025-01-23 14:39.

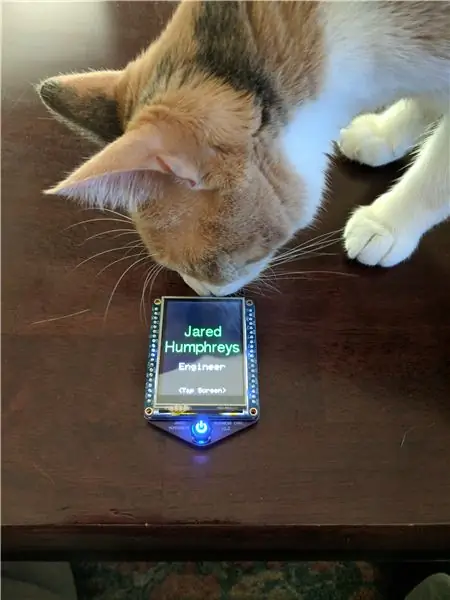

Soy Ingeniero Mecánico de grado, pero también he desarrollado habilidades en Ingeniería Eléctrica y programación a partir de años de proyectos que involucran circuitos y microcontroladores. Dado que los empleadores esperarán que tenga habilidades en Ingeniería Mecánica debido a mi título, decidí hacer una tarjeta de presentación que mostrara mis habilidades de EE y programación. Consideré una variedad de opciones, desde un PCB diseñado a medida con mi nombre e información de contacto y algunas tablas de referencia útiles, hasta un PCB con eso y un pequeño circuito de linterna LED, pero finalmente elegí el más elaborado. opción que estaba considerando, que era una tarjeta de presentación con un Arduino y una pantalla táctil que permitiría que alguien se desplazara a través de información sobre mí. Es cierto que es muy elaborado y costoso para una tarjeta de presentación, pero de los posibles diseños que consideré, es fácilmente el más genial y también el más divertido de diseñar y hacer.
Paso 1: Piezas y suministros necesarios




Componentes:
Tarjeta MicroSD (opcional, cargué mi currículum y portafolio en una tarjeta MicroSD insertada en la pantalla LCD)
Tablero de transporte personalizado
Pines de encabezado
Pantalla táctil Adafruit (N / P 2478)
Baratija Adafruit Pro 3.3V (P / N 2010)
Tablero de control de energía con botón pulsador Adafruit (N / P 1400)
Tablero de mochila Adafruit Li-Ion / Li-Poly (N / P 2124)
Batería LiPo Adafruit de 150 mAh (N / P 1317)
Botón pulsador momentáneo Adafruit (N / P 3105)
Resistencia 2X 1.2K Ohm SMT 0805
1X Resistencia 220 Ohm SMT 0805
Materiales / Herramientas:
Fresas diagonales al ras
Pelacables
Cable microUSB
Alcohol isopropílico al 99%
Recubrimiento conformado de silicona
Pasta de soldadura
Cepillos
Estación de reparación de aire caliente
Soldador
Paso 2: Diseño y fabricación de PCB de placa portadora
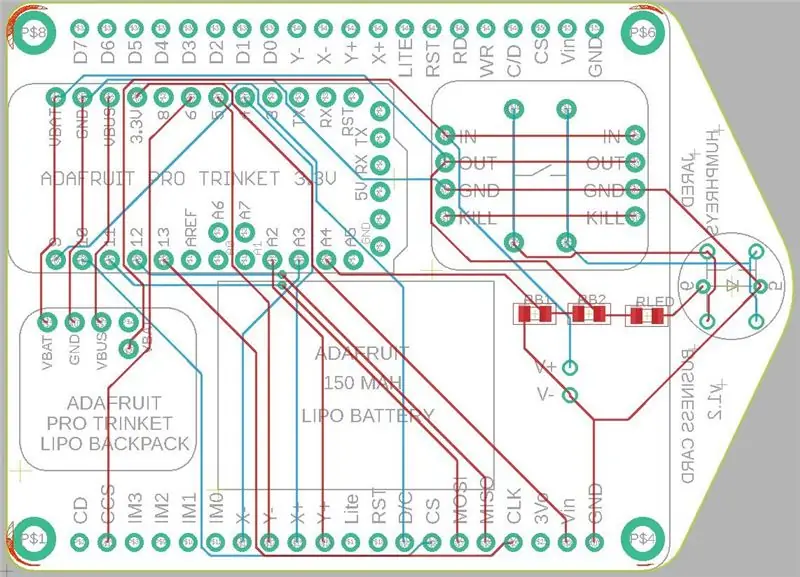


La placa portadora fue diseñada en AutoDesk EAGLE y fabricada por OSHPark. Desafortunadamente, no pude hacer un esquema de circuito junto con el diseño de la PCB, por lo que adjunté el archivo.brd de EAGLE para que la placa se pueda importar fácilmente a EAGLE y editar y / o fabricar.
Paso 3: Orden de construcción
Debido a que ciertos componentes limitan el acceso a otras áreas de la tarjeta una vez instaladas, seguí un orden específico de construcción:
1. Resistencias de montaje en superficie de soldadura.
2. Suelde los PCB de Adafruit.
3. Botón de encendido de soldadura.
4. Suelde los pines del cabezal de la pantalla LCD a la placa portadora (todavía no suelde la pantalla a los pines del cabezal).
5. Sumerja la PCB en alcohol isopropílico al 99% y limpie el fundente. Deje que la PCB se seque por completo antes de continuar.
6. Pegue y suelde la batería de iones de litio.
7. Pinte un revestimiento de silicona en ambos lados de la PCB.
8. Suelde la pantalla LCD a los pines del cabezal. Elimine el fundente de estas uniones recién soldadas con un hisopo de algodón empapado en alcohol isopropílico al 99%.
9. Pinte un revestimiento de silicona sobre las uniones soldadas de la pantalla LCD y a lo largo de los bordes de la PCB de la pantalla LCD.
10. Cargue y programe la tarjeta.
Paso 4: Soldadura de resistencias de montaje en superficie

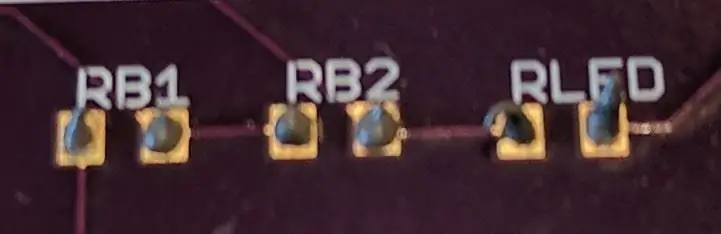


La tarjeta utiliza resistencias SMT 2X 1.2KOhm 0805 (RB1 y RB2) conectadas como un divisor de voltaje para que Arduino pueda medir el voltaje de la batería y 1X 220 Ohm resistor limitador de corriente (RLED) para el LED azul en el botón de encendido. Los soldé usando pasta de soldadura aplicada a las almohadillas de soldadura y una estación de retrabajo de soldadura de aire caliente, pero también es posible soldarlas con un soldador y una soldadura estándar.
Paso 5: Soldar PCB de Adafruit a la placa portadora



Quería que la tarjeta tuviera un aspecto y un tacto lo más acabado posible, así que traté de eliminar cualquier punta o borde afilado en el diseño final. Para unir los PCB de Adafruit a la placa portadora, utilicé una técnica que llamo "remachado con soldadura" en lugar de los pines de cabecera habituales. Para unir las placas de circuito impreso, coloqué el lado de la placa de circuito impreso Adafruit sin componentes al ras contra la placa portadora y la mantuve alineada con clavijas de encabezado insertadas temporalmente a través de algunas de las vías del orificio pasante. Algunas de las vías se dejan libres de los pines del cabezal para que puedan soldarse entre sí. Al calentar la vía en uno de los PCB con un soldador y aplicar soldadura hasta que fluya a través de ambos PCB, los tableros se unen tanto física como eléctricamente, sin clavijas afiladas que sobresalgan de ninguno de los lados.
Paso 6: Soldar componentes de orificios pasantes



Usé cortadores diagonales al ras para cortar los pines de los componentes del orificio pasante al ras antes de soldar, de modo que la junta de soldadura terminó siendo un montículo liso en lugar del tradicional "volcán" puntiagudo.
Paso 7: Eliminación de fundente y aplicación de revestimiento conformado de silicona



Para eliminar el fundente, empapé la placa en alcohol isopropílico al 99% después de que se soldaron todos los componentes, además de la pantalla y la batería de iones de litio, y luego utilicé un cepillo para limpiar cualquier resto de fundente. Luego pinté un revestimiento de silicona en el tablero. Esto no es estrictamente necesario, pero sentí que le dio a la tarjeta un ajuste y acabado mejorados y le proporcionó cierta protección contra el agua y los cortocircuitos eléctricos. La placa portadora debe recubrirse antes de soldar la pantalla porque no hay forma de acceder a la placa una vez que se ha soldado la pantalla.
Paso 8: Programación / Diseño de UI
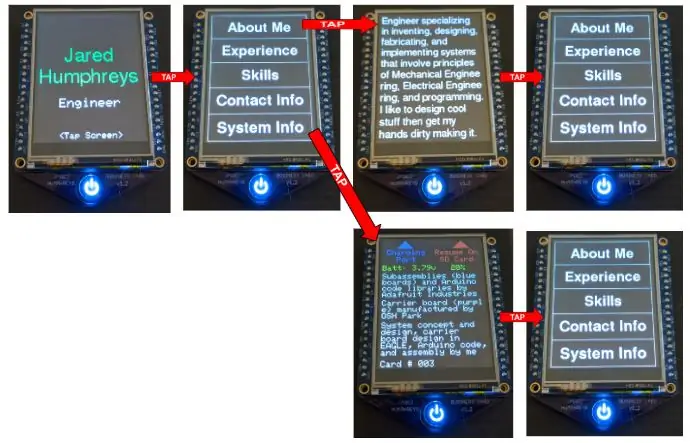
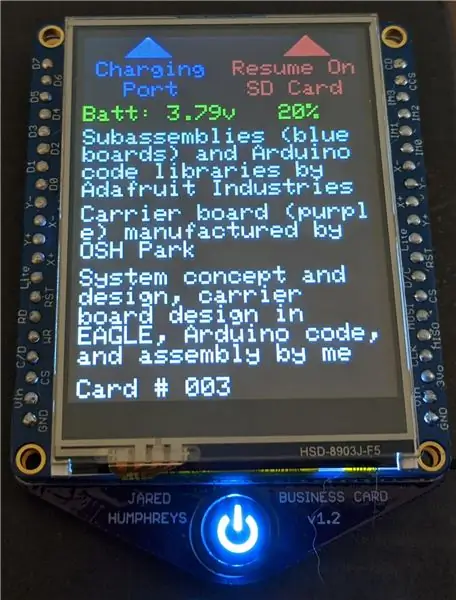
La interfaz es tan simple como una interfaz de pantalla táctil que es posible hacer, pero demuestra que tengo al menos un poco de experiencia en codificación. La pantalla de introducción aparece cuando el sistema termina de cargarse y conduce a una pantalla con 5 opciones seleccionables. Llevan a pantallas con varios bits de información relevante sobre mí, así como una pantalla con información del sistema que habla de dónde obtuve los diversos componentes, tiene una pantalla que muestra cuánta energía queda y señala el puerto de carga y la MicroSD ranura para tarjetas. Como no necesitaba usar ninguna de las funciones de la pantalla LCD que necesitan una tarjeta instalada en su ranura para tarjetas MicroSD, puse mi currículum y mi cartera en una tarjeta MicroSD en la ranura para que mi información completa esté disponible en la tarjeta de presentación.
Recomendado:
Macintosh con pantalla táctil - Mac clásica con un iPad Mini para la pantalla: 5 pasos (con imágenes)

Macintosh con pantalla táctil | Mac clásico con un iPad Mini para la pantalla: esta es mi actualización y diseño revisado sobre cómo reemplazar la pantalla de un Macintosh antiguo con un iPad mini. Este es el sexto de estos que he hecho a lo largo de los años y estoy muy contento con la evolución y el diseño de este. En 2013, cuando hice
Tarjeta de visita PCB con NFC: 18 pasos (con imágenes)
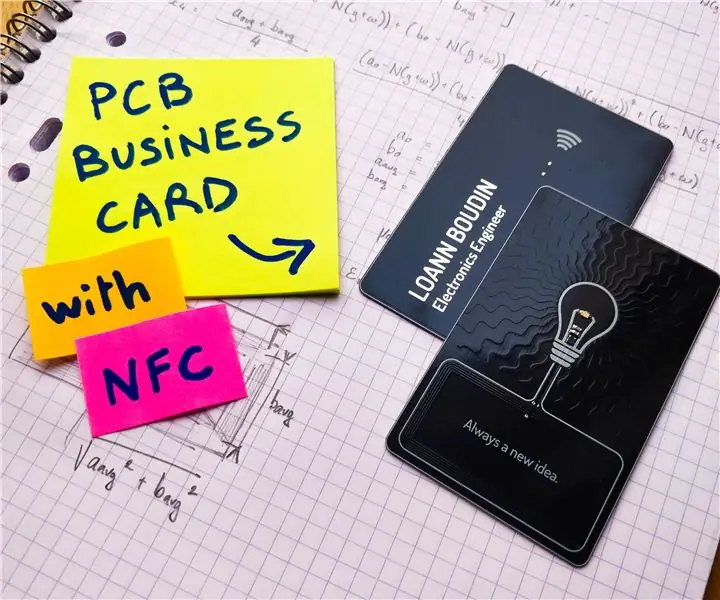
Tarjeta de visita de PCB con NFC: Al llegar al final de mis estudios, recientemente tuve que buscar una pasantía de seis meses en el campo de la ingeniería electrónica. Para impresionar y maximizar mis posibilidades de ser contratado en la compañía de mis sueños, tuve la idea de hacer la mía propia
Tarjeta de visita / consola de juegos: ATtiny85 y pantalla OLED: 5 pasos (con imágenes)
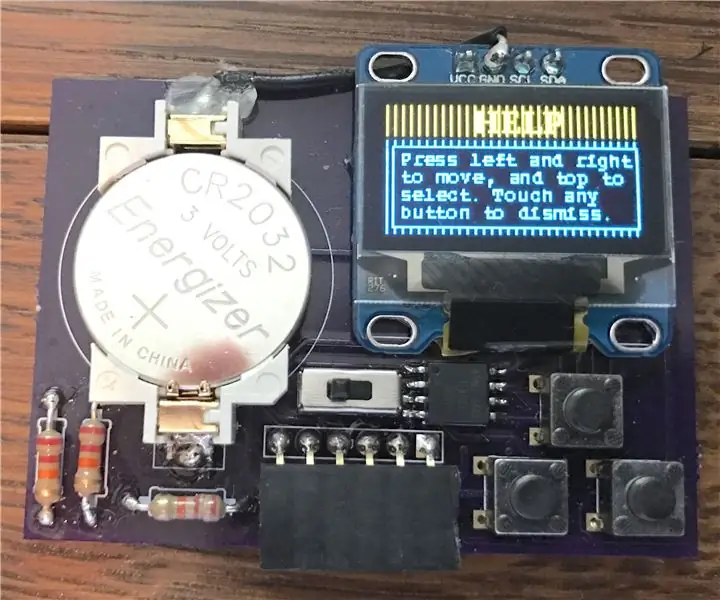
Tarjeta de presentación / consola de juegos: ATtiny85 y pantalla OLED: ¡Hola a todos! Hoy les mostraré cómo pueden crear su propia tarjeta de presentación / consola de juegos / cualquier cosa que puedan imaginar que cuente con una pantalla OLED I2C retroiluminada y un microprocesador ATtiny85. En este Instructable te diré cómo un PCB que diseño
Tarjeta de visita de matriz de puntos: 8 pasos (con imágenes)

Tarjeta de visita de matriz de puntos: si mi tarjeta de visita de linterna no es lo suficientemente avanzada para usted, ¿qué tal una con una pantalla gráfica completa que se pueda personalizar para una serie de mensajes de desplazamiento? Este podría fabricarse en cantidad por un costo de piezas de aproximadamente $ 5, y
Tarjeta de visita con linterna: 6 pasos (con imágenes)

Tarjeta de presentación con linterna: si ha leído mis otros instructivos de tarjetas de presentación, sabrá de qué se trata todo esto: haga una tarjeta de presentación que sea útil, o que la gente realmente no quiera tirar, y tendrá una pieza exitosa de publicidad. Esta es una variación de
