
Tabla de contenido:
2025 Autor: John Day | [email protected]. Última modificación: 2025-01-23 14:39

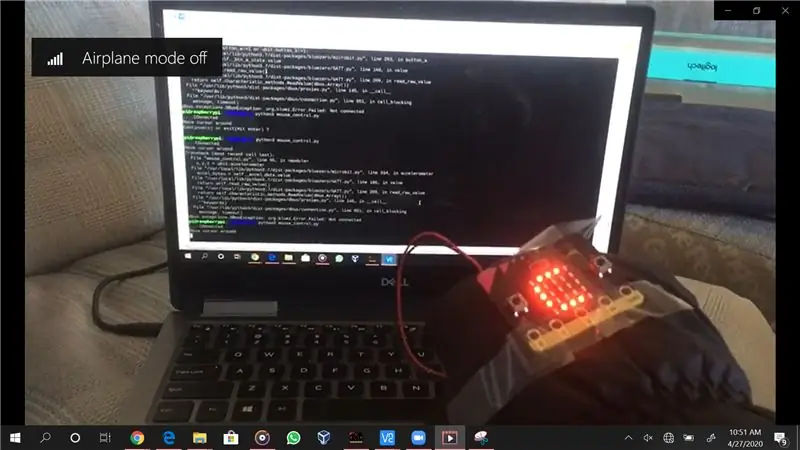
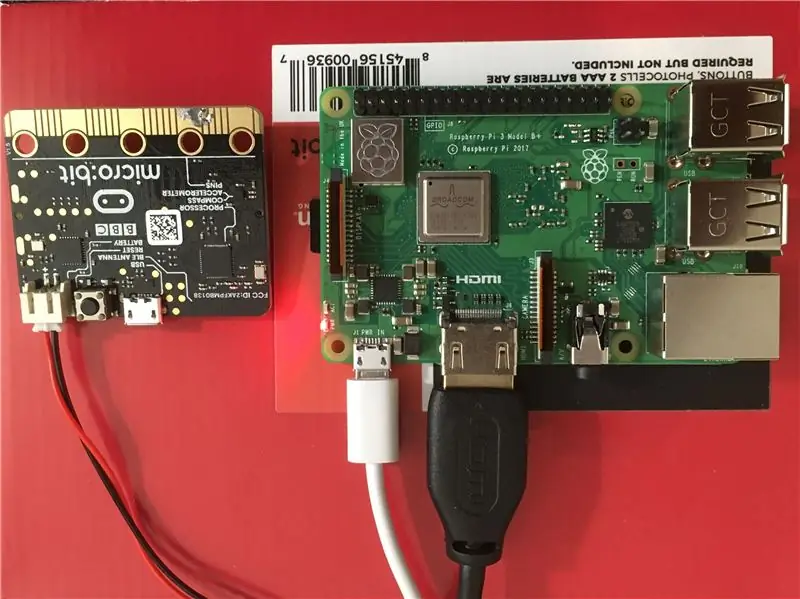
INTRODUCCIÓN
El proyecto es un mouse controlado por gestos, en forma de guante con un micro: bit incrustado en él. Es un proyecto inspirado en una idea inicial que tuve como ingeniero integrado. Siempre deseo tener acceso a un juego de teclado y mouse inalámbricos, para interactuar con cualquier microprocesador que desee usar. Un mouse es esencial en caso de que esté ejecutando un sistema operativo en un microprocesador. Tener un mouse y un teclado inalámbricos ha demostrado ser un salvador varias veces, y en este sentido, estaba muy interesado en desarrollar una pieza de tecnología portátil que se pueda usar como mouse y posiblemente como teclado.
En este instructivo, voy a compartir los pasos y el procedimiento de cómo usé un micro: bit con un código de Python para hacer un mouse controlado por gestos montado en un guante.
Suministros
1 micro: bit con batería
1 guante para fijar micro: bit a
1 computadora Linux habilitada para bluetooth (aquí se usa Raspberry Pi)
PC para programar micro: bit y abrir sesión VNC en Raspberry Pi
Paso 1: cómo funciona

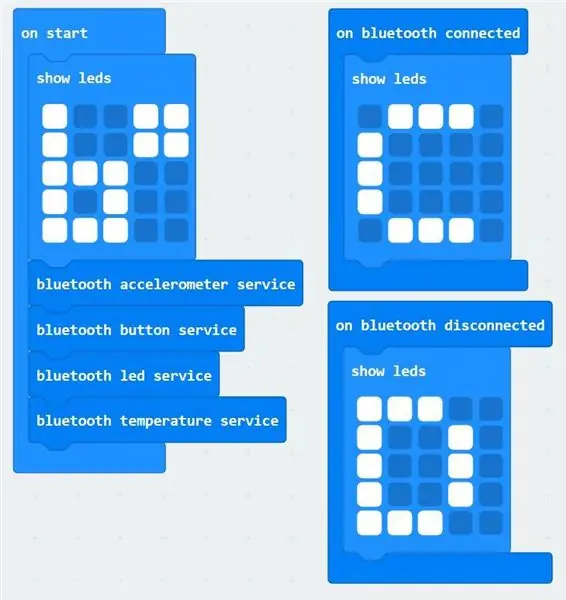
Paso 2: Interfaz de Micro: bit a Raspberry Pi a través de Bluetooth
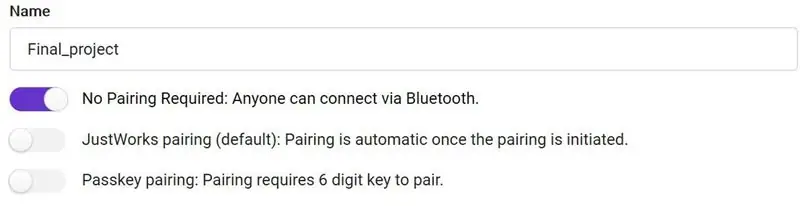
1. Al iniciar, muestro una secuencia de LED en forma de "b *", e inicializo el acelerómetro bluetooth, el botón, el LED y los servicios de temperatura.
2. En caso de conexión bluetooth, la pantalla LED muestra una "C", lo que indica que el micro: bit ha establecido la conexión bluetooth.
3. En caso de desconexión de bluetooth, la pantalla LED muestra una "D", lo que indica que el micro: bit ha perdido la conexión de bluetooth y deberá volver a conectarse.
4. En Configuración del proyecto, seleccione el modo "Sin emparejamiento". El sitio web de micro: bit recomienda el emparejamiento "Just Works", pero el emparejamiento siempre falla con este último. Por alguna razón inexplicable, funciona con el primero.
Paso 3: Configurar Bluetooth en Raspberry Pi
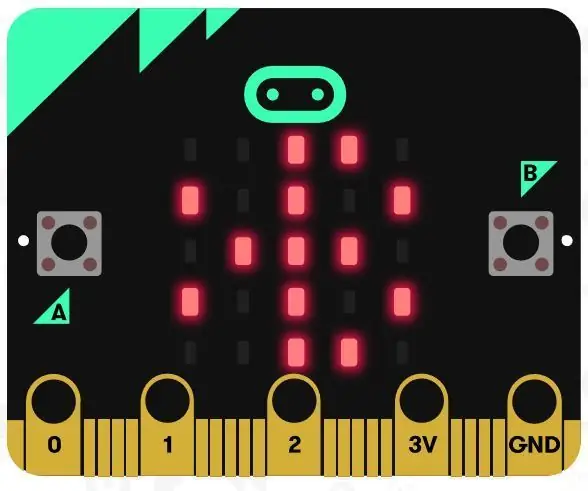
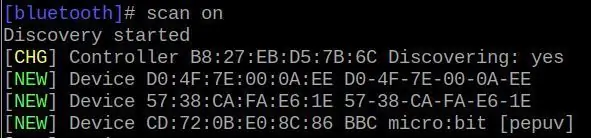

1. Instale el paquete bluezero usando "sudo pip3 install bluezero"
2. Abra un símbolo del sistema de bluetooth escribiendo "bluetoothctl". El nuevo mensaje debería verse así:
$ [bluetooth] #
3. Ponga micro: bit en modo de escaneo manteniendo presionados los botones A y B, y presionando el botón de reinicio. Espere hasta que aparezca un símbolo de bluetooth en la pantalla LED, luego suelte todos los botones. En el terminal bluetooth raspberry pi, escriba "escanear". Una vez que el micro: bit esté visible en la lista de nuevos dispositivos, escriba "scan off" y anote la dirección del dispositivo del micro: bit como "yy: yy: yy: yy: yy: yy".
4. Empareje y conéctese con el micro: bit escribiendo "par yy: yy: yy: yy: yy: yy".
5. Para verificar que el emparejamiento funcionó, escriba "dispositivos" y verifique si micro: bit aparece en la lista de dispositivos. Si la conexión se realiza correctamente, la pantalla LED del micro: bit debería cambiar a una "C". De lo contrario, restablezca el micro: bit y simplemente intente emparejar nuevamente en el terminal bluetoothctl en la Raspberry pi.
Paso 4: Ejecute el código en la Raspberry Pi
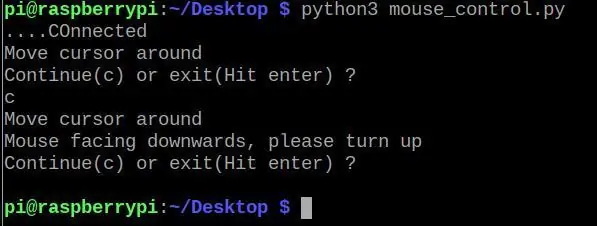
1. Ejecute el código en la Raspberry Pi escribiendo "python3 mouse_control.py", que se adjunta al final de este paso:
2. Debería aparecer un mensaje en el terminal que diga "Conectado". Presione ambos botones A y B durante un segundo para 'encender' el mouse. Ahora debería aparecer un mensaje que diga "Mover el cursor".
3. Para 'apagar' el mouse, vuelva a presionar ambos botones a la vez. Un mensaje de "¿Continuar o salir?" aparece. Presione c para continuar desde el paso 2, o simplemente ingrese para salir del programa.
4. Si el mouse se mantiene en una posición invertida (pantalla LED hacia abajo), el programa arroja un error pidiendo al usuario que sostenga el mouse correctamente, antes de continuar con el paso 2.
5. Para un solo clic, mantenga el mouse paralelo al suelo (para que el cursor deje de moverse) y presione el botón A solamente. Para un doble clic, presione el botón B.
6. Para ver el tutorial del código, consulte el archivo adjunto, que está suficientemente bien comentado.
7. La conexión bluetooth es bastante esporádica y puede interrumpirse con bastante frecuencia, especialmente si hay otros dispositivos conectados por bluetooth en las cercanías. Si esto sucede, ejecutar el código nuevamente debería funcionar. Si eso también falla, abra la ventana de comando bluetoothctl y vuelva a emparejar con el micro: bit.
Paso 5: Alcance futuro
1. Los controles del mouse se pueden ajustar en gran medida. Si se utiliza una aceleración exponencial en lugar de un algoritmo de aceleración lineal, podría proporcionar un control aún mayor.
2. Dado que la conexión bluetooth es bastante esporádica, se puede agregar un evento para detectar fallas de conexión, que tendría la respuesta de restablecer una conexión en cada falla.
3. Se pueden agregar algunos gestos de teclado, como un tirón repentino que podría causar un apagado, o un gesto predefinido, cuando se detecta, podría desencadenar algún otro comando / golpe de teclado de uso frecuente.
Recomendado:
Gadget de dinosaurio cromado controlado por gestos con las manos / Cómo hacer esto / #smartcreativity: 14 pasos

Gadget de dinosaurio Chrome controlado por gestos de mano / Cómo hacer esto / #smartcreativity: Hola amigos, En este tutorial les mostraré un proyecto muy exclusivo. Así que hoy les mostraré cómo controlar el juego de dinosaurios Chrome con su gesto de mano muy facilmente. Si usa esta tecnología para controlar Chrome DINO, se caerá
Ratón controlado por gestos: 6 pasos (con imágenes)

Ratón controlado por gestos: estás viendo una película con tus amigos en una computadora portátil y uno de los chicos recibe una llamada. Ahh … tienes que salir de tu casa para pausar la película. Está dando una presentación en un proyector y necesita cambiar entre aplicaciones. Tienes que moverte ac
[Ratón portátil] Controlador de ratón portátil basado en Bluetooth para Windows 10 y Linux: 5 pasos
![[Ratón portátil] Controlador de ratón portátil basado en Bluetooth para Windows 10 y Linux: 5 pasos [Ratón portátil] Controlador de ratón portátil basado en Bluetooth para Windows 10 y Linux: 5 pasos](https://i.howwhatproduce.com/images/006/image-17131-j.webp)
[Ratón portátil] Controlador de ratón portátil basado en Bluetooth para Windows 10 y Linux: creé un controlador de ratón basado en Bluetooth que se puede utilizar para controlar el puntero del ratón y realizar operaciones relacionadas con el ratón de la PC sobre la marcha, sin tocar ninguna superficie. El circuito electrónico, que está incrustado en un guante, se puede utilizar para rastrear h
Control remoto universal controlado por gestos con Node-MCU: 12 pasos

Control remoto universal controlado por gestos con Node-MCU: ¡Hola a todos y bienvenidos a este proyecto! Soy una persona bastante perezosa y la pesadilla de una persona perezosa es estar viendo la televisión cuando se da cuenta de que el control remoto está demasiado lejos. Me di cuenta de que mi control remoto nunca estará demasiado lejos si lo tengo a mano en todo
Gesture Hawk: Robot controlado por gestos con la mano utilizando una interfaz basada en procesamiento de imágenes: 13 pasos (con imágenes)

Gesture Hawk: robot controlado por gestos con la mano que utiliza una interfaz basada en procesamiento de imágenes: Gesture Hawk se presentó en TechEvince 4.0 como una sencilla interfaz hombre-máquina basada en el procesamiento de imágenes. Su utilidad radica en el hecho de que no se requieren sensores adicionales o wearables excepto un guante para controlar el automóvil robótico que funciona en diferentes
