
Tabla de contenido:
- Autor John Day [email protected].
- Public 2024-01-30 08:41.
- Última modificación 2025-01-23 14:39.

Como a la mayoría, me encanta tener plantas en casa. Desafortunadamente, casi siempre terminan muriendo en un par de semanas. Entonces, cuando al final de mi primer año como estudiante en MCT en Howest, tuve la tarea de crear un proyecto que mostrara todo lo que había aprendido hasta ahora, quería hacer algo que redujera la cantidad de plantas muertas en la casa. Y así nació Plant'm.
Miré hacia atrás a mis plantas anteriores y traté de pensar en las diversas razones por las que no sobrevivieron. Principalmente esto se debió a que me olvidé de regarlos, los regué demasiado o nunca los dejé ver la luz del día. Ahí es donde interviene Plant'm y se encarga de estas cosas por usted.
Suministros
Electrónica:
- Frambuesa pi 4 + ruptura GPIO
- Tarjeta SD de 16 GB o más
- Sensor de nivel de líquido
- LM35
- Sensor de humedad del suelo
- LDR
- Transistor (BC337)
- Bomba de agua
- Tira llevada
- Placa de pruebas + fuente de alimentación
- pantalla LCD
- Muchos cables de puente tanto macho-macho como hembra-macho
Materiales
- Cajas de vino viejas
- Lámpara de escritorio vieja
- Tornillos y pernos
- Bisagras
- Clavos
- Pegamento y cinta
Paso 1: Configurar la Raspberry Pi
Puede descargar la imagen requerida para el Pi aquí. Por lo general, elijo la versión sin escritorio ya que solo me conecto al Pi a través de PuTTY. Una vez que haya escrito la imagen en la tarjeta SD, deberá cambiar y agregar algunos archivos. En el archivo "cmdline.txt" (no abra este archivo en el bloc de notas, ábralo en Notepad ++ o cualquier otro IDE) necesitará agregar "ip = 169.254.10.1" al final. Esto asegurará que pueda conectarse a nuestro dispositivo a través de Ethernet (asegúrese de no agregar ningún ENTERS al final de su archivo o tendrá problemas).
Ahora puede insertar la tarjeta SD, conectar el Pi a su computadora a través de Ethernet y arrancar el Pi. Puede que el Pi tarde un poco en iniciarse por primera vez. Una vez que puede iniciar sesión con el usuario predeterminado "pi" con su contraseña "frambuesa". Siempre puedes cambiar esto más tarde.
Primero deberá cambiar algunas configuraciones. Use "sudo raspi-config" para abrir el menú de configuración y aquí iremos a Opciones de interfaz. Debajo de aquí cambiaremos la siguiente opción en SPI.
Ahora puede configurar una conexión inalámbrica como se explica aquí. Ahora que tenemos conexión a Internet podemos descargar algunos paquetes en el siguiente orden:
- "sudo apt update && apt upgrade -y" Esto obtendrá las últimas actualizaciones para Pi.
- "sudo apt install mariadb-server apache2" Estos ejecutarán el servidor web y la base de datos respectivamente.
- "sudo pip3 install Flask Flask-Cors Flask-SocketIO gevent gevent-websocket greenlet spi SPI-Pyspidev" Estos son algunos paquetes de Python necesarios para ejecutar el backend de este proyecto.
- Y finalmente "sudo apt install python3-mysql.connector -y" para conectarse a la base de datos
A continuación, crearemos un usuario de la base de datos. Use "sudo mysql -u root" para iniciar sesión en su servidor MySQL, aquí crearemos un usuario llamado db_admin con su contraseña respectiva, mantenga esta contraseña anotada en algún lugar para más adelante en las instrucciones. CONCEDE TODOS LOS PRIVILEGIOS EN *. * TO "db_admin "@"% "IDENTIFICADO POR" yourPasswordHere "CON OPCIÓN DE SUBVENCIÓN. Ahora puede visitar el servidor web en la dirección IP que agregamos antes.
Paso 2: construcción del circuito
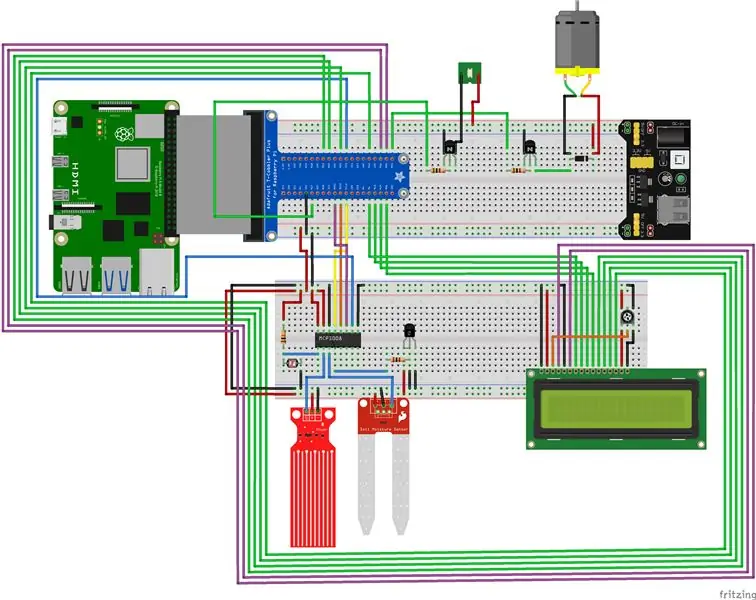
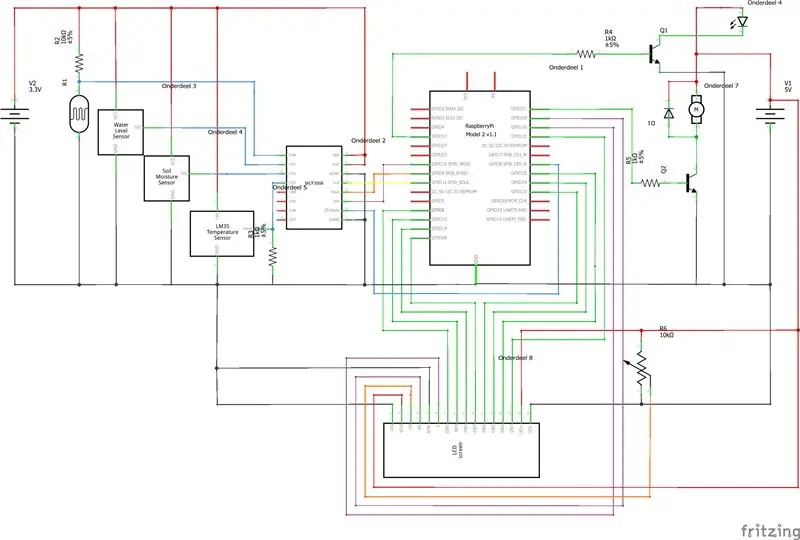

Para crear el circuito, puede seguir usando la vista esquemática y de tablero agregada con las otras imágenes.
Paso 3: construcción del caso

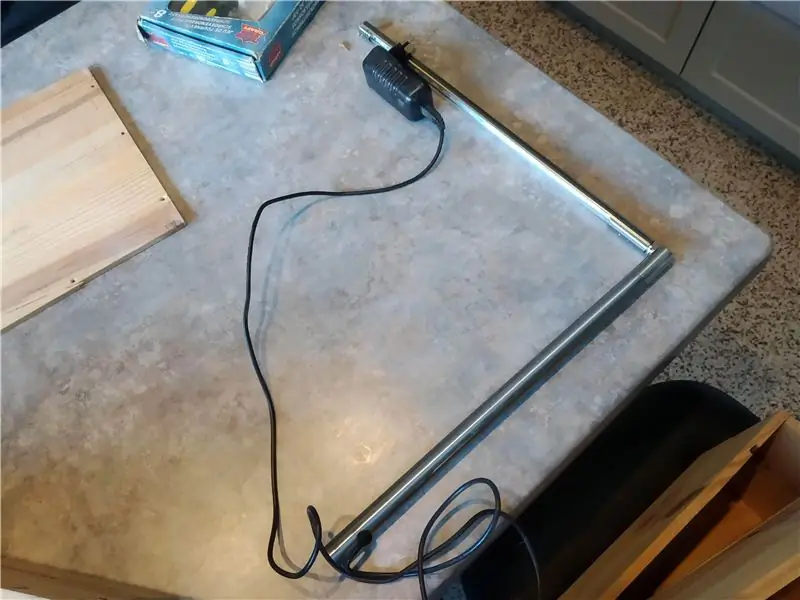


Este estuche está hecho con 4 cajas de vino viejas, 3 de las cuales se rompieron. Perforé algunos agujeros en la carcasa principal para conectar la pantalla, la lámpara, el cable de extensión y el sensor de temperatura.
Usando algunas bisagras, coloqué 2 tapas. Uno para dar acceso al depósito de agua. En el otro, corté un agujero para que creciera mi planta y 2 agujeros más para que pasara el sensor de luz. También tiene un recorte para la lámpara.
Para mantener los componentes electrónicos separados del agua, construyo un segundo nivel para que el depósito de agua se asiente usando otra tabla y 4 tornillos y pernos. Corté algunos agujeros adicionales en esto para el cableado y para dar más espacio para pasar la lámpara.
Como base para la lámpara, utilicé una lámpara de escritorio vieja que ya no funcionaba. Quité todas las partes internas porque ya no eran necesarias. Luego pegué en su lugar la tira de led y conecté los 2 tubos de metal con un poco de tubo de PVC y una gran cantidad de pegamento.
Paso 4: el código
Puedes encontrar el código aquí. Simplemente descárguelo.
Ahora a colocar los archivos. Copie todos los archivos dentro de la carpeta "Code / Frontend" en "/ var / www / html" en la Pi. Estos son los archivos del sitio web. Lo más probable es que ya haya un archivo llamado "index.html" en esta carpeta, puede simplemente eliminarlo. Los archivos de la carpeta "Backend" se pueden colocar en una nueva carpeta en el directorio "home / pi". Deberá utilizar sus propias contraseñas y nombres de usuario en "config.py".
Para que se inicie una vez que lo conecte, necesitaremos convertirlo en un servicio. Puede aprender a configurar los servicios aquí. Deberá crear un archivo en la carpeta "/ etc / systemd / system". En este archivo, copie y pegue lo siguiente:
[Unidad]
Descripción = Plant'm
Después = network.target
[Servicio]
ExecStart = / usr / bin / python3 -u app.py
WorkingDirectory = / home / ine / project1
StandardOutput = heredar
StandardError = heredar
Reiniciar = siempre
Usuario = ine
[Instalar en pc]
WantedBy = multi-user.target
Deberá cambiar WorkingDirectory a la ubicación donde guarda los archivos de backend y el usuario con su propio nombre de usuario. Una vez que haya hecho eso, use "sudo systemctl start myscript.service" para probar si el servicio funciona. Si escribe "sudo systemctl enable myscript.service" para que se inicie automáticamente al reiniciar.
Paso 5: configurar la base de datos
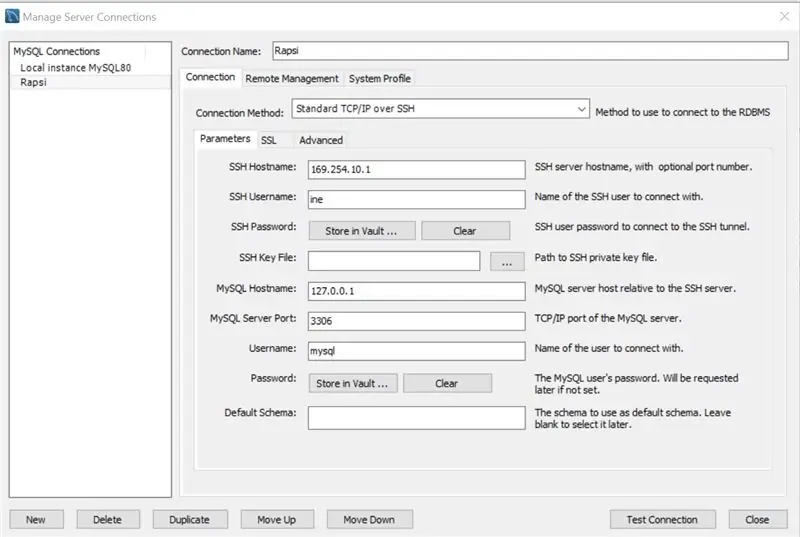
Para esto, usaremos MySQL Workbench. Comenzando, creará una nueva conexión al pi. Puedes ver mi configuración en la captura de pantalla incluida. No olvide utilizar su propio nombre de usuario y contraseñas. Cuando hayas completado la configuración, presiona "Probar conexión" para asegurarte de que funciona.
Una vez que se haya realizado la conexión, continúe y conéctese. Ahora usaremos el archivo en la carpeta "Exportación de base de datos". Abra el archivo SQL y ejecútelo. Esto creará la base de datos y todas sus tablas. También agregué algunos datos de prueba para visualizarlos en el sitio web.
Paso 6: Observa cómo crecen esas plantas


Con todo hecho, ahora tenemos un proyecto de trabajo que se hará cargo de nuestras plantas.
Si tiene algún problema, tiene una pregunta o sugerencia, no dude en dejar un comentario. Intentaré responderle lo más rápido que pueda.
Recomendado:
Oficina con pilas. Sistema solar con paneles solares y turbina eólica con conmutación automática Este / Oeste: 11 pasos (con imágenes)

Oficina con pilas. Sistema solar con paneles solares y turbina eólica con conmutación automática de este a oeste: El proyecto: Una oficina de 200 pies cuadrados debe funcionar con baterías. La oficina también debe contener todos los controladores, baterías y componentes necesarios para este sistema. La energía solar y eólica cargará las baterías. Hay un pequeño problema de solo
Cómo: Instalación de Raspberry PI 4 Headless (VNC) con Rpi-imager e imágenes: 7 pasos (con imágenes)

Cómo: Instalar Raspberry PI 4 Headless (VNC) con Rpi-imager e imágenes: planeo usar este Rapsberry PI en un montón de proyectos divertidos en mi blog. No dudes en comprobarlo. Quería volver a usar mi Raspberry PI, pero no tenía un teclado ni un mouse en mi nueva ubicación. Ha pasado un tiempo desde que configuré una Raspberry
Inteligencia artificial y reconocimiento de imágenes con HuskyLens: 6 pasos (con imágenes)

Inteligencia artificial y reconocimiento de imágenes con HuskyLens: ¡Hola, chicos! Akarsh aquí de CETech. En este proyecto, vamos a echar un vistazo a HuskyLens de DFRobot. Es un módulo de cámara impulsado por inteligencia artificial que es capaz de realizar varias operaciones de inteligencia artificial como el reconocimiento facial
Rory the Robot Plant: 5 pasos (con imágenes)

Rory the Robot Plant: Rory es un robot de aspecto divertido en forma de planta, interactúa con algunas entradas mediante sensores, reproduce música y detecta cualquier movimiento humano alrededor, además, para tomar fotos cuando lo pidas también. una pequeña planta dentro de la maceta, noti
Cómo desmontar una computadora con sencillos pasos e imágenes: 13 pasos (con imágenes)

Cómo desmontar una computadora con sencillos pasos e imágenes: esta es una instrucción sobre cómo desmontar una PC. La mayoría de los componentes básicos son modulares y se quitan fácilmente. Sin embargo, es importante que se organice al respecto. Esto ayudará a evitar que pierda piezas y también a que el reensamblaje sea más fácil
