
Tabla de contenido:
2025 Autor: John Day | [email protected]. Última modificación: 2025-01-23 14:39



En primer lugar, permítanme presentarles a Tobias, el osito de peluche gigante de mi novia, quien es la inspiración para este proyecto.
Tobias tiene una personalidad, construida con el tiempo, mientras en broma nos preguntamos qué hace él mientras ella trabaja.
El proyecto estaba destinado a ser un simple regalo, un Arduino con un parlante piezoeléctrico reproduciendo su canción favorita. Rápidamente se salió de mi control y se convirtió en una caja de música:
- Impreso en 3D
- capaz de reproducir música sin necesidad de una conexión USB con pilas AA
- con "teclas" de piano que se iluminan con cada nota
- capaz de reproducir imágenes en un televisor CRT antiguo a través de conectores RCA
Suministros
- Arduino Nano
- Altavoz (lo tomé de una radio vieja dañada)
- Interruptor de palanca (3 pines) - selector de modo
- Potenciómetro giratorio - control de volumen
- 2x resistencia 220Ω
- 1 resistencia de 440 Ω o 2 resistencias de 220 Ω
- 1 resistencia de 1 kΩ
- 11 leds de 3 mm
- 2x conectores RCA hembra
- alambres
- Acrílico blanco de 3,5 mm
- pegamento caliente o superpegamento
Instrumentos:
- kit de soldadura
- impresora 3d
- computadora con Arduino IDE para cargar el código
Paso 1: Código - Cargar
Necesitará:
- Biblioteca de TVout: permite que Arduino coloque imágenes y sonido en un televisor con conexión RCA o SCART
- arduino-volume1: esta biblioteca mejora la calidad del sonido, se usa en el modo 1 (Arduino solo sin conexión de TV). Sin embargo, en el modo 2, no es posible usarlo al mismo tiempo que la biblioteca TVout usa el mismo temporizador que volume1
Si desea cambiar la música o la imagen, consulte los siguientes pasos, si no solo cargue el código en su Arduino, primero asegúrese de tener ambas bibliotecas instaladas.
Paso 2: Código (cambia la música)

Aquí puedes encontrar la canción:
Divido la música en partes, asignando letras a cada parte que se repite. Luego asigné un valor de 1 a 16 para cada nota y las coloqué en la línea 0 de cada matriz. Los valores corresponden a la frecuencia de la nota a tocar (array freq ). En la línea 1 pongo la duración de cada nota arriba. Ejemplo:
const byte melB1 [2] [6] PROGMEM = {
{11, 8, 0, 8, 7, 6}, // nota
{1, 3, 1, 1, 1, 1}}; // duración
Si quieres usar otra canción:
- cambiar la matriz freq con las nuevas frecuencias deseadas (notas)
- cambiar las matrices correspondientes a cada parte de la canción
- in void music () elige el orden en que se debe reproducir
- cambie la "X" en la declaración de la matriz por el número de elementos en cada línea y también cambie en el vacío correspondiente, ejemplo:
melB1 [2] [X]
void melodiaB1 () {
para (a = 0; a <X; a ++) {
Paso 3: Código (cambiar la imagen / foto)
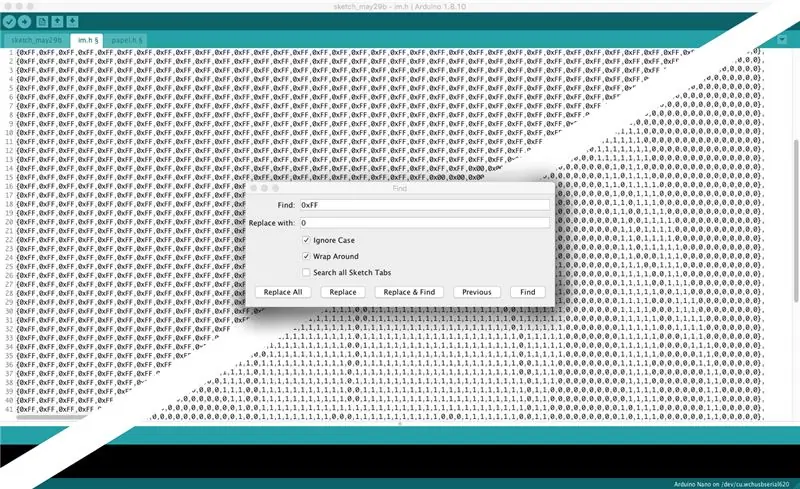
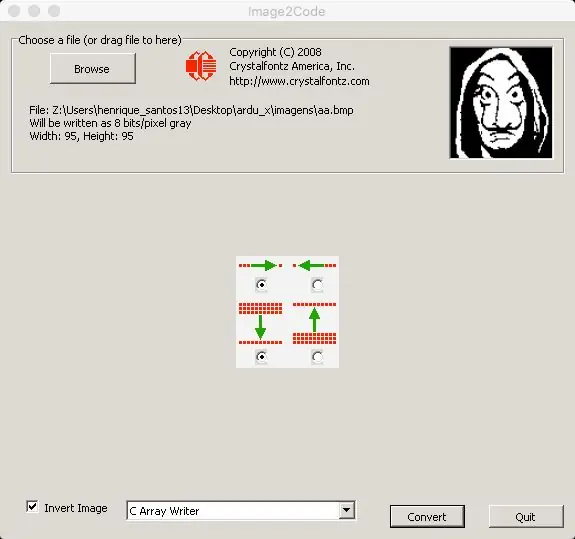
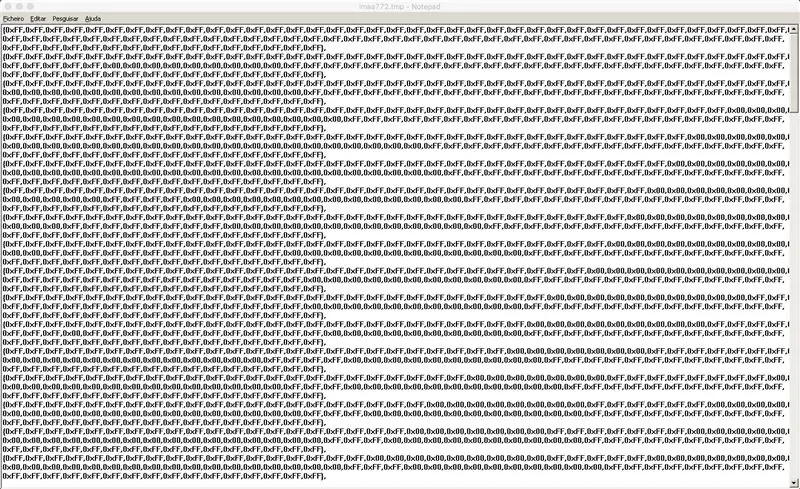
Usé GIMP para cambiar una foto a blanco y negro, pasos:
Colores / Saturación = 0
La imagen debe cambiarse a una resolución de 95x95 píxeles. La biblioteca TVout permite resoluciones más altas, pero debido al tamaño del código que pretendía usar, me vi obligado a reducir la resolución.
- Herramienta de selección de rectángulo (relación de aspecto: fija 1: 1)
- Editar / Copiar
- Archivo / Crear / Desde portapapeles
- Imagen / Imagen a escala (95x95)
Es imperativo convertir la imagen a blanco y negro y no a escala de grises.
- Herramienta de selección difusa y herramienta de selección libre para seleccionar las áreas que quiero que aparezcan en negro.
- Lápiz (negro) para hacer nuestra selección negra
- Seleccionar / Invertir (invierte nuestra selección)
- Lápiz (blanco) para colorear el resto del área de blanco
- Colores / Brillo-Contraste (contraste al máximo para garantizar que el negro sea negro)
Ahora que tenemos la imagen en blanco y negro con una resolución de 95x95 píxeles
Archivo / Exportar como (. BMP)
Para convertir la nueva imagen a código utilicé Image2Code
Lo que nos da una variedad casi buena. Luego lo copié y pegué en el IDE de Arduino.
Usando Editar / Buscar:
- buscar todo "0xFF" y reemplazarlo con "0" (Reemplazar todo)
- haga lo mismo para "0x00" y reemplácelo con "1"
- Eliminar todos los "{" y "}"
"0" será un píxel negro
"1" será un píxel blanco
Paso 4: modelo 3D
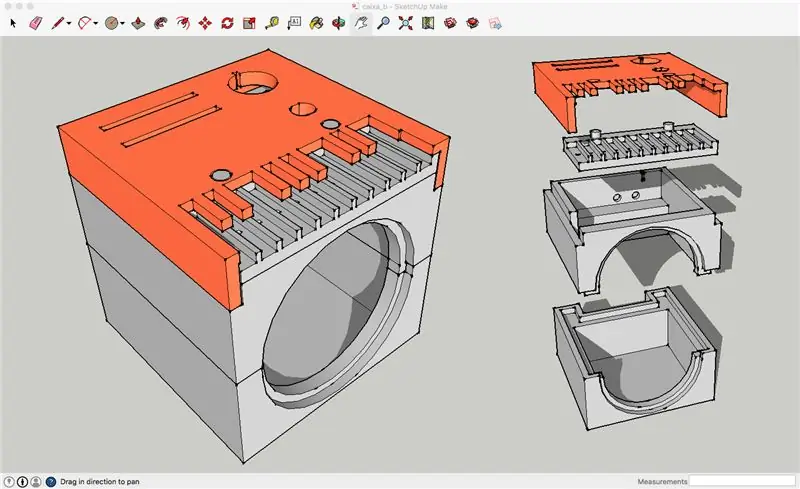
Para crear el modelo de caja 3D utilicé SketchUp. Debido a las limitaciones de mi impresora 3D y la dificultad que imaginaba que sería realizar las conexiones internas decidí crear el modelo en 4 partes.
Subí el archivo SketchUp si desea cambiar algo en el diseño, si no, simplemente imprima los archivos.stl
Paso 5: Montaje



El montaje no es complejo, pero es difícil debido al tamaño de la caja y la cantidad de cables que se deben conectar.
Recomendado:
Linterna LED Active Music Party y altavoz Bluetooth con PLA que brilla en la oscuridad: 7 pasos (con imágenes)

Linterna LED y altavoz Bluetooth para fiesta de música activa con PLA que brilla en la oscuridad: ¡Hola, y gracias por sintonizar mi Instructable! Cada año hago un proyecto interesante con mi hijo que ahora tiene 14 años. Hemos construido un Quadcopter, reloj de ritmo de natación (que también es Instructable), un banco de caja CNC y Fidget Spinners. Wi
Un Juke Box para los más jóvenes Aka Raspi-Music-Box: 5 pasos

Un Juke Box para los más jóvenes … Aka Raspi-Music-Box: Inspirado en el instructable " Robot musical RFID basado en Raspberry-Pi " Al describir un reproductor de música que ROALDH construyó para su hijo de 3 años, decidí construir una máquina de discos para mis hijos aún más pequeños. Básicamente es una caja con 16 botones y una Raspi 2 i
Cómo desmontar una computadora con sencillos pasos e imágenes: 13 pasos (con imágenes)

Cómo desmontar una computadora con sencillos pasos e imágenes: esta es una instrucción sobre cómo desmontar una PC. La mayoría de los componentes básicos son modulares y se quitan fácilmente. Sin embargo, es importante que se organice al respecto. Esto ayudará a evitar que pierda piezas y también a que el reensamblaje sea más fácil
Steampunk Pi Jukebox con Google Music: 11 pasos (con imágenes)

Steampunk Pi Jukebox Ejecutando Google Music: ¡ADVERTENCIA! Si intenta hacer un proyecto similar, comprenda que tiene el potencial de encontrar asbesto en una radio vieja, por lo general, pero no restringido a algún tipo de escudo térmico o aislamiento. Por favor, investigue por su cuenta y tome precauciones. Yo
Barbie Box: un estuche camuflado / boom box para tu reproductor MP3: 4 pasos (con imágenes)

Barbie Box: un estuche camuflado / Boom Box para su reproductor de MP3: este es un estuche protector acolchado para su reproductor de mp3 que también convierte el conector para auriculares en un cuarto de pulgada, puede actuar como un estéreo con solo presionar un interruptor y disfraza su reproductor de mp3 como un reproductor de cintas de principios de los noventa o similar de bajo robo i
