
Tabla de contenido:
- Suministros
- Paso 1: cree una cuenta de AWS
- Paso 2: crea una máquina virtual
- Paso 3: elija una imagen de máquina de Amazon (AMI)
- Paso 4: elegir y configurar el tipo de instancia
- Paso 5: revisar el lanzamiento de la instancia
- Paso 6: Obtenga la dirección IP pública
- Paso 7: conéctese a su instancia
- Paso 8: Asegurar con una contraseña
- Autor John Day [email protected].
- Public 2024-01-30 08:41.
- Última modificación 2025-01-23 14:39.

¡Hola! Voy a configurar un agente MQTT privado con contraseña en mi cuenta de AWS (servicio web de Amazon) para mis proyectos de IOT. Para hacer esto, hice una cuenta gratuita en AWS que es válida por 1 año yendo aquí:
Suministros
Software utilizado:
Masilla
LENTE MQTT
Paso 1: cree una cuenta de AWS

Primero, necesitará una cuenta de AWS. Ya creé una cuenta gratuita que es válida por 1 año y la usé para iniciar sesión. Puede crear la suya yendo a este enlace, haciendo clic en "Crear una cuenta gratuita" y proporcionando información:
aws.amazon.com/free/?all-free-tier.s
Paso 2: crea una máquina virtual

Concepto:
Internet se compone de dos tipos de máquinas: un servidor o un cliente. Un servidor le proporciona servicios mientras el cliente solicita el servicio. Cuando abre esta página web, su máquina solicita una copia de esta página web que se almacenó en el servidor. Al recibir su solicitud, el servidor le envía una copia que le permite verla. Para garantizar que se pueda acceder a nuestro corredor de MQTT (el servicio) utilizando otra computadora o dispositivos electrónicos en cualquier momento, debemos instalar el corredor en una máquina servidor que siempre esté encendida y conectada a Internet. Para ello, alquilamos una máquina virtual, también conocida como imagen, en AWS que funciona como una computadora.
Instrucciones:
A través de la Consola de administración
- Al iniciar sesión, se le dirigirá a la Consola de administración de AWS.
- Debajo de la solución de compilación, haga clic en "Iniciar una máquina virtual" como se muestra en la imagen.
A TRAVÉS DE LA consola AMAZON EC2
- También puede lanzar una instancia yendo a este enlace
- En la parte superior derecha de la barra de navegación, seleccione su región actual. En mi caso, es Singapur.
- Debajo de la instancia de lanzamiento, haga clic en el botón "Iniciar instancia"
Paso 3: elija una imagen de máquina de Amazon (AMI)

En este paso, estarás eligiendo el tipo de sistema operativo (linux, windows, redhat y muchos más) y memoria (64 bit / 86 o arm) para nuestra máquina virtual.
- Elija entre el tipo "Inicio rápido" de AMI en el panel izquierdo "Ubuntu Server 18.04 LTS (HVM), tipo de volumen SSD: ami-0f7719e8b7ba25c61 (64 bits x86) / ami-02b6622eae4966dfd (64 bits Arm) con un nivel gratuito en su logo.
- Asegúrese de que el tipo de dispositivo raíz: ebs y el tipo de virtualización sea HVm, ya que es más rápido conectarse en función de esto.
Paso 4: elegir y configurar el tipo de instancia


En el último paso, configuramos la computadora. Aquí, lo configuramos como un servidor con el siguiente almacenamiento de memoria y está conectado a Internet (el soporte de IPV6 debería decir que sí)
- Haga clic en el nivel gratuito elegible de tipo t2.micro.
- Puede hacer clic en "Revisar e iniciar" de inmediato o, opcionalmente, hacer clic en "Siguiente: Configurar los detalles de la instancia" en la esquina inferior derecha
- Haga clic en "Siguiente: Agregar etiquetas".
- Haga clic en "Ir a las pestañas Configurar seguridad". Aquí, haga clic en agregar regla hasta que tenga los siguientes puertos abiertos:
- 1883: MQTT, sin cifrar
- 8883: MQTT, cifrado
- 8080: MQTT sobre WebSockets, sin cifrar
- 8081: MQTT sobre WebSockets, cifrado
5. Haga clic en "Revisar e iniciar" en la esquina inferior derecha.
Paso 5: revisar el lanzamiento de la instancia


Revise los detalles de su máquina virtual. En AWS, lo llaman instancia.
Es posible que aparezca una advertencia de seguridad justo debajo del inicio de la instancia de revisión
Para eliminarlo, vaya a "configurar grupo de seguridad" y seleccione direcciones IP conocidas usando personalizado, o usando su dirección IP para el tipo "SSH". Cambiar este valor de Fuente limita los dispositivos que pueden conectarse a su máquina virtual. En este caso, lo usaremos en cualquier lugar.
- Haga clic en "iniciar" en la pestaña Revisar.
- Se le pedirá que elija un par de claves. Elija "Crear un nuevo par de claves" en el menú desplegable y su nombre. Guarde este archivo, ya que lo usará para acceder a su máquina virtual más adelante.
- Haga clic en "Iniciar instancia"
Paso 6: Obtenga la dirección IP pública



Concepto:
Como se mencionó anteriormente, hay un servidor y un cliente. Podemos pensar en el servidor como el establecimiento de alimentos, en Internet como el servicio de entrega de alimentos y en nosotros como los clientes. Primero, "solicitamos" alimentos de un establecimiento de alimentos específico indicando su "dirección". El servicio de comida a domicilio va a esa "dirección". El establecimiento de alimentos "sirve" la comida al servicio de entrega de alimentos, que luego se la entrega a usted. Del mismo modo, nuestro servidor necesita una dirección IP pública para poder acceder a él desde Internet. Para hacerlo
- Vaya a la pestaña Red y seguridad ubicada en el panel izquierdo
- Haga clic en IP elásticas
- Haga clic en Asignar dirección IP elástica.
- Presione el botón "Asignar" y espere hasta que lo redirija a una página con un banner que diga "Dirección OP elástica asignada"
Paso 7: conéctese a su instancia



En la pestaña de instancias del lado izquierdo, haga clic en "Instancias". Decidí nombrar mi instancia como "MQTT Broker" haciendo clic en el cuadro de nombre adjunto en el área de nombre. Para conectarse a esta instancia:
- Haga clic derecho en esa fila de instancia y haga clic en conectar.
- Elija un método de conexión. Para un cliente SSH independiente, siga la guía oficial de AWS sobre cómo conectarse mediante PUTTY. Vea las imágenes de las imágenes adjuntas en mi instalación.
-
Después de conectarse a la instancia, escriba los siguientes comandos:
sudo apt update Actualiza la versión de Linux en tu máquina
-
sudo apt install mosquitto mosquitto
Instala el broker mosquitto
-
sudo apt install mosquitto mosquitto-clients
Instala el cliente mosquitto
-
mosquitto -v
Verifique la versión mosquitto para asegurarse de que esté instalada correctamente. Debería haber un mensaje que diga "Abriendo el socket de escucha ipv4 en el puerto 1883" si está instalado correctamente. Un "Error: la dirección ya está en uso" significa que el corredor ya se está ejecutando
-
mosquitto_sub -h -t "prueba"
Escucha una "prueba" de nombres de temas en el corredor en esta dirección pública (IP pública IPv4)
-
- Envíe una publicación utilizando un cliente de Windows como MQTT-LENS con una entrada similar a la última imagen adjunta adjunta. Debería poder recibir el mensaje en su consola linux
Paso 8: Asegurar con una contraseña

En la consola de Linux, escriba lo siguiente para crear una contraseña. Reemplácelo con un nombre de usuario de su elección.
sudo mosquitto_passwd -c / etc / mosquitto / passwd
Le pedirá una contraseña dos veces. tenga cuidado ya que no mostrará las letras que se están escribiendo. Después de esto, cree un archivo de configuración llamado "default.conf" ubicado en una ruta de archivo "etc / mosquitto / conf.d /" usando el editor de texto del servidor linux llamado "nano" como administrador / usuario root escribiendo "sudo"
sudo nano /etc/mosquitto/conf.d/default.conf
Después de abrir el archivo, pegue lo siguiente. Guarde y salga presionando Ctrl + X
allow_anonymous falso
archivo_contraseña / etc / mosquitto / passwd
Para aplicar estos cambios reinicie el mosquitto escribiendo "Ctrl + O", "Enter" y "Ctrl + X"
sudo systemctl reiniciar mosquitto
Ahora puede intentarlo de nuevo utilizando su elección de cliente de Windows e ingresar el nombre de usuario y la contraseña correspondientes para conectarse.
Recomendado:
Cómo configurar una Raspberry Pi y comenzar a usarla: 4 pasos

Cómo configurar una Raspberry Pi y empezar a usarla: Para los lectores del futuro, estamos en 2020. El año en el que, si tienes suerte de estar sano y no estar infectado por Covid-19, de repente , obtuve mucho más tiempo libre del que imaginaba. Entonces, ¿cómo puedo ocuparme de una manera no demasiado estúpida? Oh si
Cómo configurar OSMC con Hyperion en Raspberry Pi con WS2812b Led Strip: 8 pasos

Cómo configurar OSMC con Hyperion en Raspberry Pi con WS2812b Led Strip: A veces es muy bueno el inglés, a veces no … Lo primero es lo primero. Este es mi primer instructable y el inglés no es mi lengua materna, así que, por favor, no seas tan duro conmigo. No se trata de cómo construir el marco, eso es fácil. Se trata de installi
Instalación de MQTT Broker (Mosquitto) en Windows: 7 pasos

Instalación de MQTT Broker (Mosquitto) en Windows: ¿Qué es broker? El MQTT Broker es un centro de gestión de datos o comúnmente denominado "servidor". El broker Mosquitto es responsable de manejar todos los mensajes, filtrar los mensajes, decidir quién está interesado en ellos y luego publicar el
ESP8266 Control Servo Node-RED MQTT (Mosquitto) IoT: 6 pasos

ESP8266 Control Servo Node-RED MQTT (Mosquitto) IoT: En esta ocasión se ha realizado la integración de ESP8266 y la plataforma Node-RED integrando un actuador en este caso un servo controlado por PWM con rotación de 0 a 180 grados. Desde un creador web HMI o SCADA en Node-Red-Dashboard usando como base el
Tutorial ESP8266 y Node-RED MQTT GPIO (Mosquitto) # 1: 5 pasos
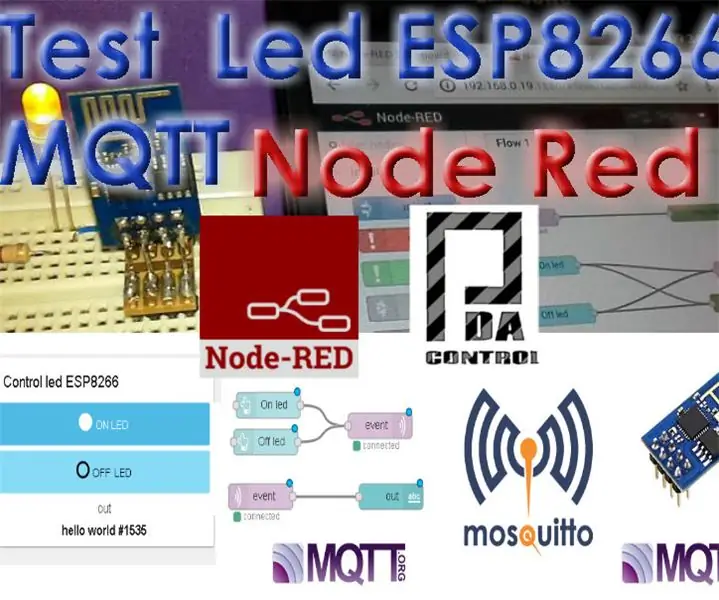
Tutorial ESP8266 y Node-RED MQTT GPIO (Mosquitto) # 1: Para integrar el módulo ESP8266 con la plataforma IoT node-red se ha utilizado el protocolo MQTT, existen bibliotecas cliente para esp8266 como MQTT en este caso decidí usar la biblioteca pubsubclient. Este ejemplo recibirá el nodo rojo que recibe datos de
