
Tabla de contenido:
2025 Autor: John Day | [email protected]. Última modificación: 2025-01-23 14:39:46

En deze blog gaan, kijken hoe, vimos RGB led kunnen besturen met de Blynk-app en Google assisten.
Paso 1: Wat Heb Je Nodig
Voor dit project hebben we het volgende nodig:
- 1x NodeMCU 12E
- 1x LED RGB
- 3x 220 Ohmios
- 7x suéter kabels
- 1x Breedbord
Paso 2: Circuito Het
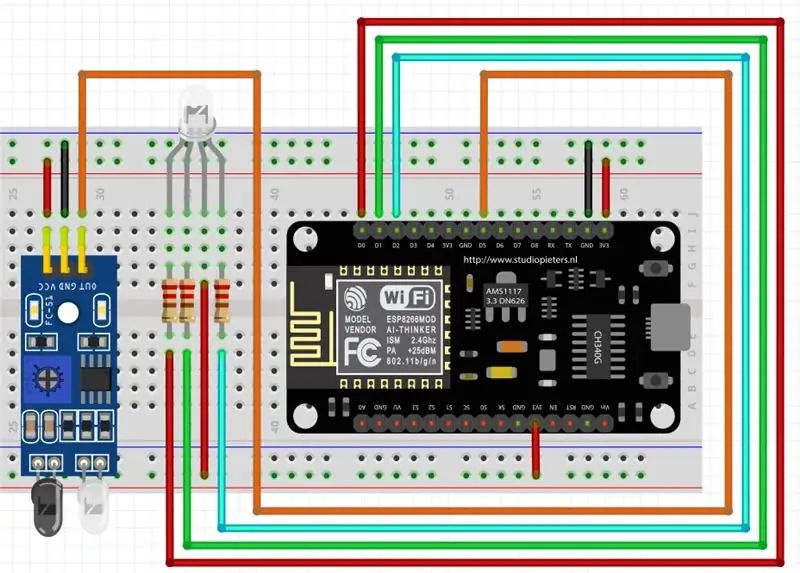
Dit is hoe ik mijn led en ir sensor heb aangesloten. Je kan het verander maar deja op dat je dat en el código ook veranderd.
Paso 3: Software Blynk
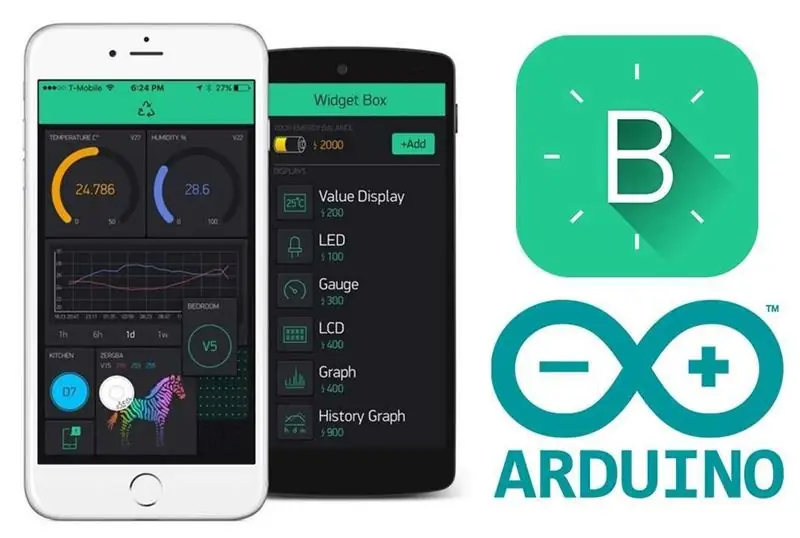
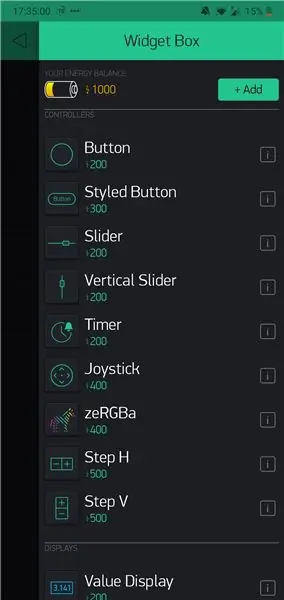
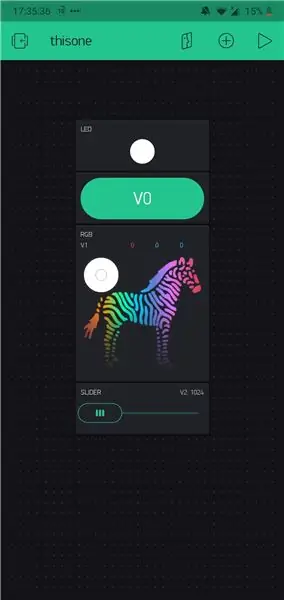
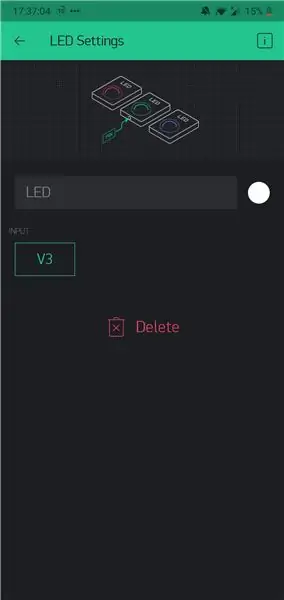
Voor dit project moeten we de Blynk app y de IFTTT app installeren.
La aplicación De Blynk está disponible en una cuenta aan te maken.
Nadat je een account hebt aangemaakt wordt er een AUTH token naar je email verstuurd. Die heb je later nodig.
Blynk es una aplicación geweldige para proyectos de IoT y un sitio web de la comunidad eigen een waar je vragen kan stellen net como arduino
Blynk
Paso 3.1
Toe de widgets de Voeg.
En mijn geval:
- DIRIGIÓ
- BOTÓN
- WIDGET
- DESLIZADOR
Paso 3.2
Door op de widget te klikken kom je in de instellingen van de widget. Geef elke widget een pin. Ik maak gebruik van virtualpins, dus V0, V1, V2 y V3. Blynk geeft je de mogelijkheid om 255 virtuele pinnen te kiezen. Het is mogelijk om voor elke widget een waarde in te stellen. die waarden worden puerta gestuurd naar je NodeMCU en vanaf daar kan je allemaal tomado mee uitvoeren. bijvoorbeeld para el widget de botón sturen we 1 as het uit is in 0 as het aan is. de reden dat we 1 sturen voor uit en 0 voor aan is omdat ik een ánodo RBG led, dus inplaats van ground gaat het pootje naar 3.3 voltios
Paso 4: Software IFTTT
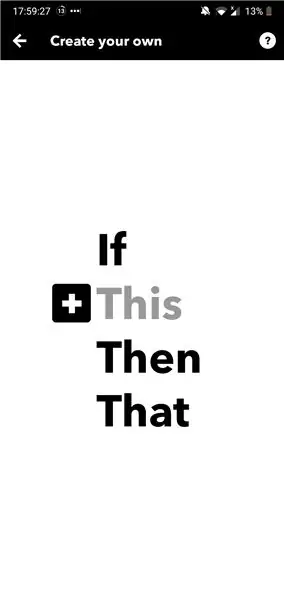
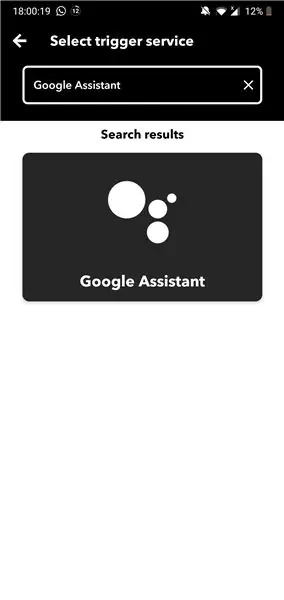
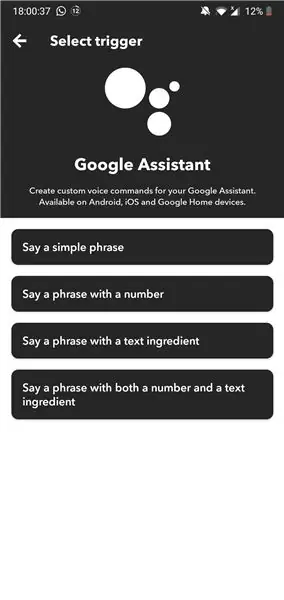
Na dat we klaar zijn met de Blynk app gaan we verder met de IFTTT app.
Hiervoor moet je ook een account maken. gebruik een een email die verbonden is cumplido con la aplicación asistente de Google.
IFTTT
Paso 1
Abra la aplicación de la aplicación en klik op + teken. daarna kom je een scherm tegen waarop staat if + This Then That daar komt de naam IFTTT vandaan. klik op This.
Paso 2
Nadat je op "This" hebt geklikt, moet je zoeken naar Google Assistant y klik erop.
vervolgens komen we een scherm tegen waar we een trigger kunnen kiezen. Wij kiezen voor "Di una frase sencilla". Daarna vullen we de gevraagde gegevens in. In dit geval de turn on frase en klik op continue.
Paso 3
En deze stap kliken optamos por "Then" y en este zoeken usamos Webhooks.
Vervolgens gaan we hier ook de gevraagde gegevens invullen.
URL
139.59.206.133:80/De token in die naar je email is verstuurd / update / de pin die je hebt gekozen? value = de waarde die je wilt versturen naar je nodeMCU.
dus in mijn geval ziet het er zo uit.
https://139.59.206.133/geheime token / update / V0? value = 0
Houd je token geheim anders kan iedereen jouw llevó aan en uit zetten.
Método
nosotros kiezen voor de methode PUT
tipo de contenido
aplicación / json
Cuerpo
in de body zetten we tussen haakje en quotes de waarde die ook in de url staat in dit geval ["0"] en vervolgens klik je op continue.
de boven genoemde stappen herhaal je nog een keer voor het uitzetten van het led
maar nu sturen we de waarde 1 in de url en ["1"] in deBody.
Recomendado:
Lámpara LED DIY WiFi RGB: 6 pasos (con imágenes)

Lámpara LED DIY WiFi RGB: En este proyecto, le mostraré cómo creé una fuente de corriente constante de tres canales y la combiné con éxito con un ESP8266µC y un LED RGB de alta potencia de 10W para crear una lámpara controlada por WiFi. En el camino también demostraré cómo ea
Tira de LED RGB inalámbrica con Bluetooth y Wifi ESP8266: 3 pasos

Tira de LED RGB inalámbrica con Bluetooth y Wifi ESP8266: Tira de LED RGB con Bluetooth y WIFI Vea el video de youtube para obtener información detallada
Lámpara suave LED DIY WiFi RGB: 4 pasos (con imágenes)

Lámpara suave DIY WiFi RGB LED: esta lámpara está casi completamente impresa en 3D, incluido el difusor de luz, otras partes cuestan alrededor de 10 $. Tiene muchos efectos de animación de luz preconfigurados y colores de luz estáticos con función de bucle de reproducción automática. La lámpara almacena el último ajuste utilizado en el m interno
Control WIFI ESP8266 RGB LED STRIP - NODEMCU como mando a distancia por infrarrojos para tira de led controlado por wifi - Control de teléfono inteligente RGB LED STRIP: 4 pasos

Control WIFI ESP8266 RGB LED STRIP | NODEMCU como mando a distancia por infrarrojos para tira de led controlado por wifi | Control de teléfono inteligente con tiras de LED RGB: Hola chicos, en este tutorial aprenderemos a usar nodemcu o esp8266 como control remoto IR para controlar una tira de LED RGB y Nodemcu será controlado por teléfono inteligente a través de wifi. Entonces, básicamente, puedes controlar la TIRA LED RGB con tu teléfono inteligente
Tira de LED RGB controlada por WiFi con ESP8266: 5 pasos

Tira de LED RGB Controlada por WiFi Con ESP8266: La idea es crear unas luces LED que se puedan controlar desde WiFi. Tengo una tira de LED de repuesto de Navidad por ahí, así que la estoy reciclando a ESP8266, que permite controlar el LED desde WiFi. ESP8266 puede funcionar como servidor web, esto
