
Tabla de contenido:
- Paso 1: Descargue el software Open Broadcaster
- Paso 2: Abra OBS
- Paso 3: plataforma de transmisión de enlaces
- Paso 4: agregar fuentes
- Paso 5: configurar la captura de pantalla
- Paso 6: captura de salida de audio
- Paso 7: Configurar la cámara web
- Paso 8: Actualiza la información de la transmisión
- Paso 9: ¡Inicie su transmisión
- Autor John Day [email protected].
- Public 2024-01-30 08:41.
- Última modificación 2025-01-23 14:39.
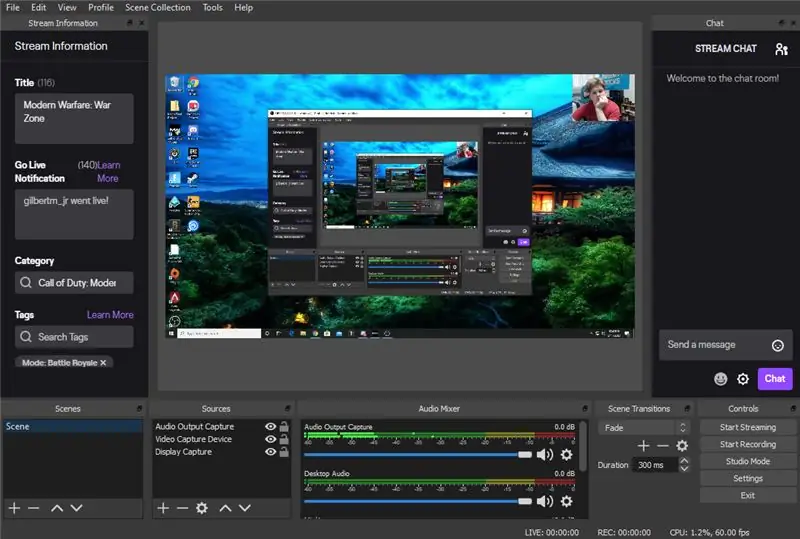
Este Instructables le mostrará cómo configurar una transmisión usando el software Open Broadcaster u OBS
Para comenzar su transmisión en vivo usando OBS, querrá lo siguiente
- Una computadora capaz de ejecutar su juego y el software de transmisión
- Una webcam (opcional)
- Un micrófono
Paso 1: Descargue el software Open Broadcaster
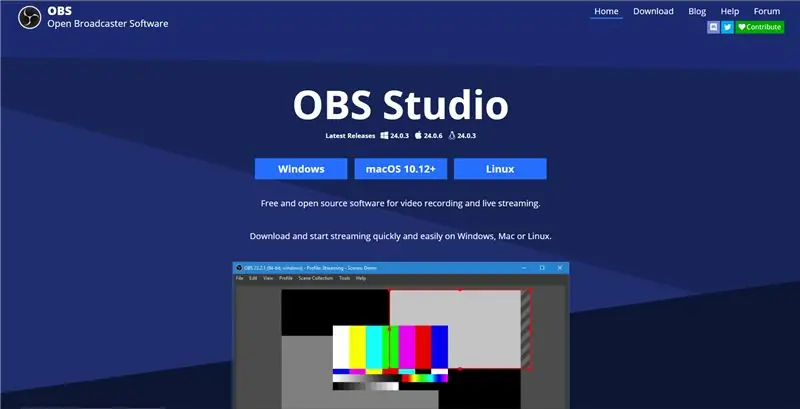
Esto es bastante simple. Simplemente busque OBS en cualquier lugar donde navegue por la web. Desde allí, descárguelo para su tipo de computadora.
Paso 2: Abra OBS
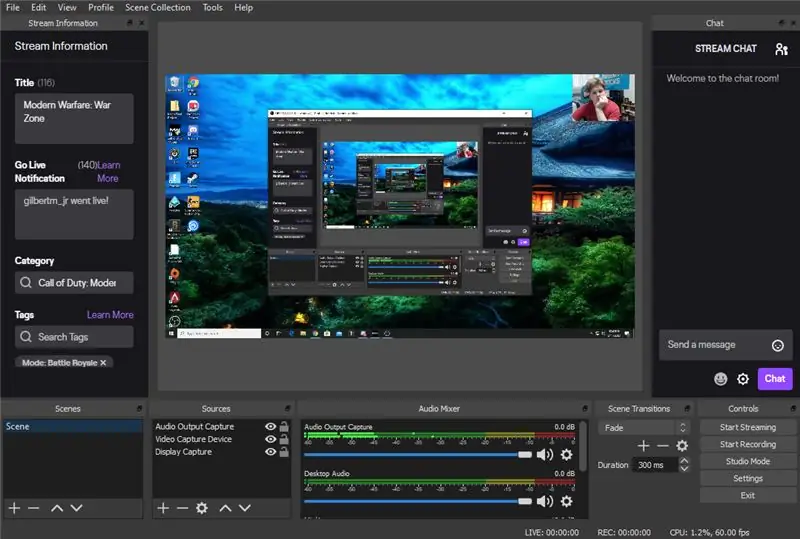
Ahora que está instalado, puede abrir en su computadora. En este momento, puede navegar y familiarizarse con el software.
Paso 3: plataforma de transmisión de enlaces
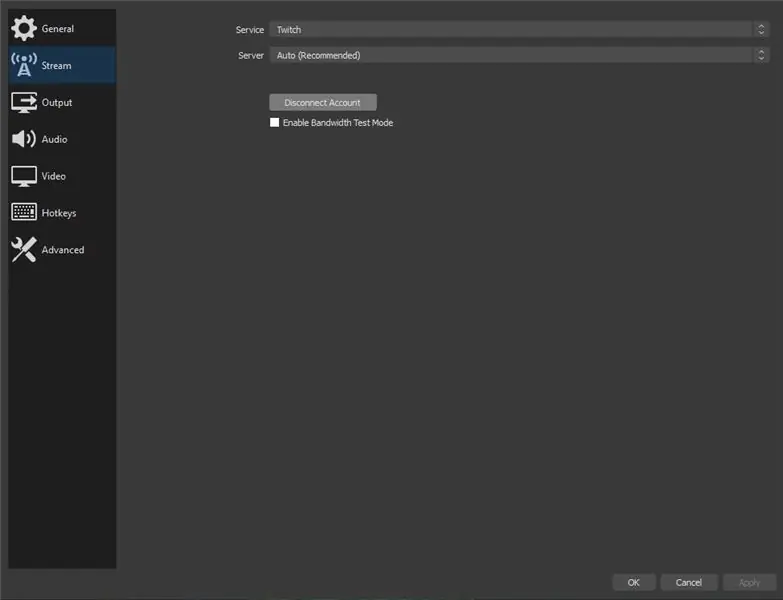
Ahora puede ir a Archivo> Configuración> Transmisión
Ahora que lo ha hecho, puede conectar su plataforma de transmisión preferida.
Paso 4: agregar fuentes
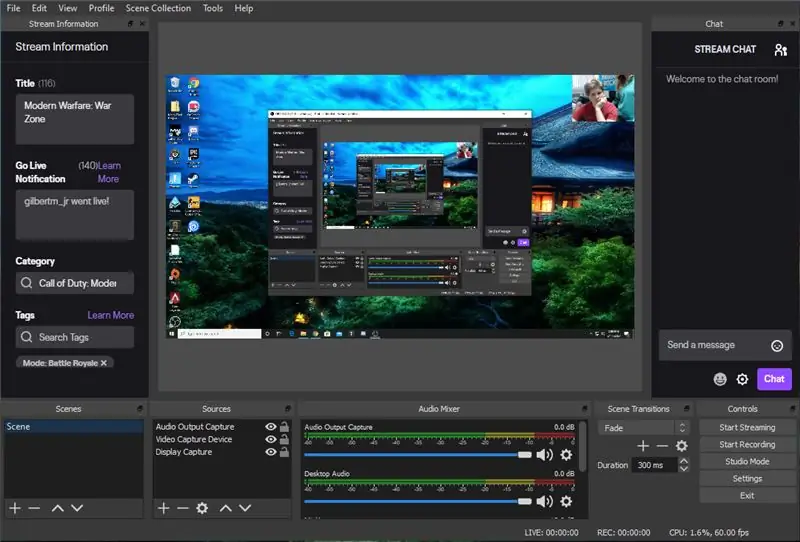
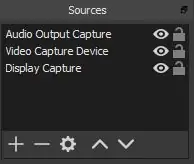
Entonces, una vez que haya terminado de conectar su servicio de transmisión, puede agregar sus fuentes para que la transmisión las capture. Para agregar fuentes, mire en la parte inferior de la pantalla y busque el cuadro que se ve como arriba. Querrá presionar el botón más en la esquina inferior izquierda para agregar cada fuente.
Paso 5: configurar la captura de pantalla
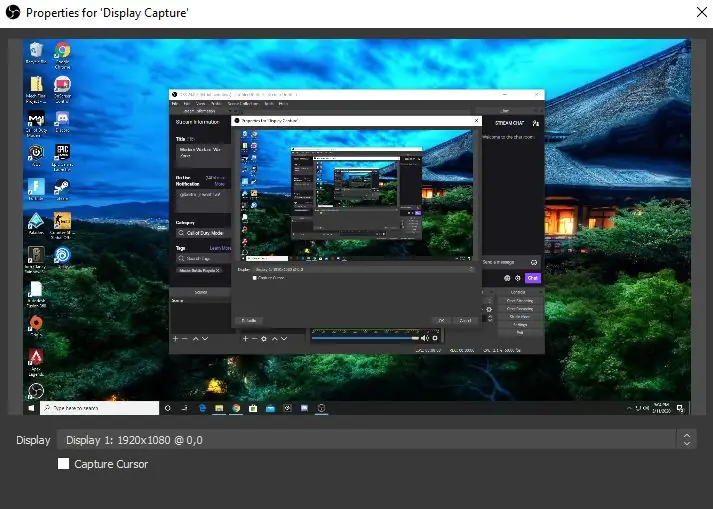
El botón Agregar fuentes le permitirá agregar captura de pantalla. Asegúrese de que esté configurado para el monitor correcto si tiene más de uno.
Paso 6: captura de salida de audio
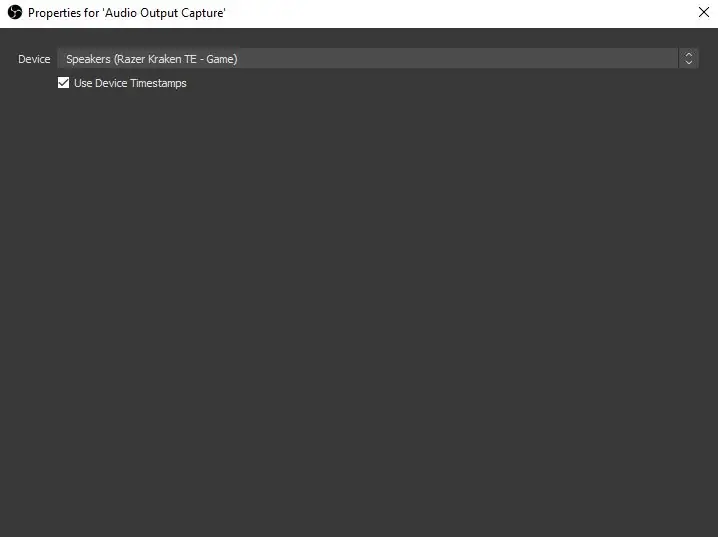
Para configurar la captura de audio, querrá hacer lo mismo que hizo para capturar la pantalla, pero seleccionará la captura de audio. Asegúrese de seleccionar el dispositivo desde el que se reproducirá todo su audio. Al mismo tiempo, si tiene un micrófono, puede configurarlo. Simplemente seleccione la entrada de audio y el micrófono correcto que utilizará. Estoy usando un micrófono de estudio Yeti Blue, así que me aseguré de que ese fuera el audio que estaba usando.
Paso 7: Configurar la cámara web
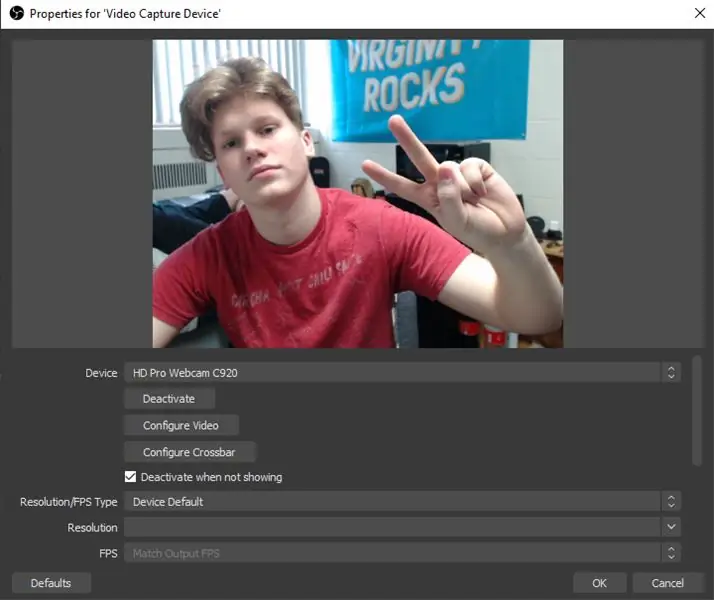
Este paso es opcional, pero la mayoría de las transmisiones incluyen una cámara web. Se utilizan los mismos pasos para agregar esta fuente, simplemente seleccione Captura de video. Esto le permitirá seleccionar la cámara deseada para usar.
Paso 8: Actualiza la información de la transmisión
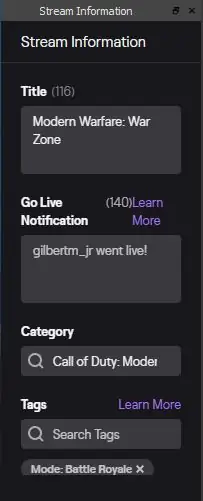
Ahora puede actualizar la información de su transmisión. Esto es lo que verán las personas en la plataforma de transmisión de un vistazo a su transmisión. Arriba he puesto un ejemplo sencillo de lo que puede poner aquí.
Paso 9: ¡Inicie su transmisión
Una vez que haya completado todos estos pasos, puede comenzar su transmisión. Siempre es bueno que un amigo revise y se asegure de que todo esté funcionando bien. Ahora que está listo, disfrute de la transmisión de sus increíbles experiencias de juego.
Recomendado:
ESP32-CAM Construcción de su propio automóvil robot con transmisión de video en vivo: 4 pasos

ESP32-CAM Construcción de su propio automóvil robot con transmisión de video en vivo: La idea es hacer que el automóvil robot descrito aquí sea lo más barato posible. Por lo tanto, espero llegar a un gran grupo objetivo con mis instrucciones detalladas y los componentes seleccionados para un modelo económico. Me gustaría presentarles mi idea para un coche robot
Transmisión de video HD 4G / 5G en vivo desde DJI Drone a baja latencia [3 pasos]: 3 pasos
![Transmisión de video HD 4G / 5G en vivo desde DJI Drone a baja latencia [3 pasos]: 3 pasos Transmisión de video HD 4G / 5G en vivo desde DJI Drone a baja latencia [3 pasos]: 3 pasos](https://i.howwhatproduce.com/images/009/image-25904-j.webp)
Transmisión de video HD 4G / 5G en vivo desde DJI Drone a baja latencia [3 pasos]: La siguiente guía te ayudará a obtener transmisiones de video en vivo con calidad HD desde casi cualquier drone DJI. Con la ayuda de la aplicación móvil FlytOS y la aplicación web FlytNow, puede comenzar a transmitir video desde el dron
Kit de transmisión web Raspberry Pi - Parte 2 (transmisión de video Pi): 6 pasos

Kit de transmisión web de Raspberry Pi - Parte 2 (transmisión de video de Pi): De acuerdo, no pensé que esto necesitara fotos, pero al sitio web le gustan las imágenes. En su mayoría, se trata de una serie de comandos y pasos para usted. Hay una serie de otros sitios que pueden abordar cualquier peculiaridad. Esto es lo que funcionó para mí. Esto combina otros
Cómo cargar juegos en Arduboy y 500 juegos en Flash-cart: 8 pasos

Cómo cargar juegos en Arduboy y 500 juegos en Flash-cart: Hice un Arduboy casero con memoria Flash serial que puede almacenar un máximo de 500 juegos para jugar en la carretera. Espero compartir cómo cargar juegos, incluido cómo almacenar juegos en la memoria flash en serie y crear su propio paquete de juegos consolidado
Transmisión de audio y transmisión de video con Raspberry Pi 3: 6 pasos

Transmisión de audio y transmisión de video usando Raspberry Pi 3 .: La principal utilidad de este proyecto es transmitir audio a Raspberry Pi 3 desde cualquier dispositivo conectado a la red WiFi común y adquirir video de Raspberry Pi 3 a cualquier dispositivo conectado a una red WiFi común
