
Tabla de contenido:
- Paso 1: Instrumentos: enrutador
- Paso 2: Instrumentos: enrutador electrónico
- Paso 3: Instrumentos: Placa revestida de cobre de un solo lado FR4
- Paso 4: Instrumentos: broca estilo V (ángulo de 10 ° y punta de 0,1 mm)
- Paso 5: Instrumentos: Fritzing
- Paso 6: Instrumentos: FlatCam
- Paso 7: Instrumentos: Remitente universal de GCode
- Paso 8: Proyecto de inicio
- Paso 9: Fritzing: Proyecto
- Paso 10: Fritzing: Comience a dibujar PCB
- Paso 11: Fritzing: seleccione el diseño correcto de PCB
- Paso 12: Fritzing: use Jumper para superponer
- Paso 13: Fritzing: para un anillo de orificio más grande
- Paso 14: Fritzing: establezca el tamaño de la PCB para reducir el desperdicio
- Paso 15: Fritzing: use un tamaño más grande de alambre de cobre
- Paso 16: Fritzing: no siempre es necesario crear componentes
- Paso 17: Fritzing: algo de texto en PCB
- Paso 18: Fritzing: conecta todos los elementos
- Paso 19: Fritzing: Generar archivo Gerber
- Paso 20: FlatCam: Configuración
- Paso 21: FlatCam: Importar archivo
- Paso 22: FlatCam: Generar trabajo CNC (taladro)
- Paso 23: FlatCam: Generar trabajo CNC (copperBottom)
- Paso 24: FlatCam: Generar trabajo CNC (silkBottom)
- Paso 25: FlatCam: Generar trabajo CNC (contorno)
- Paso 26: FlatCam: generar archivo Gcode
- Paso 27: Remitente universal de GCode
- Paso 28: Remitente de GCode universal: simulación
- Paso 29: coloque el revestimiento de cobre en el enrutador
- Paso 30: Inicie el enrutamiento
- Paso 31: Iniciar el enrutamiento: vídeo
- Paso 32: resultado sucio
- Paso 33: Tabla de lijar
- Paso 34: Revestimiento de cobre fresado
- Paso 35: Componente de soldadura
- Paso 36: Resultado final
- Paso 37: Ejemplos: Adaptador LCD I2c
- Paso 38: Ejemplos: placa prototipo Pcf8591
- Paso 39: Ejemplos: placa prototipo ESP-01
- Paso 40: Ejemplos: Pcf8574 Placa de prototipo Versión mínima
- Autor John Day [email protected].
- Public 2024-01-30 08:40.
- Última modificación 2025-01-23 14:39.


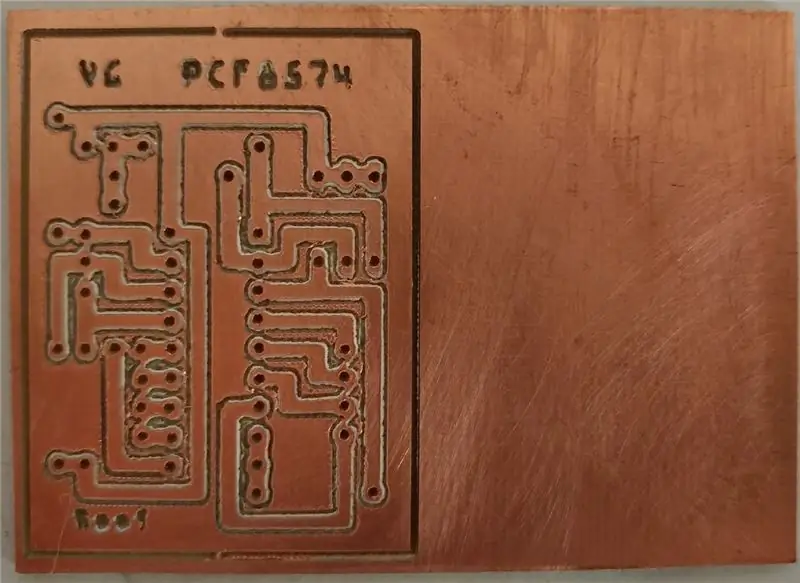
Escribo esta guía porque creo que es un tutorial de inicio útil para fresar PCB de una manera muy simple y de bajo presupuesto.
Puede encontrar el proyecto completo y actualizado aquí
Paso 1: Instrumentos: enrutador

Si tienes algo de pasión por las cosas caseras, debes construir un enrutador.
Para construirlo necesitas arduino, un escáner viejo y una impresora vieja.
Escribo antiguo en negrita porque el nuevo dispositivo a veces no tiene un motor paso a paso, sino un motor de cepillo con un dispositivo de retroalimentación.
Que si tienes en casa una dremel como es perfecta para completar tu CNC.
Mi CNC es eso (una combinación de guías de cajón, epson gt-8700 y Lexmark x642e, todas completadas con plexyglass).
Finalmente actualizo mi enrutador:
www.mischianti.org
Paso 2: Instrumentos: enrutador electrónico
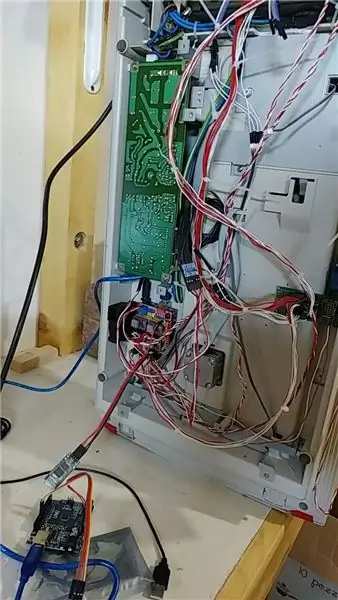


Componente de CNC
- Arduino UNO.
- Escudo CNC (eBay).
- DRV8825 (eBay).
- Paso a paso de escáner e impresora.
- Relé para activar Dremel (eBay).
- Debe crear una placa para eliminar el ruido del interruptor de límite.
- Utilizo bluetooth HC-05 para controlar el CNC porque el ruido de la dremel es muy alto y prefiero el control desde otra habitación (eBay) (Explique la conexión aquí).
Programa / firmware en Arduino
Puedes encontrar aquí el programa para subir a arduino (debo cambiar alguna propiedad del código para usar sin regulador de velocidad, mi dremel está activada o desactivada sin PWM)
Paso 3: Instrumentos: Placa revestida de cobre de un solo lado FR4

Para el proyecto, selecciono una placa revestida de cobre de un solo lado de 1,5 mm de grosor.
eBay
Existe 2 variante una con amarillo (laminado) y otro material blanco (Fibra de vidrio), la segunda es mejor para fresar.
Paso 4: Instrumentos: broca estilo V (ángulo de 10 ° y punta de 0,1 mm)

Es muy barato, compro 10 piezas por 3 $ y funciona bien.
eBay
Paso 5: Instrumentos: Fritzing
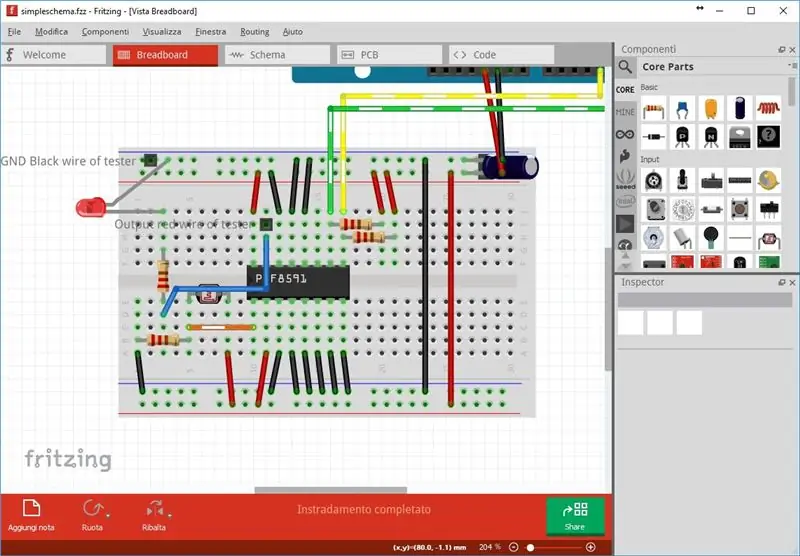
Un hermoso programa para prototipos de placas.
fritzing.org/home/
Paso 6: Instrumentos: FlatCam
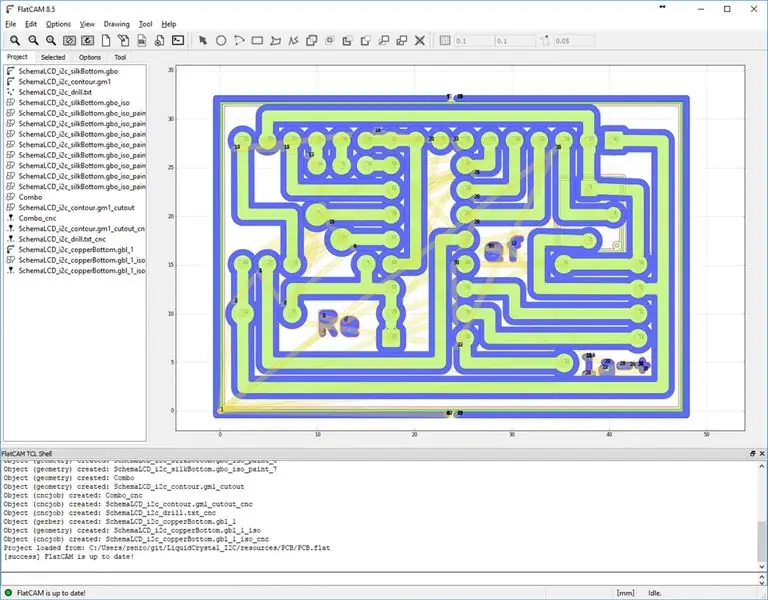
Un programa específico para crear gcode a partir de un archivo Gerber.
flatcam.org/
Paso 7: Instrumentos: Remitente universal de GCode
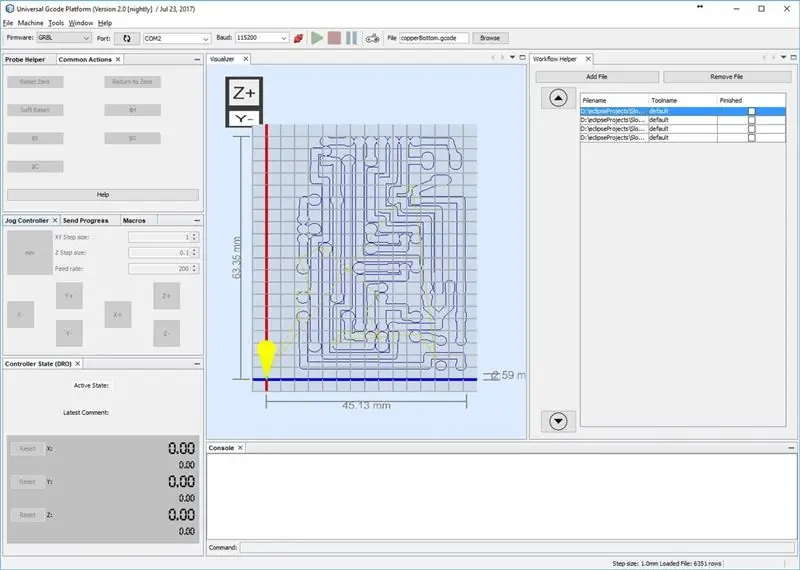
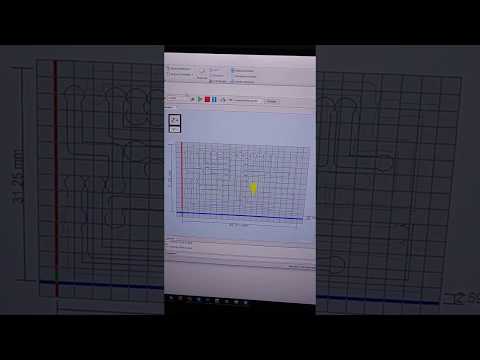
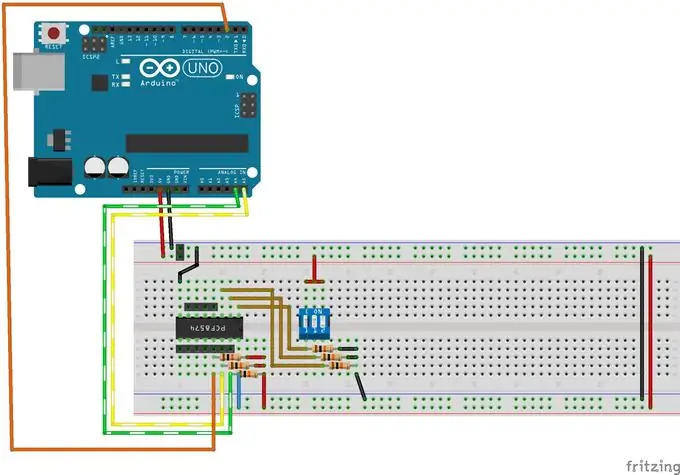
Este programa es el que me gusta usar para controlar mi CNC pero puedes usar lo que quieras.
winder.github.io/ugs_website/
Paso 8: Proyecto de inicio
Para empezar, necesitamos un proyecto, me gusta crear una placa prototipo rápida para mi IC, y me gusta programar con ESP01, me gusta trabajar con solo dos cables (para poder usar Serial olso), por lo que PCF8574 IC a I / El expansor de puertos O a través del protocolo i2c es mi primer prototipo de placa.
El pin hembra de entrada es GND, VCC, SDA y SCL, el dipswitch-03 es para configurar la dirección de i2c.
Luego hay 8 pines hembra para E / S (P0-P7) y un pin de interrupción cerca del pin SDA SCL.
Puede encontrar la biblioteca para usar de manera simple el IC aquí y el instructable aquí.
Paso 9: Fritzing: Proyecto
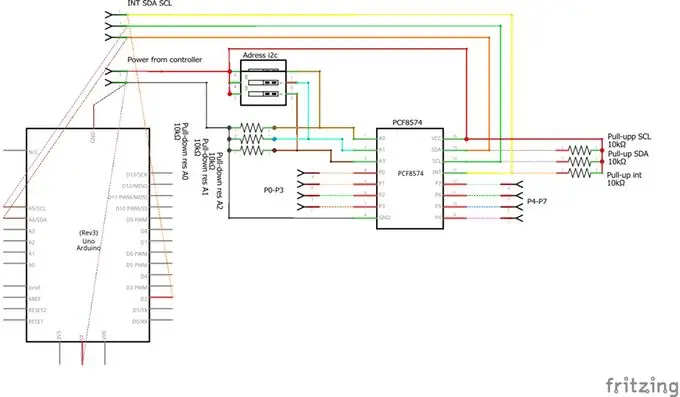
Primero debes crear tu prototipo en la placa de pruebas.
Como puede ver, la única diferencia con una "placa prototipo normal" es que agrego un pin hembra.
Lo agrego porque tengo esos pines en el esquema de PCB.
Si lo desea, puede crear un esquema para una mejor comprensión, pero no es necesario.
Paso 10: Fritzing: Comience a dibujar PCB
Que en la tercera pestaña tienes una PCB codificada y aquí debemos trabajar.
El posicionamiento es muy sencillo, por lo que añado solo algunos consejos.
Paso 11: Fritzing: seleccione el diseño correcto de PCB
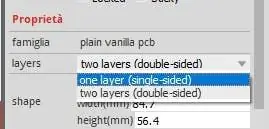
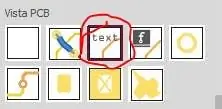
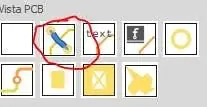
Primero seleccione una placa de circuito impreso gris y en el panel derecho seleccione una placa de circuito impreso de una capa.
Paso 12: Fritzing: use Jumper para superponer

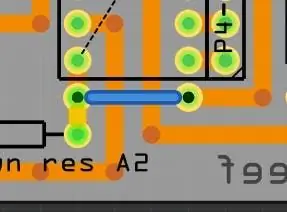
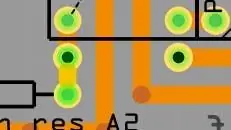
Luego comience a colocar el elemento sobre la PCB.
Luego de conectar el elemento, cuando tiene una superposición, puede usar un elemento de puente, puede encontrarlo al final de las partes centrales con algún otro instrumento útil para crear PCB.
Paso 13: Fritzing: para un anillo de orificio más grande
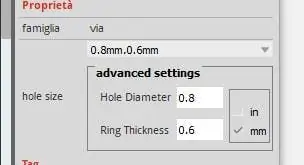
Necesito conectar 2 elementos, pero 2 cables están en el medio, por lo que puede usar un cable de puente para hacerlo.
A veces no uso cable de puente porque me gusta crear un agujero más grande de lo normal.
Puede especificar el tamaño, cuando puedo crear 0,8 0,8 orificios (para un anillo de orificios más grande).
Paso 14: Fritzing: establezca el tamaño de la PCB para reducir el desperdicio
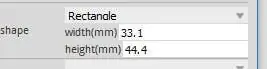
El PCB en blanco que compro es de 7 cm x 5 cm.
Para tener una mejor superficie de fresado, prefiero usar un poco de alambre de cobre en ángulo de 45 ° y voy a usar una superficie más grande con un desperdicio mínimo, por lo que selecciono un submúltiplo de dimensiones como 1/2 del tamaño de 3,5 cm x 5 cm.
Paso 15: Fritzing: use un tamaño más grande de alambre de cobre
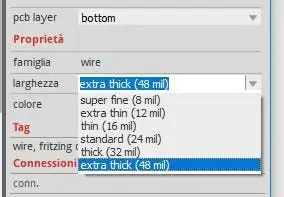
Cuando usa algunos ángulos de 45 °, puede crear un alambre de cobre grueso.
El alambre de cobre más grande es más seguro cuando va a enrutar PCB.
Por lo tanto, seleccione alambre de cobre y "extra grueso" en el panel.
Paso 16: Fritzing: no siempre es necesario crear componentes
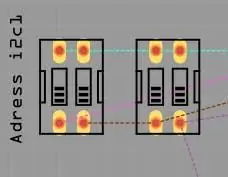
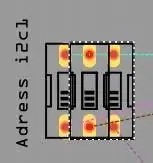
En este proyecto necesito un dipswitch 03 pero en Fritzing tienes 02 y 08, si quieres puedes crear el componente o puedes superponer 2 de eso para crear un solo dipswitch 03.
Paso 17: Fritzing: algo de texto en PCB
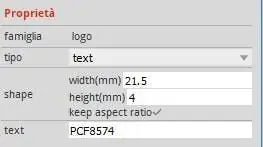

Si desea agregar algo de texto en PCB, puede usar un instrumento de texto.
Ahora creamos un PCB de un solo lado para escribir algo como una segunda imagen.
Debe seleccionar la parte inferior de la serigrafía y, para tener una buena legibilidad, creo que debe establecer una altura de texto de 4 mm.
Paso 18: Fritzing: conecta todos los elementos
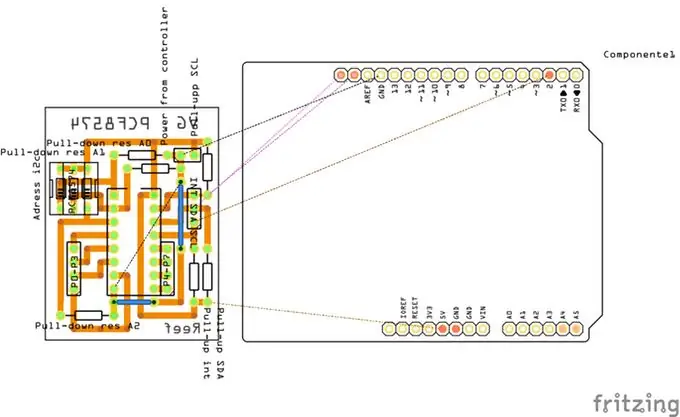
Al final cuando conectes todos los elementos y escribas lo que quieras.
El resultado típico está en la imagen.
Paso 19: Fritzing: Generar archivo Gerber
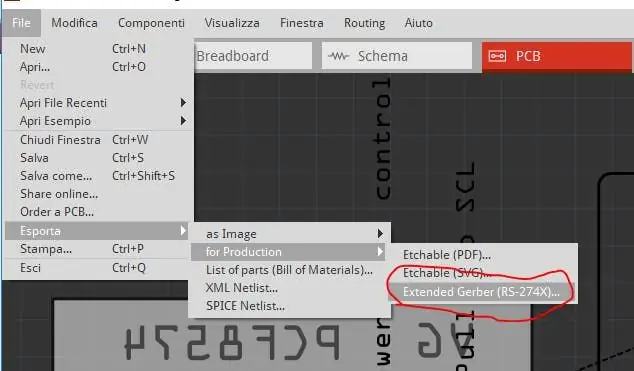
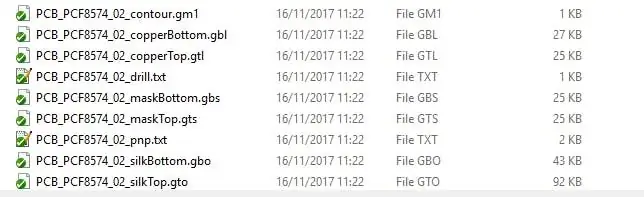
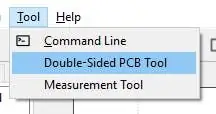
En Fritzing podemos exportar el archivo gerber desde el menú FileExport para ProductionExtended Gerber.
Seleccione una carpeta y listo.
El nombre del archivo generado es bastante legible.
Paso 20: FlatCam: Configuración
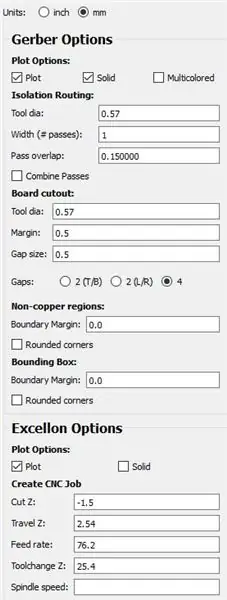
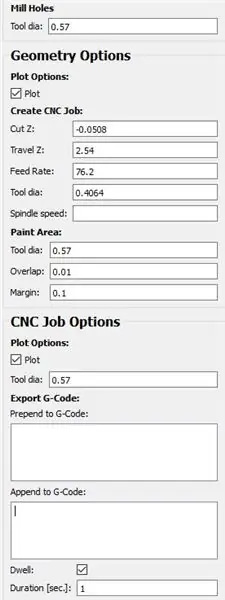
Primero establezco un valor predeterminado en mi FlatCam.
Establecí 0,57 para el diámetro de la herramienta [metro] porque es el tamaño máximo de la herramienta sin demasiadas superposiciones.
Para Excellon (información del taladro), lo configuré en 1,5 mm porque este es el grosor del revestimiento de cobre que compro.
Área de pintura Establecí superposición (0.01) y margen (0.1) muy bajo para crear letra pequeña.
Borde puesto 0,1 al margen, se recomienda otro valor.
Paso 21: FlatCam: Importar archivo
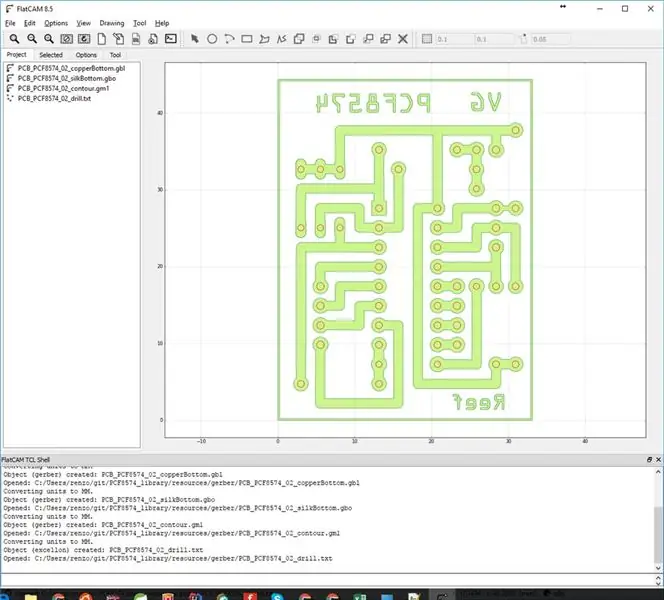
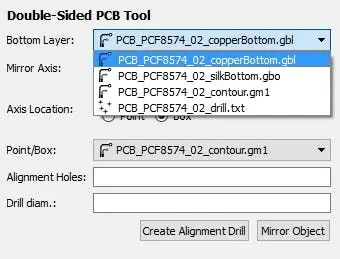
Debe importar en FlatCam para que:
Archivo Abrir Gerber
- copperBottom.gbl
- silkBottom.gbo
- contour.gm1
Archivo Abrir Excellon
drill.txt
Paso 22: FlatCam: Generar trabajo CNC (taladro)

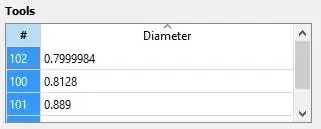
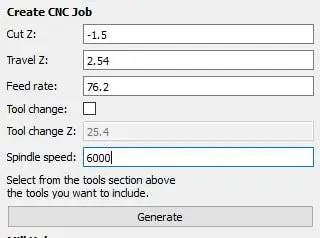
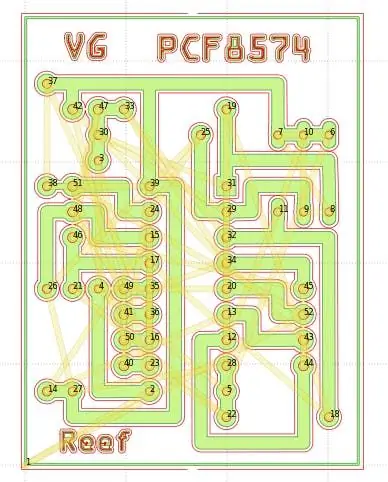
El último es taladrar pero Excellon ya es geometría.
No quiero cambiar el bit; He usado la misma broca todo el tiempo y una herramienta de perforación para agrandar la parte más pequeña del agujero en V. O si puede colocar un fondo bajo y terminar el orificio con una broca de 0,75 mm.
También utilizo la herramienta de perforación para quitar las conexiones de cobre que el CNC no quita.
- Seleccione drill.txt en la pantalla donde está la lista de tamaños de bits, haga clic y seleccione todo (Ctrl + a).
- Luego vaya a generar Trabajo CNC.
- El corte Z es el departamento del agujero, lo configuré a -1,5 mm de la altura del revestimiento de cobre.
Paso 23: FlatCam: Generar trabajo CNC (copperBottom)
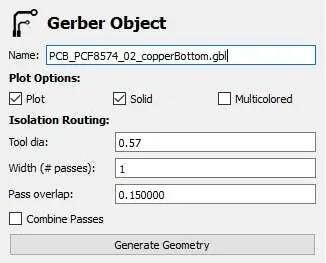
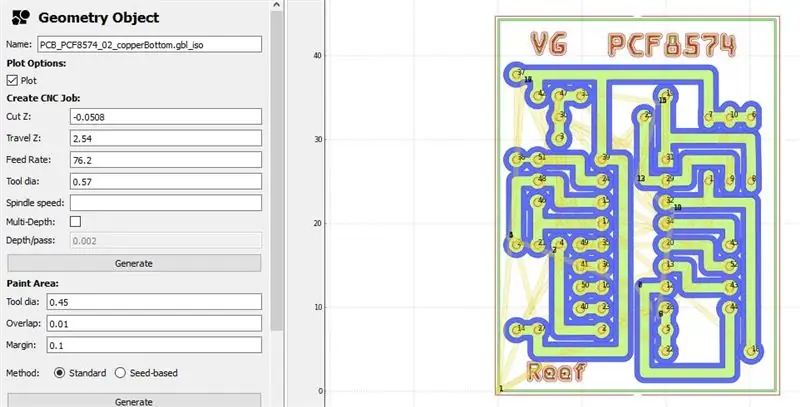
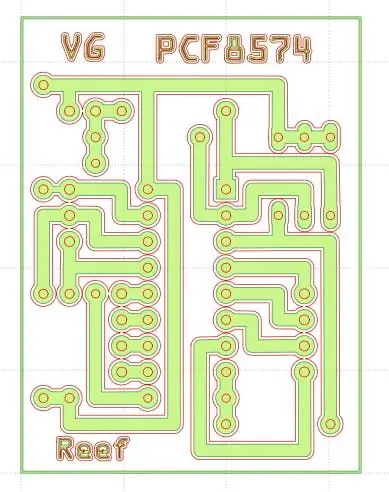
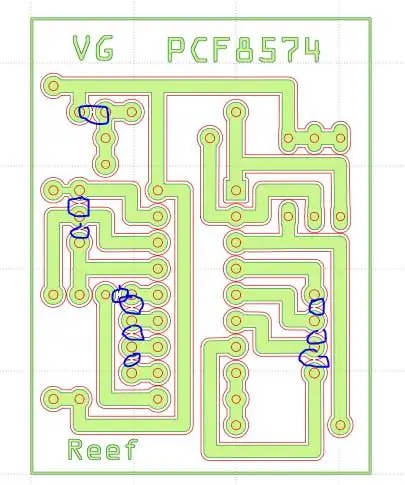
Diámetro de la herramienta a 0,57 como de costumbre, y ajuste la velocidad del husillo si es necesario (yo uso dremel con velocidad constante).
Paso 24: FlatCam: Generar trabajo CNC (silkBottom)
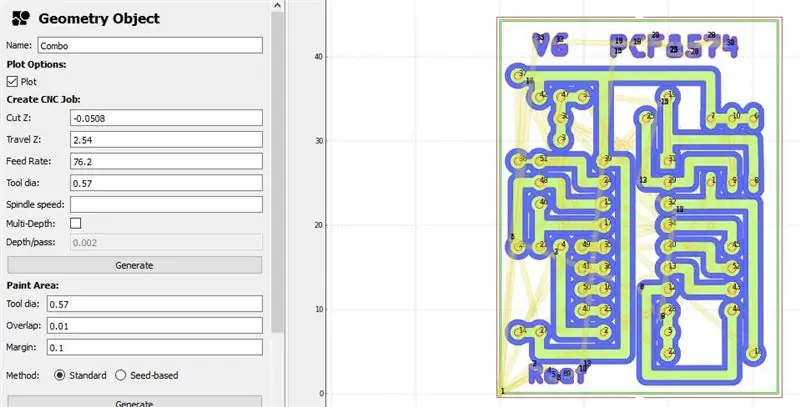
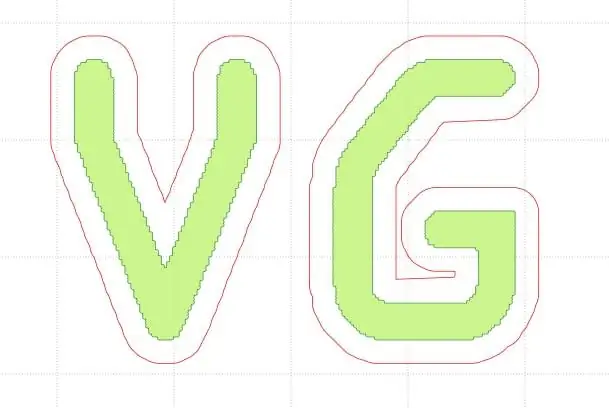
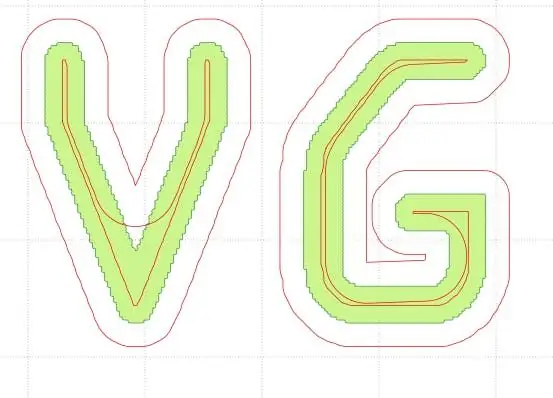
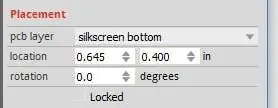
Ahora seleccione el elemento "Combo" (generado a partir de la geometría de la junta de silkBottom) y luego Crear trabajo CNC.
Paso 25: FlatCam: Generar trabajo CNC (contorno)
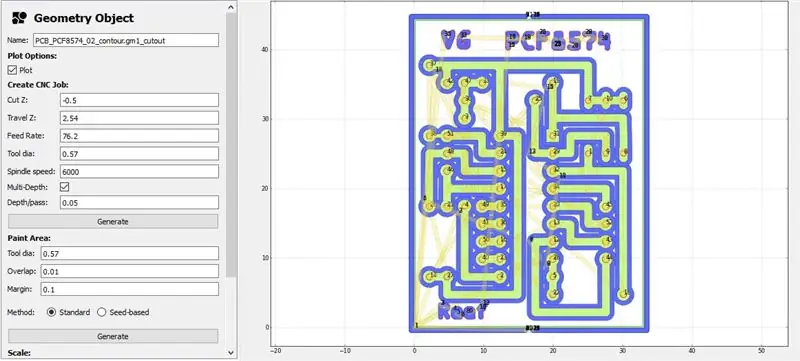
Por último, seleccione contour.gm1_cutout.
Aquí prefiero generar un corte de 0,5 mm de profundidad, luego corto a la línea con tijeras de hojalata, por lo que configuro 0,5 de profundidad final y 0,05 para pasada.
Paso 26: FlatCam: generar archivo Gcode
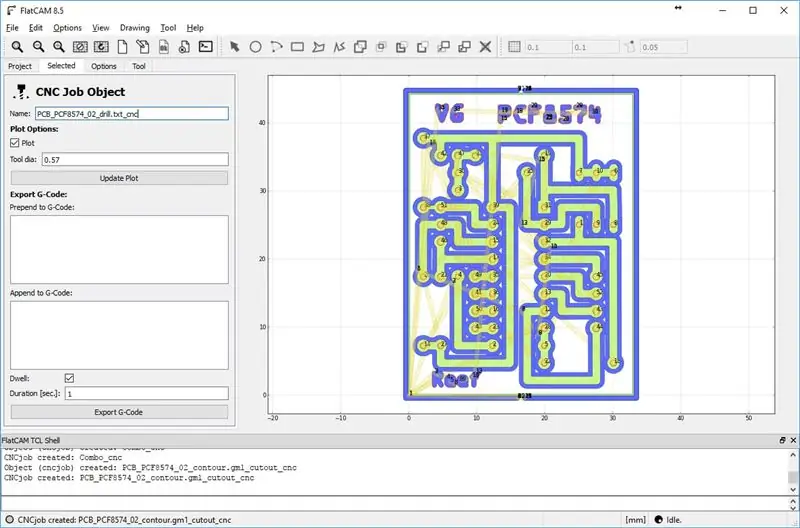
Desde FlatCam, seleccione uno a uno el archivo "* _cnc" y "Exportar código G".
Paso 27: Remitente universal de GCode
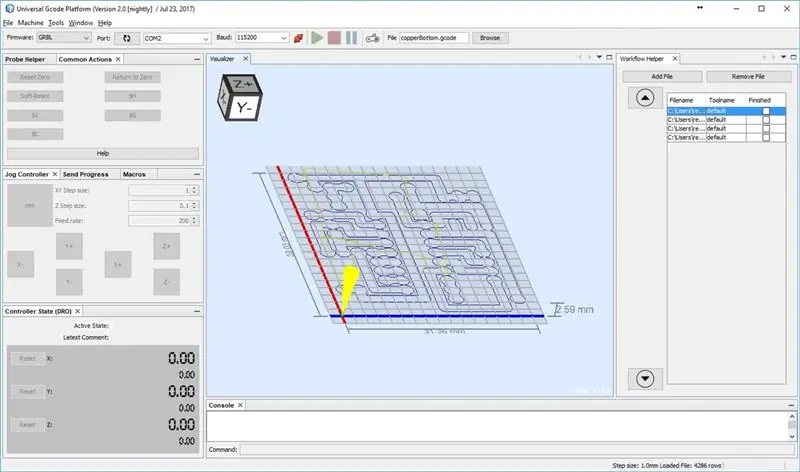
Utilizo para enviar comandos a CNC UGS, es muy simple y hermoso.
El orden de corte común es:
- cobre
- etiqueta
- taladro
- frontera
Paso 28: Remitente de GCode universal: simulación
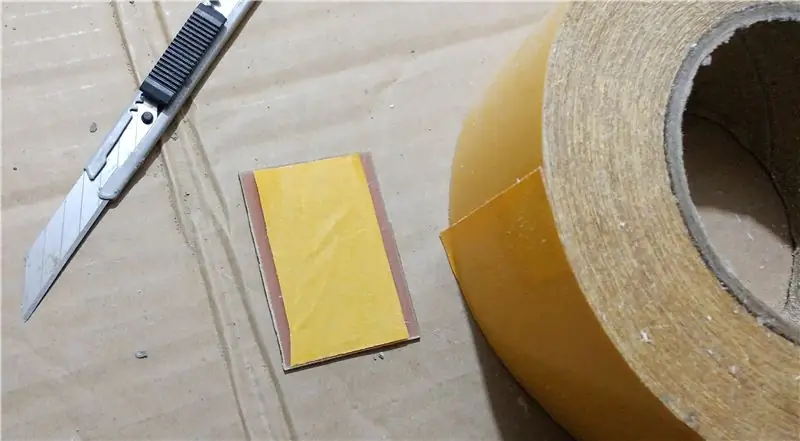
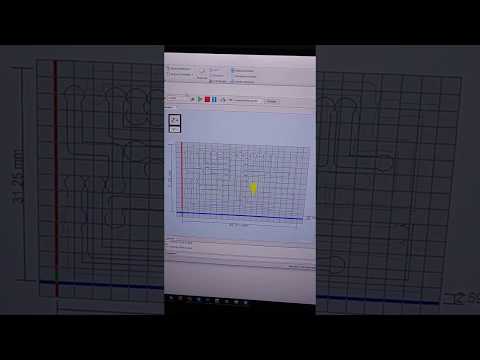
Aquí una simulación de Universal GCode Sender.
Paso 29: coloque el revestimiento de cobre en el enrutador

Utilizo biadesive para sujetar el cobre revestido a la superficie.
Para esta parte utilizo una foto de otro proyecto que tengo directamente disponible.
Paso 30: Inicie el enrutamiento
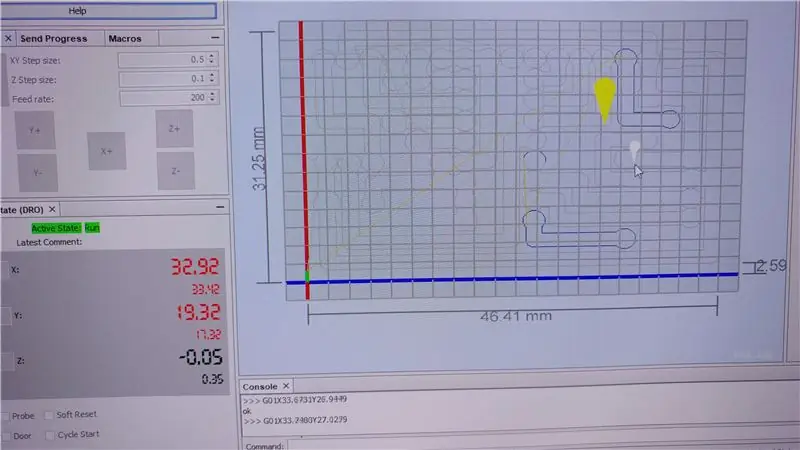


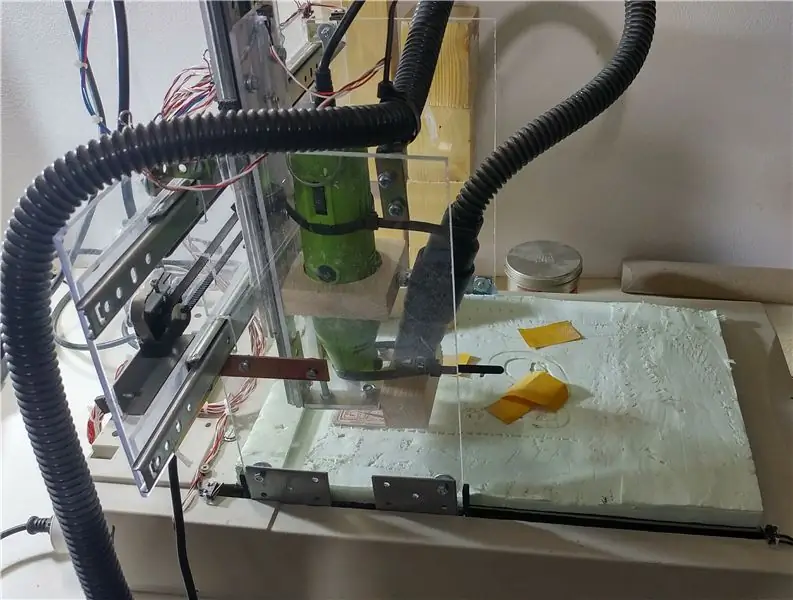
Después de colocar la coordenada cero, comience a enrutar.
Para esta parte utilizo una foto de otro proyecto que tengo directamente disponible
Paso 31: Iniciar el enrutamiento: vídeo


Termine el enrutamiento inferior de cobre.
Paso 32: resultado sucio

Cuando termina el resultado es bastante feo.
Para esta parte utilizo una foto de otro proyecto que tengo directamente disponible
Paso 33: Tabla de lijar


Con papel de lija se forman los PCB.
Luego corte el borde con una tijera.
Para esta parte utilizo una foto de otro proyecto que tengo directamente disponible.
Paso 34: Revestimiento de cobre fresado
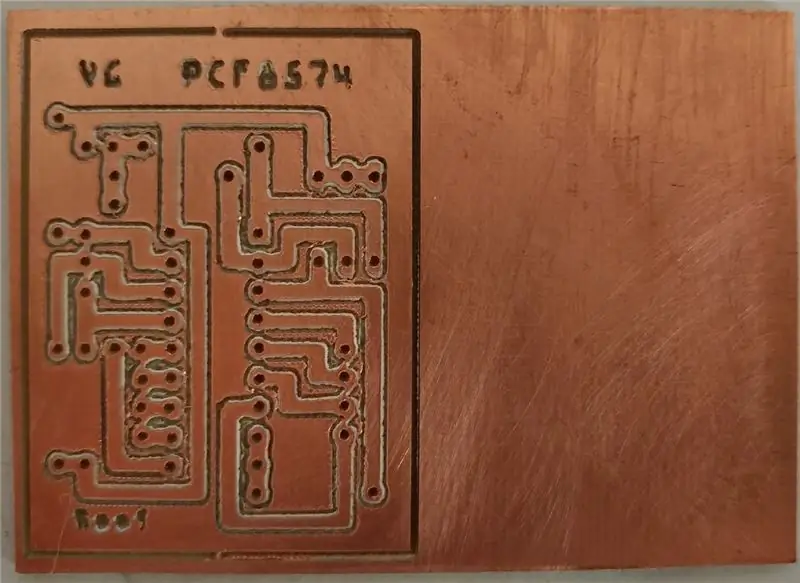
Ahora tenemos nuestra primera vista de PCB
Paso 35: Componente de soldadura

En un PCB completo, el grosor del anillo de cobre es bastante delgado, pero no hay problema para soldarlo.
Paso 36: Resultado final

El resultado está bien.
Paso 37: Ejemplos: Adaptador LCD I2c
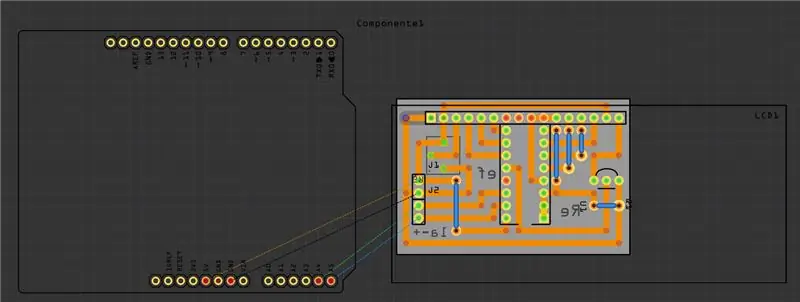




Enlace a la biblioteca aquí.
Paso 38: Ejemplos: placa prototipo Pcf8591
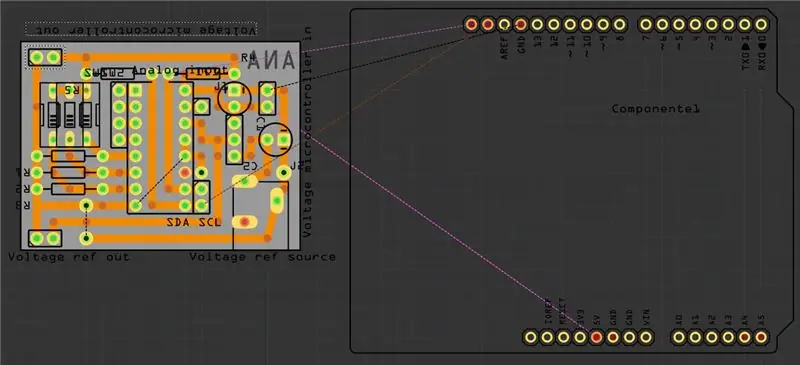


Enlace a la biblioteca aquí.
Paso 39: Ejemplos: placa prototipo ESP-01
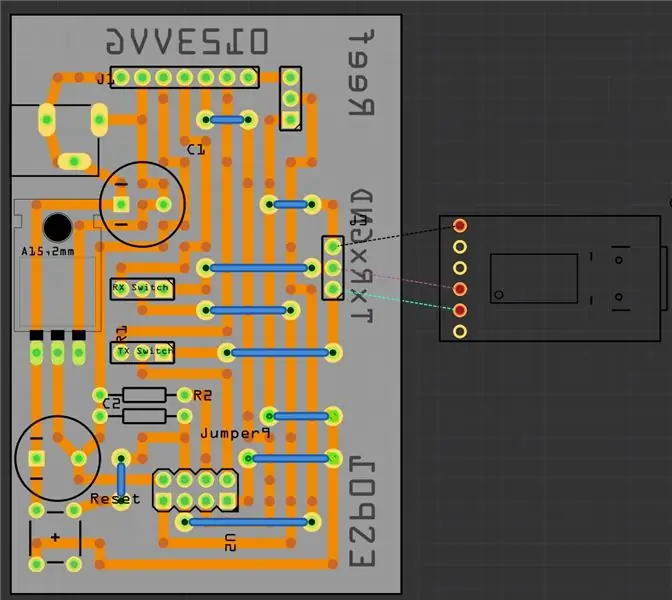



Es muy útil usar los 4 pines de ESP01 y administrar la fuente de alimentación externa.
Paso 40: Ejemplos: Pcf8574 Placa de prototipo Versión mínima
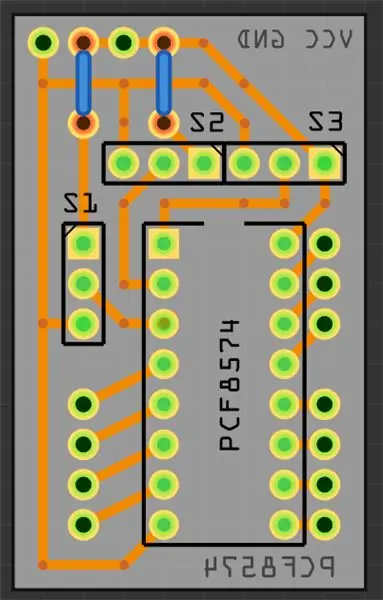


Esta versión es mi tamaño más pequeño de la placa, con un cable de cobre muy delgado en curvas de 45 °.
Enlace a la biblioteca aquí.
Recomendado:
Lápiz óptico fácil, económico y accesible: 4 pasos (con imágenes)
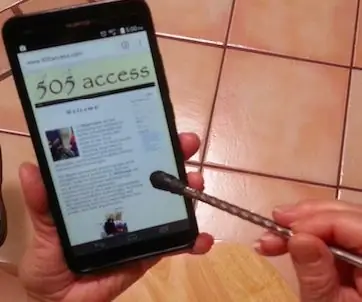
Lápiz óptico fácil, económico y accesible: los sensores táctiles capacitivos aparecen en diferentes formas. Muchas formas populares incluyen pantallas en teléfonos inteligentes, tabletas y conmutadores. Para activar estas pantallas o interruptores, es necesario que un material conductor se acerque mucho. Muchos usan su f
Fun Micro: bit Robot - ¡FÁCIL y económico !: 17 pasos (con imágenes)

Fun Micro: bit Robot - ¡FÁCIL y económico !: BBC micro: ¡los bits son geniales! Son fáciles de programar, están repletos de funciones como Bluetooth y un acelerómetro y son económicos ¿No sería genial poder construir un automóvil robot que cueste casi NADA? Este proyecto está inspirado en
Fresado de aislamiento y diseño de PCB utilizando solo software gratuito: 19 pasos (con imágenes)

Fresado de aislamiento y diseño de PCB utilizando solo software gratuito: en este Instructable, le mostraré cómo diseñar y fabricar sus propios PCB, utilizando exclusivamente software gratuito que se ejecuta en Windows y en un Mac. Cosas que necesita: computadora con conexión a Internet cnc molino / enrutador, más precisa será la apuesta
DIY MusiLED, LED sincronizados con música con una aplicación de Windows y Linux con un clic (32 bits y 64 bits). Fácil de recrear, fácil de usar, fácil de portar: 3 pasos

DIY MusiLED, LED sincronizados con música con una aplicación de Windows y Linux con un solo clic (32 bits y 64 bits). Fácil de recrear, fácil de usar, fácil de portar: este proyecto lo ayudará a conectar 18 LED (6 rojos + 6 azules + 6 amarillos) a su placa Arduino y analizar las señales en tiempo real de la tarjeta de sonido de su computadora y transmitirlas a los LED para iluminarlos según los efectos de ritmo (Snare, High Hat, Kick)
Sistema de automatización del hogar económico, fácil y controlado por Internet: 5 pasos (con imágenes)

Sistema de automatización del hogar económico, fácil y controlado por Internet: si tiene mascotas / niños y necesita alimentarlos o darles nalgadas a través de Internet, este sistema puede serle de utilidad. Es una forma muy fácil y económica de controlar motores, LED, etc. en casa desde cualquier computadora conectada a la web. Todo lo que se necesita es un Webc
