
Tabla de contenido:
- Autor John Day [email protected].
- Public 2024-01-30 08:40.
- Última modificación 2025-01-23 14:39.



Este tutorial ya no está actualizado debido a cambios en la imagen Raspbpian. Siga el tutorial actualizado aquí:
https://www.instructables.com/id/Raspberry-Pi-As-Wake-on-LAN-Server
WOL está presente en casi todos los puertos Ethernet hoy en día. Esta no es la verdad para las tarjetas WIFI, no es tan común y más cara.
Con Raspberry PI, adaptador inalámbrico y cable Ethernet, puede crear el servidor WOL y activar su PC a través de la red, independientemente de cómo esté conectado a la red.
- Frambuesa PI
- Cable de ethernet
- Adaptador Wi-Fi para R PI
Es un proyecto simple y solo requiere un conocimiento básico para seguir.
Paso 1: conecta todo
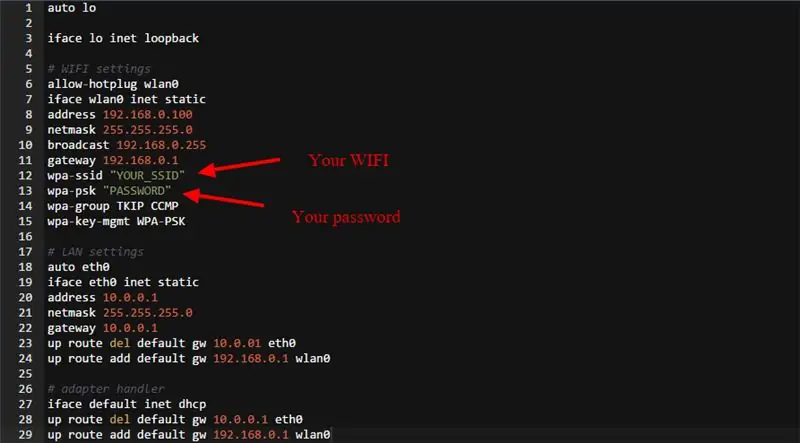
Su Raspberry debe estar conectado a través de Ethernet a la PC que desea despertar, el adaptador Wifi también debe estar conectado a R PI y vinculado a su WIFI. Se le pedirá que modifique algunos archivos en la Raspberry para que esto funcione, y configure Configure la conexión local con su PC. Comencemos con una frambuesa:
Instale wakeonlan sudo apt-get install wakeonlan Navegue a / etc / network / interfaces sudo nano / etc / network / interfaces Agregue la configuración de interfaces.txt cambiando su información de WIFI. Esto asegurará que el RPI esté usando un adaptador WIFI para la dirección de red y Ethernet para la conectividad LAN con su PC Reinicie su RPI
Paso 2: en tu PC
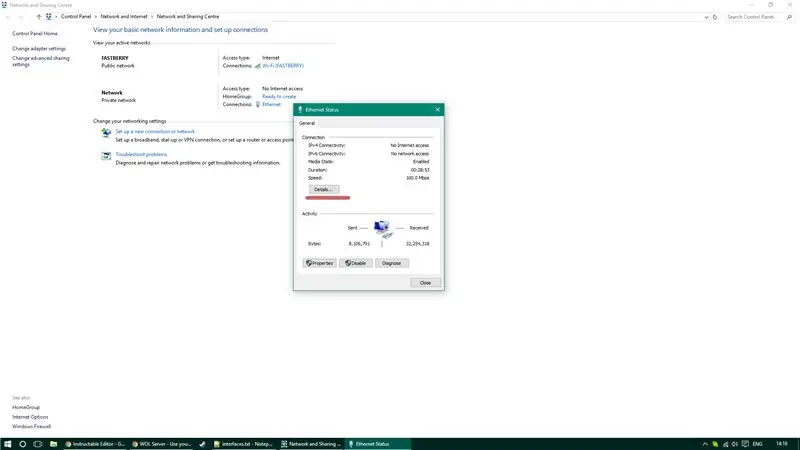
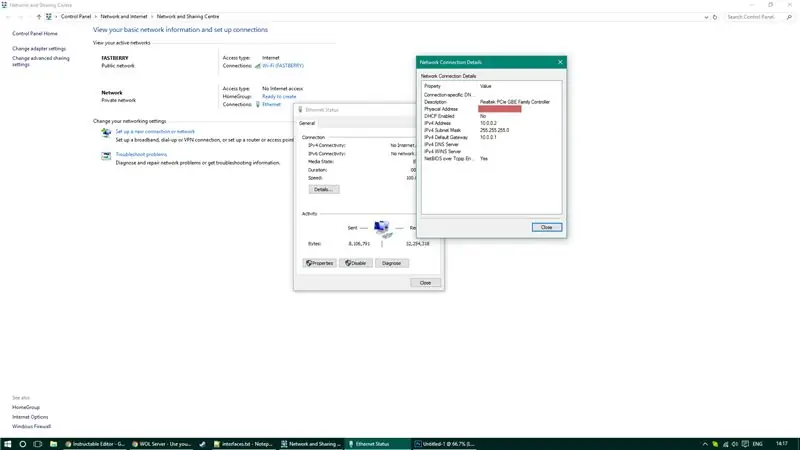
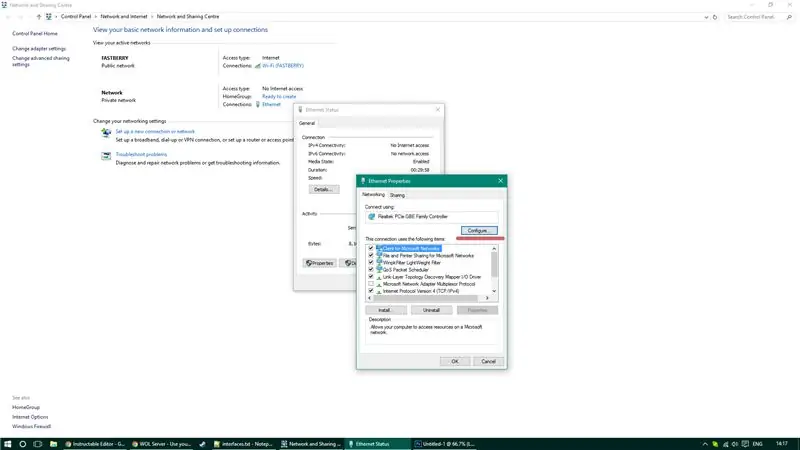
En su PC, vaya a Redes.
Necesitará habilitar WOL, guardar la dirección Mac de su PC y configurar sus configuraciones de IPv4. Habilite su WOL en la configuración de administración de energía en Windows, luego vaya a la configuración de la tarjeta de red y habilite la compatibilidad con WOL. Si no puede ver la configuración de WOL, es posible que desee ir a BIOS para habilitarla.
Configure su IPv4 para:
- IP: 10.0.0.2
- Máscara de subred: 255.255.255.0
- Puerta de enlace predeterminada: 10.0.0.1
Cuando haya terminado, reinicie su PC y RPI.
Paso 3: ¡Despierta
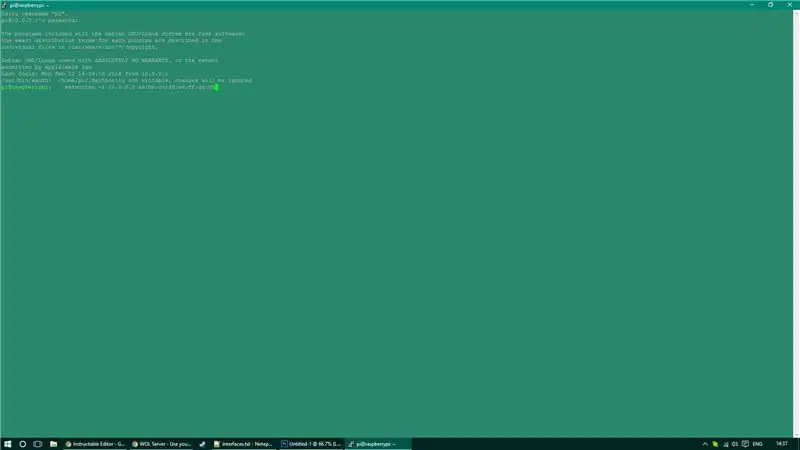

Para reactivar su PC desde el modo de suspensión, deberá enviar un comando SSH a su RPI (puede hacer esto de varias maneras; consulte mi canal de youtube para emitir comandos como este desde el móvil). Para reactivar su PC, use el siguiente SSH comando (reemplace el bit subrayado con su dirección mac): wakeonlan -i 10.0.0.2 aa: bb: cc: dd: ee: ff: gg: hh
¡Y ahí tienes! ¡Tienes superpoderes adicionales sobre tu PC!
Recomendado:
¡Reutilice el panel táctil de una computadora portátil vieja para controlar una computadora !: 11 pasos (con imágenes)

¡Reutilice el panel táctil de una computadora portátil vieja para controlar una computadora! Los gestos de deslizar y tocar con los dedos pueden resultar para controlar las cosas de una manera bastante simple y divertida. En este Instructable, combinemos uno con
Modelo de grúa inalámbrica (SMART BOT) con cámara espía a través de la red (wifi o punto de acceso): 8 pasos

Modelo de Grúa Inalámbrica (SMART BOT) con Cámara Espía a través de la Red (wifi o Hotspot): Para realizar cualquier proyecto pasamos por algunos pasos: -Búsqueda de ideas relacionadas con proyectosfacturación de materiales requeridos para la experimentación del proyecto en PCB y protoboard
Cómo actualizar una CPU PORTÁTIL (y otras cosas interesantes) para convertir una computadora portátil LENTA / MUERTA en una computadora portátil RÁPIDA: 4 pasos

Cómo actualizar una CPU PORTÁTIL (y otras cosas interesantes) para convertir una computadora portátil LENTA / MUERTA en una computadora portátil RÁPIDA!: ¡Hola a todos! Recientemente adquirí una computadora portátil Packard Bell Easynote TM89, que tenía especificaciones demasiado bajas para mi gusto, básicamente muy desactualizado … La pantalla LCD se rompió y el disco duro principal se había bloqueado, por lo que la computadora portátil estaba prácticamente muerta … Ver la foto y
Utilice cualquier sistema de altavoces 5.1 con CUALQUIER reproductor de MP3 o computadora, ¡por poco dinero!: 4 pasos

Use cualquier sistema de altavoces 5.1 con CUALQUIER reproductor de MP3 o computadora, ¡por poco dinero!: (Este es mi primer idioma de instrucción y el inglés no es mi idioma nativo) En aquellos días, compré un juego de altavoces Creative Inspire 5100 por poco dinero. Lo usé con mi computadora de escritorio que tenía una tarjeta de sonido 5.1 (PCI). Luego lo usé con mi computadora portátil que tenía un
Transferencia de archivos a través de su LAN a través de BitTorrent: 6 pasos

Transferencia de archivos a través de su LAN a través de BitTorrent: A veces, es posible que necesite transferir archivos a través de una red a varias computadoras. Si bien puede guardarlo en una unidad flash o en un CD / DVD, tendría que ir a cada computadora y copiar los archivos y puede llevar un tiempo copiar todos los archivos (especialmente con f
