
Tabla de contenido:
- Autor John Day [email protected].
- Public 2024-01-30 08:40.
- Última modificación 2025-01-23 14:39.



¿Qué hace? (ver video)
Cuando se presiona el botón, Raspberry descubre un nuevo dispositivo que inicia sesión en la red inalámbrica. De esta manera, puede reconocer el botón que se está presionando y pasar la información sobre este hecho a su teléfono móvil (o al dispositivo de su elección)
En este proyecto, verá cómo convertir el Amazon Dash en un timbre inalámbrico (enlace del video tutorial en el último paso).
Cosas que necesitará para este proyecto:
Botón Amazon Dash: Amazon ofrece botones WIFI en los EE. UU. Que se pueden configurar para omitir la funcionalidad de Amazon y hacer que funcione como un botón inalámbrico o un interruptor.
Tasker: aplicación de Android, que le permite automatizar las tareas diarias, usaremos este marco para mostrar una notificación en el móvil
AutoRemote: complemento de Tasker que permite la comunicación entre el móvil y la frambuesa
Raspberry Pi, una microcomputadora que escaneará la red en busca de pulsaciones de botones WIFI, debe estar conectada a la red (a través de WIFI o LAN)
Paso 1: Configuración del botón WIFI
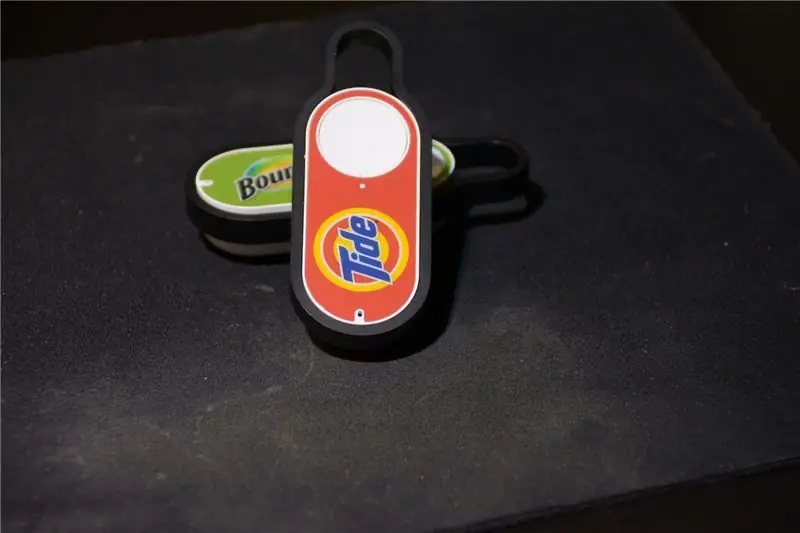
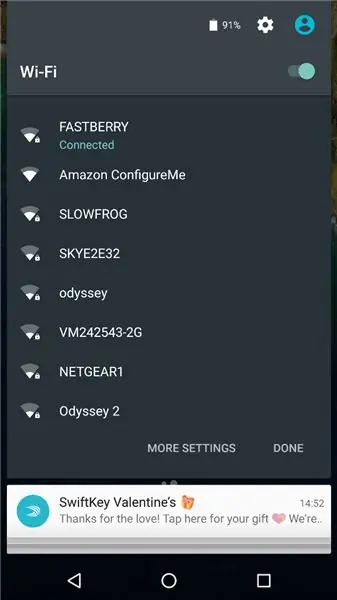
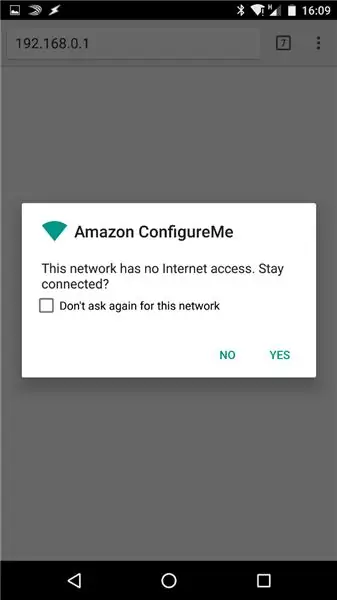
Conecta el botón a WIFI
- Presione el botón durante 5 segundos para ingresar el dispositivo en un modo de transmisión WIFI.
- Abra su móvil (o cualquier dispositivo wifi) y busque el Amazon Configure Me
- Una vez conectado al dispositivo, abra un navegador web y navegue hasta 192.168.0.1
- Seleccione su red e ingrese su contraseña
- Tu botón ahora está listo para rockear
Paso 2: Configuración de Raspberry PI

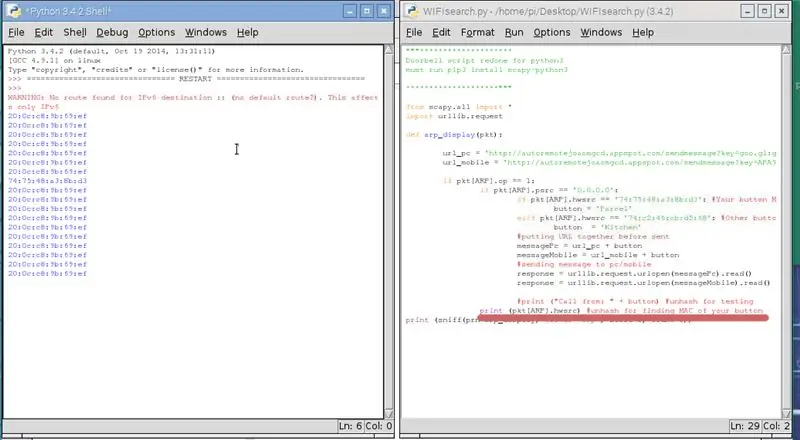
Buscando el MAC de tus botones
Asegúrese de tener instaladas las siguientes bibliotecas:
sudo apt-get install tcpdump
sudo apt-get install arp-scan
sudo pip3 instalar scapy-python3
Utilice el script Doorbell.py para averiguar el MAC de su botón; consulte los comentarios en el script.
El script se ha actualizado y modificado para Python 3
Configurar el script responsable de interceptar las pulsaciones de botones
Necesitaremos modificar el script doorbell.py, abrirlo y reemplazar SU BOTÓN MAC VA AQUÍ con el MAC guardado en el paso anterior. Busque SU CLAVE AR VAYA AQUÍ: aquí es donde se pegarán las teclas Autoremote. Te mostraré cómo obtener las claves en el siguiente paso.
Si tiene los nuevos botones JK29LP, consulte esta publicación para obtener el script python3 correcto:
Paso 3: AutoRemote y Tasker
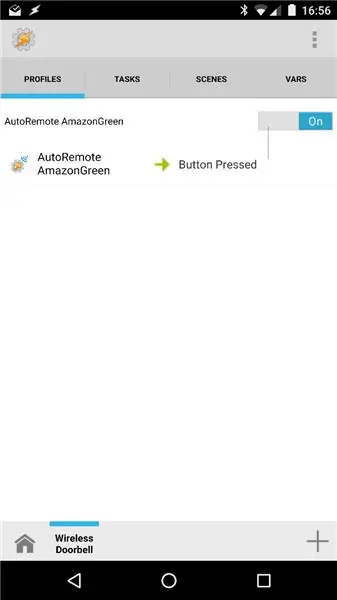
AutoRemote
Abra AR en su móvil y vaya a su URL personal (algo así como https://goo.gl/xXxXx). La barra de direcciones contendrá la clave que necesitamos para el doorbell.py; comenzará con:
autoremotejoaomgcd.appspot.com/?key=YOUR_KE…
Copie la clave (todo después del símbolo =) y reemplace SU LLAVE AR VA AQUÍ en el script.
Tasker
Vamos a crear un perfil. Nuestra condición es un EVENT-plugin- Autoremote y configure el filtro en AmazonGreen (o cualquier mensaje que haya usado en doorbell.py)
Cree una tarea que mostrará una notificación. Alerta abierta: notifique y escriba su información. Este mensaje se mostrará en su pantalla. El perfil se proporciona como un archivo de proyecto.
Paso 4: Consejos finales



Tu Raspberry está lista para interceptar las pulsaciones de botones. Permite presionar una vez cada 6-10 segundos, y también se pueden presionar varios botones. Siempre que el script se esté ejecutando, puede recibir las notificaciones (considere ejecutarlo desde el principio)
La secuencia de comandos debe mostrar la siguiente advertencia al operar:
ADVERTENCIA: No se encontró una ruta para el destino IPv6:: (¿no hay una ruta predeterminada?)
Puede despegar la etiqueta predeterminada con una herramienta afilada y pegarla de otra manera o usarla como plantilla para generar la suya propia. (ver foto)
Si desea ejecutar este script al inicio, use el método rc.local, ponga sleep 10 antes de la línea con su script para permitir la ejecución.
Video tutorial completo en mi canal de YouTube: Timbre inalámbrico

Segundo premio en el concurso Hack Your Day
Recomendado:
Nest Hello - Timbre de timbre con transformador integrado Reino Unido (220-240 V CA - 16 V CA): 7 pasos (con imágenes)

Nest Hello - Timbre de timbre con transformador integrado Reino Unido (220-240 V CA - 16 V CA): Quería instalar un timbre Nest Hello en casa, un aparato que funciona con 16 V-24 V CA (NOTA: una actualización de software en 2019 cambió la rango de versión a 12V-24V AC). El timbre estándar suena con transformadores integrados disponibles en el Reino Unido en el
Sistema de timbre inalámbrico: 6 pasos (con imágenes)

Sistema de timbre inalámbrico: El problema que soluciona este proyecto es el siguiente: en la escuela secundaria donde trabajo, el timbre de cambio de clase no suena lo suficientemente fuerte en todas partes y, a veces, causa algunos problemas. Instale un nuevo timbre de cambio de clase con cable o compre un sistema de timbre inalámbrico
Transmisor de timbre inalámbrico: 3 pasos (con imágenes)

Transmisor de timbre inalámbrico: Este proyecto describe la primera parte de los dos proyectos siguientes: Un transmisor de timbre inalámbrico como se describe en este Instructable Un receptor de timbre inalámbrico que se describirá en el Instructable Receptor de timbre inalámbrico Cuando estoy sentado en t
Receptor de timbre inalámbrico: 3 pasos (con imágenes)

Receptor de timbre inalámbrico: este proyecto describe la segunda parte de los dos proyectos siguientes: Un transmisor de timbre inalámbrico como se describe en el Instructable Transmisor de timbre inalámbrico. Este Instructable también ofrece una introducción a estos proyectos. Una puerta inalámbrica
Hackear un timbre inalámbrico en un interruptor de alarma inalámbrico o interruptor de encendido / apagado: 4 pasos

Hackear un timbre inalámbrico en un interruptor de alarma inalámbrico o interruptor de encendido / apagado: Recientemente construí un sistema de alarma y lo instalé en mi casa. Usé interruptores magnéticos en las puertas y los cableé a través del ático. Las ventanas eran otra historia y cablearlas no era una opción. Necesitaba una solución inalámbrica y esta es
