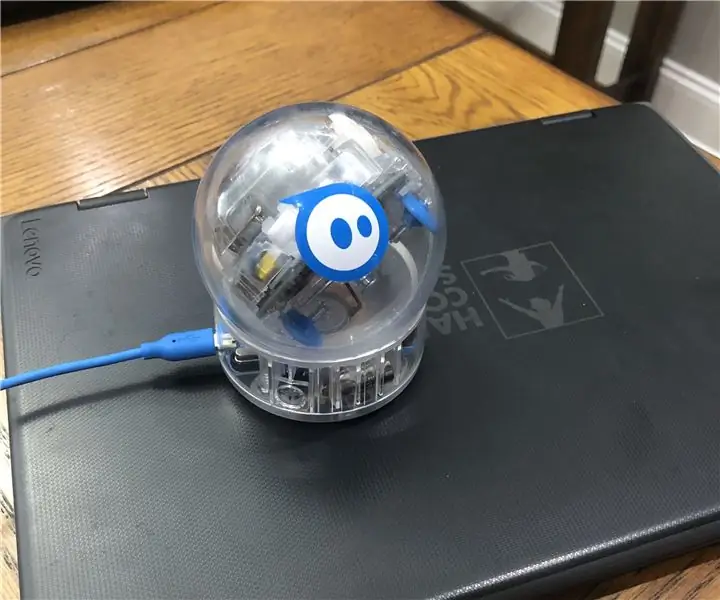
Tabla de contenido:
- Autor John Day [email protected].
- Public 2024-01-30 08:40.
- Última modificación 2025-01-23 14:39.

Materiales
1. Robot Sphero
2. Chromebook
Paso 1: asegúrese de que su Sphero esté conectado (con Bluetooth) a su Chromebook
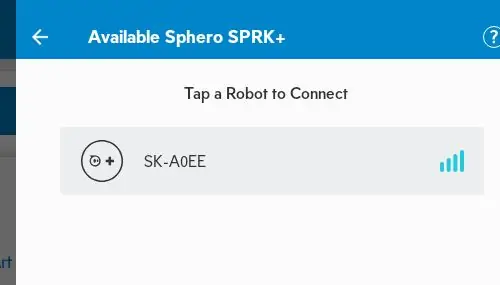
Paso 2: haga clic en "+" para iniciar un nuevo programa
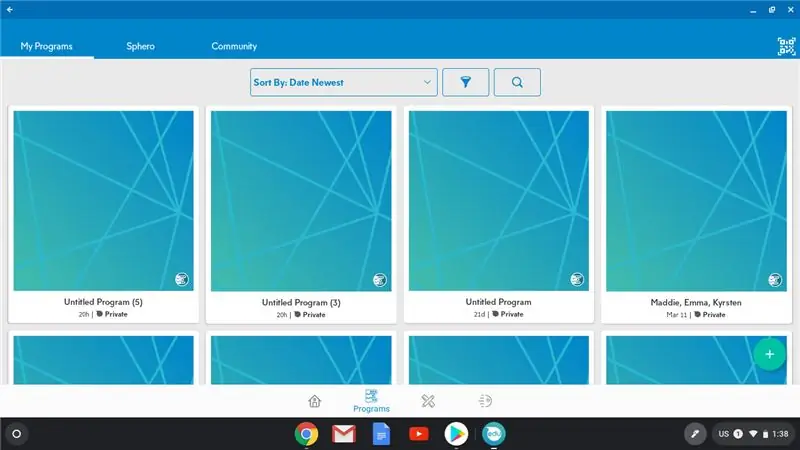
Paso 3: avanzar
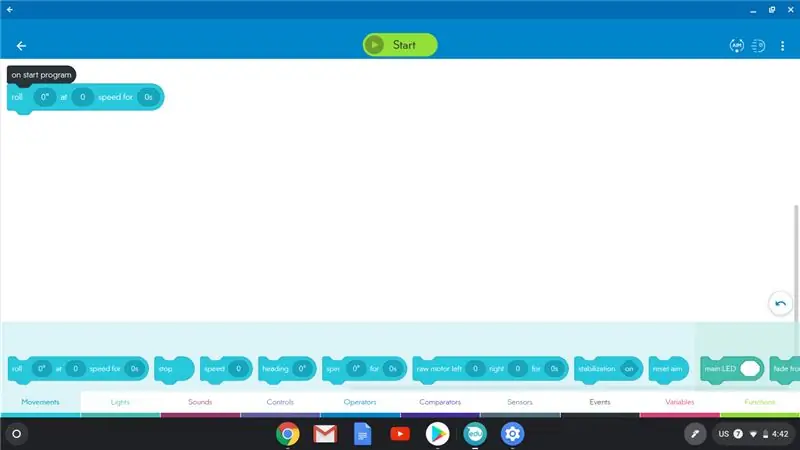
1. Desde la parte inferior de la pantalla, arrastre hacia arriba un bloque "rollo".
2. Adjuntarlo al "programa de inicio"
3. Verá 3 variables que se pueden cambiar en este bloque.
4. La primera variable está en grados. Esto se llama "título". Le dice a Sphero en qué dirección ir.
5. Cero grados hará que Sphero se mueva hacia adelante.
Paso 4: Velocidad
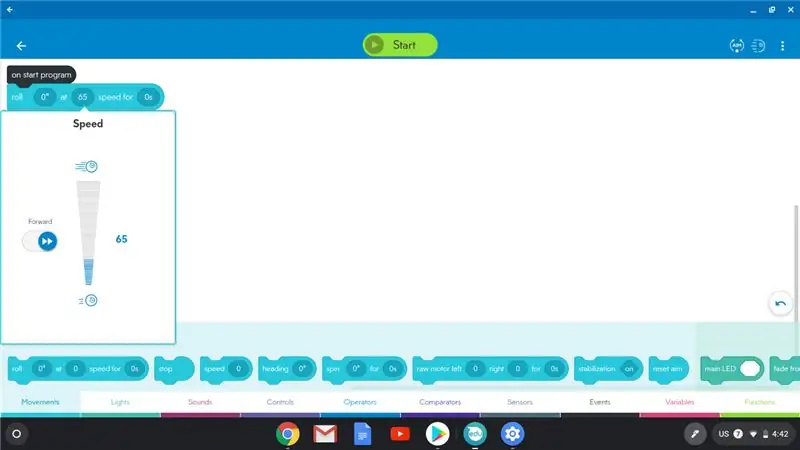
1. La segunda variable en el bloque "roll" es donde controlas la velocidad.
2. Si hace clic dentro del bloque, puede cambiar la velocidad.
3. Comience con una velocidad más lenta mientras aprende a usar su Sphero por primera vez.
Paso 5: Duración
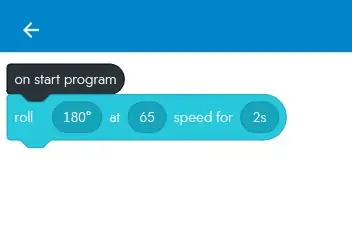
1. La tercera variable en el bloque "roll" controla la duración / el tiempo que se moverá Sphero.
2. Se mide en segundos, comience usando solo 1-2 segundos cuando esté aprendiendo a usar su Sphero.
Paso 6: Girar
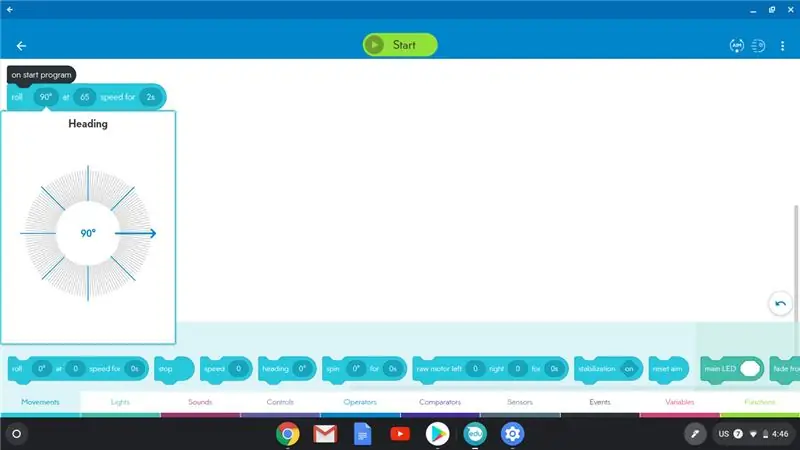
1. Si quieres que Sphero dé un giro, cambiarás los grados en la primera variable del bloque "roll".
2. Por ejemplo, si desea realizar un giro brusco a la derecha, puede cambiar los grados a 90.
Paso 7: retroceder
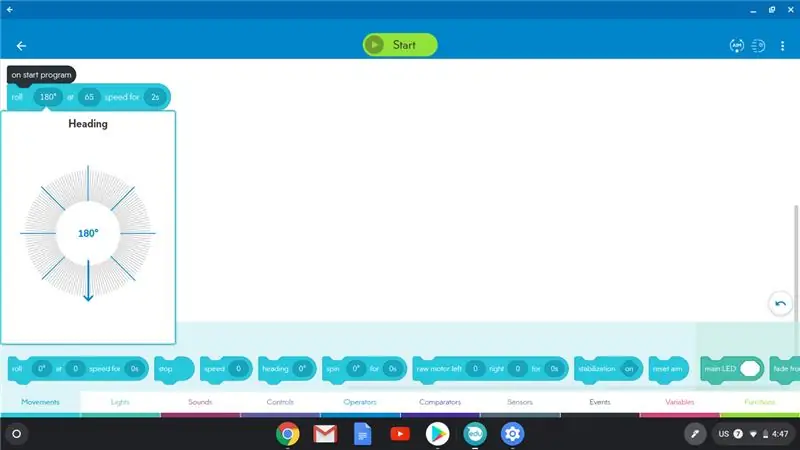
1. Si desea que su Sphero se mueva hacia atrás, utilizará 180 grados.
Paso 8: sonidos
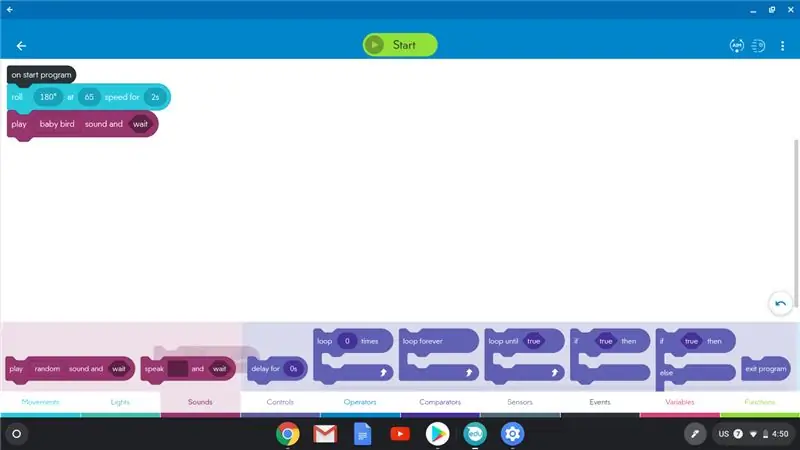
1. Si desea que Sphero emita sonidos o hable mientras se está moviendo, haga clic en "sonidos" en la fila inferior.
2. Seleccione uno de los bloques de sonido y experimente con él. Puede hacer clic para cambiar los sonidos o agregar palabras para que Sphero hable.
Paso 9: luces
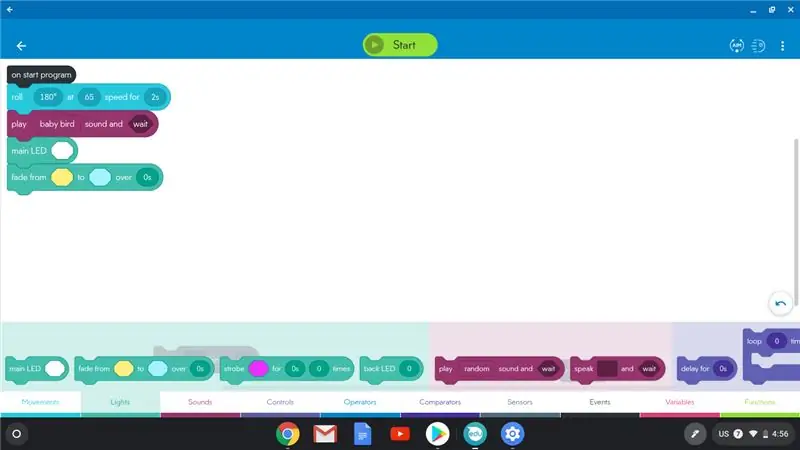
1. Si desea que Sphero cambie de color mientras se mueve, haga clic en "luces" en la fila inferior.
2. Seleccione "LED principal" y arrástrelo hacia arriba para conectarse a sus otros bloques.
3. Puede arrastrar otros bloques de luz hacia arriba para que vayan con el LED principal.
4. En cualquier lugar donde vea un color, puede hacer clic para seleccionar un color diferente.
Paso 10: apunte
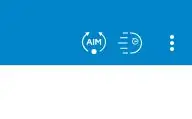
1. Coloque su Sphero en el suelo.
2. En la esquina superior derecha de la pantalla, haga clic en Apuntar.
3. Arrastre el punto azul en la sección de puntería alrededor del círculo mientras mira a su robot Sphero. Sigue arrastrando el punto hasta que la luz trasera azul del robot apunte directamente hacia ti.
4. Debe volver a apuntar el robot cada vez que cambie alguno de sus bloques de código.
Paso 11: ¡Pruébelo

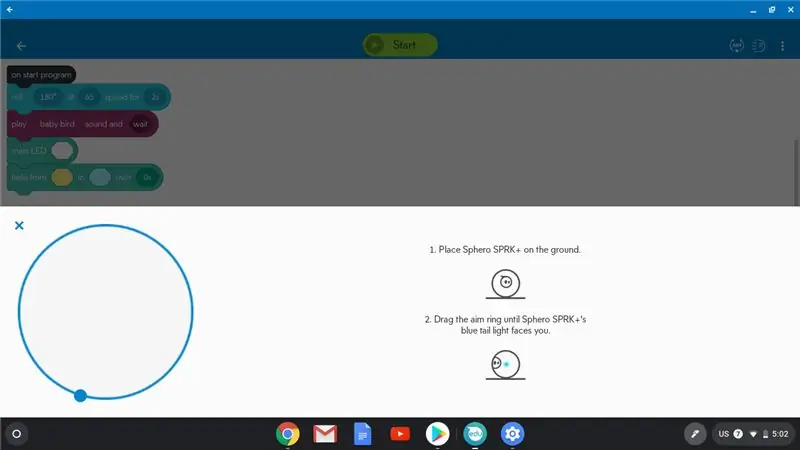
Ahora es el momento de ver qué hará que el robot haga su código de bloque. Con el robot todavía en el suelo, haga clic en el botón verde de "inicio" en la parte superior. Ahora que conoce los conceptos básicos para mover un Sphero, agregue más bloques de código y cambie más variables para que Sphero se mueva como usted desea. Tu objetivo es ser lo suficientemente preciso como para poder codificar a Sphero para que corra por un laberinto.
Recomendado:
No Pee Now, dispositivo de ajuste del comportamiento de las mascotas que impide que los gatos orinen en su hogar: 4 pasos

No Pee Now, dispositivo de ajuste del comportamiento de las mascotas que impide que los gatos orinen en su hogar: mi gatito me molestó tanto que le gusta orinar en mi cama, verifiqué todo lo que necesita y también la llevé al veterinario. Después de resolver todo lo que puedo pensar y escuchar la palabra del médico, me doy cuenta de que ella se ha portado mal. Así que
Mueva su mano para controlar el brazo robótico OWI Sin ataduras: 10 pasos (con imágenes)

Mueva su mano para controlar el brazo robótico OWI … Sin ataduras: LA IDEA: Hay al menos otros 4 proyectos en Instructables.com (a partir del 13 de mayo de 2015) sobre la modificación o el control del brazo robótico OWI. No es sorprendente, ya que es un kit robótico tan bueno y económico para jugar. Este proyecto es similar en s
Haga que la rueda de desplazamiento del mouse se mueva como mantequilla: 6 pasos

Haga que la rueda de desplazamiento de su mouse se mueva como mantequilla: ¿Odia esa rígida rueda de clic en su mouse? Dale a la rueda del mouse una acción de giro súper resbaladiza y suave como la mantequilla en 10 minutos. Si puedes usar un destornillador pequeño, deberías poder hacerlo de cualquier manera que se monte el mouse. Herramientas: 1 comp
24 - Una bomba que hace tic-tac que te pide que dejes tu teléfono: 5 pasos

24: una bomba que hace tic-tac que le pide que deje su teléfono: 24 (antes conocido como llave) es un temporizador que anima a los usuarios a dejar el teléfono y concentrarse en otras tareas, en lugar de perder el tiempo en el teléfono. Fue diseñado para ser como una bomba para proporcionar un mejor resultado del cambio de comportamiento debido a su int
Programe su PC para que se apague automáticamente asignando a qué hora desea que lo haga: 4 pasos

Programe su PC para que se apague automáticamente asignando la hora a la que desea que haga eso: hey, esa es otra instrucción tomada de mi vida diaria … la última vez tuve que descargar un montón de software a mi PC y tuve que dejar que se descargara durante la noche, no quería mantener mi PC encendida toda la noche después de terminar las descargas y en el s
