
Tabla de contenido:
- Autor John Day [email protected].
- Public 2024-01-30 08:40.
- Última modificación 2025-01-23 14:39.

Si se está iniciando en el campo de los juegos en una computadora personal, es posible que deba seguir algunos pasos para lograrlo. Hoy, les mostraré cómo usar un controlador de juegos USB incluso con los juegos de PC más antiguos, de forma gratuita.
La técnica que vamos a utilizar implica un método llamado "Mapeo de teclas", que toma las entradas analógicas convertidas a digitales de su controlador de juego y aplica teclas de acción a las entradas. Estas teclas de acción pueden ser algo tan común como las entradas de movimiento WSAD estándar del juego para cualquier cosa que su juego considere "entrada estándar".
Siga y le enseñaré en pasos simples cómo usar el software de mapeo de teclas con su controlador. Mi tutorial cubre los sistemas operativos de Linux Mint / Ubuntu y Windows.
¡Disfrutar!
DESCARGO DE RESPONSABILIDAD: No soy responsable de ningún daño causado a usted, su computadora, controladores o hardware / software relacionado. En todo momento, demuestre los protocolos de seguridad adecuados relacionados con el trabajo con equipos eléctricos. No estoy afiliado ni patrocinado de ninguna manera por snakebyte, Microsoft, Mojang Synergies AB o el equipo de desarrollo de AntiMicro.
Paso 1: Descarga AntiMicro
Para el instalador de Windows, haga clic AQUÍ.
Para Linux Mint / Ubuntu, agregue el ppa:
$ sudo add-apt-repository ppa: ryochan7 / antimicro
$ sudo apt-get update
$ sudo apt-get install antimicro
Una vez que haya terminado de instalar el programa, continúe con el siguiente paso.
Paso 2: inicio y mapeo

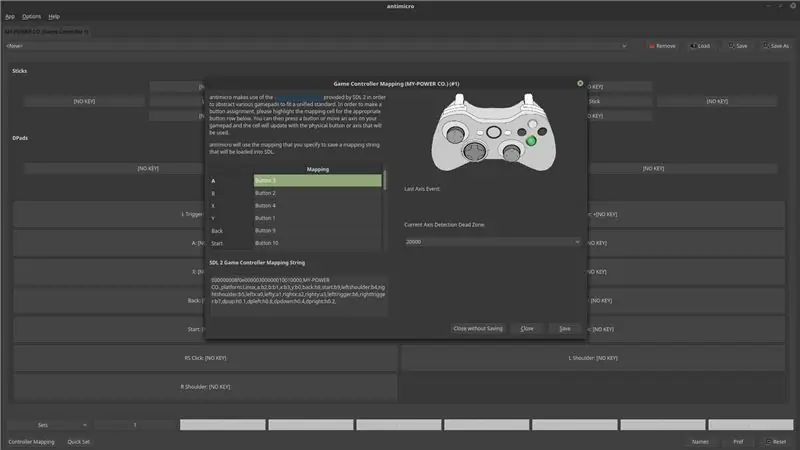
Si todo va bien, ahora puede iniciar AntiMicro. Ahora puede conectar su controlador de juego / joystick. Si todo va bien, ahora puede iniciar AntiMicro.
Debería ser recibido por una pantalla que indica un montón de botones aleatorios. En la esquina inferior izquierda hay un botón titulado "Asignación de botones". Pinchalo. Aparecerá una pantalla con un controlador Xbox 360 representado. Esto se considera el diseño de controlador "estándar". En el controlador de Xbox, se resaltará un botón verde A. En su controlador, presione el botón correspondiente. Repita con los botones adecuados hasta que haya terminado. Una vez que haya terminado, haga clic en "Guardar" en la parte inferior derecha de la ventana. Esto guardará la configuración de su controlador.
Si tiene un controlador como el mío, (en la imagen de arriba) el diseño digital debería haber cambiado un poco después de que haya terminado de mapear todas las teclas. Ahora verá sus dos thumbsticks, D-pad y muchos otros botones debajo de ellos.
Paso 3: configuración del juego
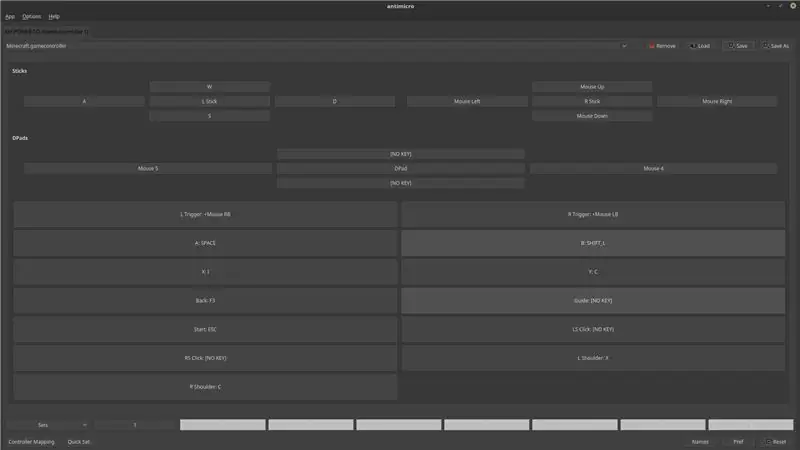
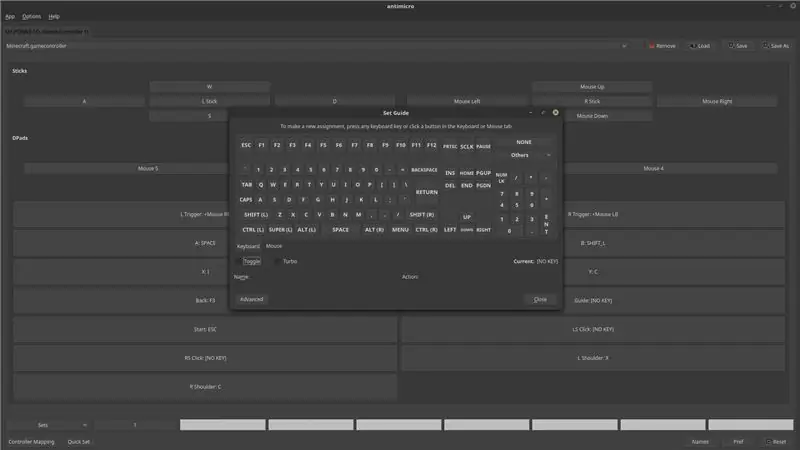
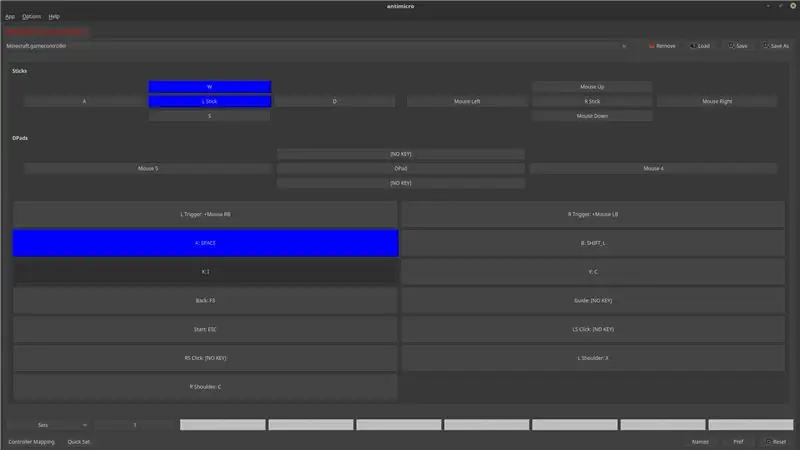
Una cosa buena de AntiMicro es que te permite guardar diferentes configuraciones de controlador para muchos juegos. Demostraré cómo configurar su controlador con Minecraft.
Entonces, los controles básicos para Minecraft son: WSAD para moverse, Mouse para mirar alrededor, Mouse a la izquierda para romper bloques y Mouse a la derecha para colocar bloques. Notarás en mi configuración (en la imagen de arriba) que tengo todas estas teclas atadas, así como algunas más para los diferentes controles del juego.
Para vincular un botón del controlador a una entrada de teclado / mouse, simplemente busque el botón que desea vincular, haga clic en él y seleccione la (s) tecla (s) correspondiente (s) del teclado / mouse que desea vincular desde la ventana "Establecer guía" que aparece. Encuentro que es útil ejecutar el juego para el que quiero vincular las teclas mientras lo hago. (Observe en la tercera imagen que mientras mantiene presionado un botón en su controlador, la entrada correspondiente aparece en la pantalla)
Para entradas más variadas y controladas, como vincular varias teclas a un botón, haga clic en el botón "Avanzado" mientras vincula una tecla.
Cuando haya terminado de configurar su controlador, ¡GUARDE la configuración haciendo clic en el botón GUARDAR en la parte superior derecha de la ventana!
Paso 4: Asuntos de ratones

Entiendo que algunos juegos requieren entradas de mouse. ¡Te tengo cubierto! A veces, mientras juego un juego, principalmente juegos antiguos, el uso de un controlador con entradas de mouse atadas parece ser demasiado entusiasta para hacer que mi personaje se vea como él quiere. Algunos juegos no tienen una opción de sensibilidad, pero eso se puede controlar en AntiMicro.
Para cambiar la configuración de sensibilidad del mouse para su controlador enlazado, seleccione las teclas afectadas en AntiMicro, haga clic en la pestaña "Mouse" que aparece debajo del teclado y haga clic en "Configuración del mouse". Hay una gran cantidad de números y rockers que puedes ajustar a tu gusto. Solo tómate un momento para mirar a tu alrededor y modificar lo que necesites.
(Tenga en cuenta que para hacer que una cierta sensibilidad sea más baja, simplemente ajuste el número de la entrada aplicada a un número más bajo, opuesto a ajustar para que sea más alto.
¡Recuerde guardar su configuración cuando esté satisfecho con sus modificaciones!
Paso 5: ¡Empiece a jugar

Una vez que tenga su controlador configurado y funcionando, ¡jugar debería ser muy fácil!
(¡Recuerde guardar la configuración de su controlador para no perder su arduo trabajo!)
Espero que hayas disfrutado este tutorial y te hayas divertido. Si me perdí algo o si necesitas ayuda, no dudes en preguntarme en los comentarios o en "Google It!" Me encantaría ayudar. Si tienes todo funcionando correctamente y lo estás disfrutando, ¡¡¡COMENTARIO!!!
Me encanta recibir noticias de mis lectores. ¡Gracias por leer y que tengas un buen día!
(Estoy participando en este Instructable en el Concurso "Game Life". Si lo disfrutó o lo encontró útil, ¡vote! ¡Gracias!)
Recomendado:
Controlador de juegos de bricolaje basado en Arduino - Controlador de juegos Arduino PS2 - Jugar a Tekken con el gamepad DIY Arduino: 7 pasos

Controlador de juegos de bricolaje basado en Arduino | Controlador de juegos Arduino PS2 | Jugar a Tekken con DIY Arduino Gamepad: Hola chicos, jugar juegos siempre es divertido, pero jugar con su propio controlador de juego personalizado DIY es más divertido. Así que haremos un controlador de juego usando arduino pro micro en este instructivo
La máquina Arduino de asignación de tareas (también conocida como: ¡Hacer tu propio Bop-it!): 5 pasos
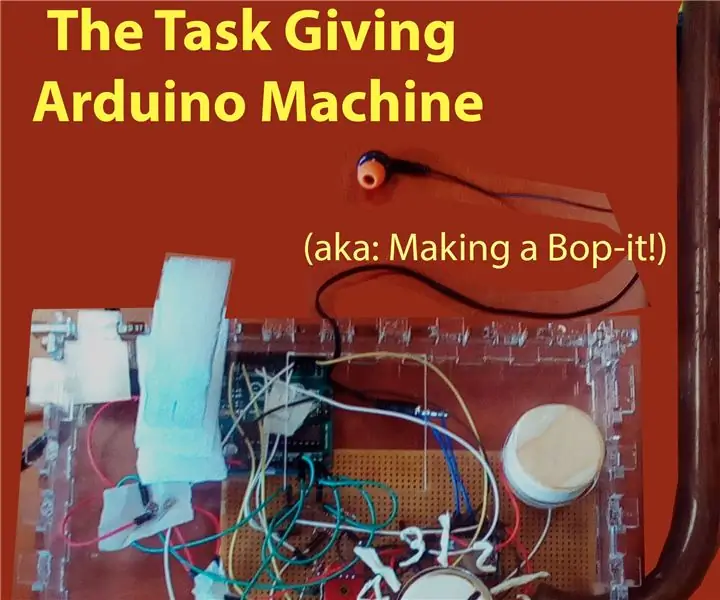
La máquina Arduino de asignación de tareas (también conocida como: Making Your Own Bop-it!): Para el estudio que estoy siguiendo actualmente, obtuve la tarea de hacer algo con un Arduino. Me había comprado un conjunto estándar de materiales de la escuela y pensé en algo que funcionaría en torno a ellos, con un mínimo de tapete exterior
Cómo cargar juegos en Arduboy y 500 juegos en Flash-cart: 8 pasos

Cómo cargar juegos en Arduboy y 500 juegos en Flash-cart: Hice un Arduboy casero con memoria Flash serial que puede almacenar un máximo de 500 juegos para jugar en la carretera. Espero compartir cómo cargar juegos, incluido cómo almacenar juegos en la memoria flash en serie y crear su propio paquete de juegos consolidado
Mini consola de juegos Ardubaby con 500 juegos: 10 pasos

Ardubaby Mini Game Console Con 500 juegos: Créditos para el creador (Kevin Bates), Arduboy es una consola de juegos de 8 bits muy exitosa. Hubo miles de juegos escritos por el aficionado que los compartió libremente en el foro de la comunidad de Arduboy para que más personas puedan aprender a codificar
Simulador de juegos para teléfonos inteligentes: juegue juegos de Windows con control de gestos IMU, acelerómetro, giroscopio, magnetómetro: 5 pasos

SmartPhone Game Simulator: juega juegos de Windows usando Gesture Control IMU, acelerómetro, giroscopio, magnetómetro: apoya este proyecto: https://www.paypal.me/vslcreations donando a códigos de fuente abierta y amp; apoyo para un mayor desarrollo
