
Tabla de contenido:
- Paso 1: lo que necesitará
- Paso 2: el circuito
- Paso 3: Inicie Visuino y seleccione el tipo de placa Arduino UNO
- Paso 4: Agregar componentes en Visuino
- Paso 5: en los componentes del conjunto de Visuino
- Paso 6: en los componentes de Visuino Connect
- Paso 7: antes de cargar a Arduino
- Paso 8: Genere, compile y cargue el código Arduino
- Paso 9: jugar
- Autor John Day [email protected].
- Public 2024-01-30 08:40.
- Última modificación 2025-01-23 14:39.


En este tutorial aprenderemos cómo obtener una hora actual de los satélites usando arduino.
¡Ver el vídeo!
Paso 1: lo que necesitará


- Módulo GPS NEO-6M
- Pantalla TFT ST7789
- Arduino Uno o cualquier otra placa Arduino
- Tablero de circuitos
- Cables de puente
- Software Visuino: Descargar aquí
Paso 2: el circuito
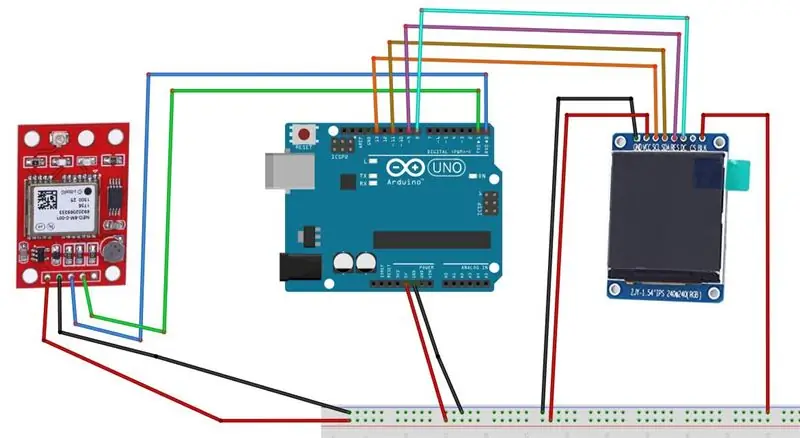
- Conecte Arduino 5V al módulo GPS VCC
- Conecte Arduino GND al módulo GPS GND
- Conecte el módulo GPS RX a Arduino TX
- Conecte el módulo GPS TX a Arduino RX
- Conecte Arduino 5V al pin LCD VCC
- Conecte Arduino 5V al pin LCD BLK
- Conecte Arduino GND al pin LCD GND
- Conecte el pin LCD SCL al pin digital 13 de Arduino
- Conecte el pin SDA del LCD al pin digital 11 de Arduino
- Conecte el reinicio del pin LCD al pin digital 9 de Arduino
- Conecte el pin DC del LCD al pin digital 8 de Arduino
Paso 3: Inicie Visuino y seleccione el tipo de placa Arduino UNO
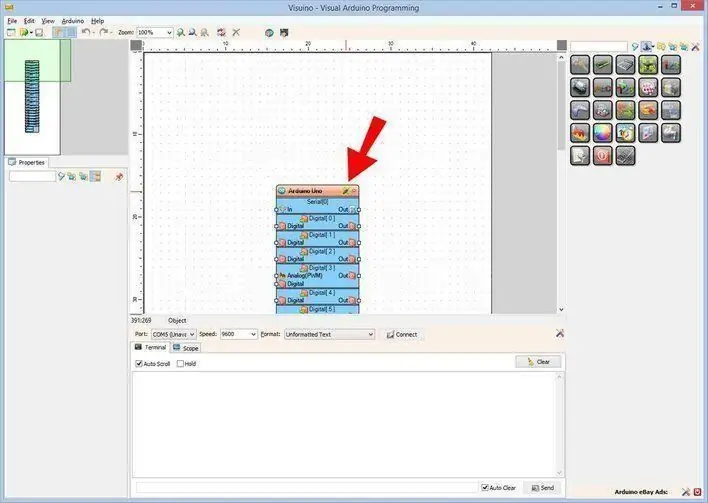
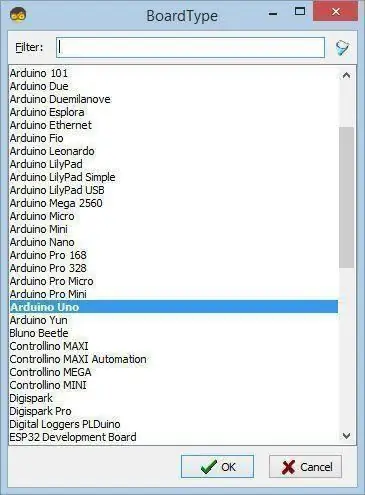
Visuino: https://www.visuino.eu también necesita estar instalado. Descargue la versión gratuita o regístrese para una prueba gratuita.
Inicie Visuino como se muestra en la primera imagen Haga clic en el botón "Herramientas" en el componente Arduino (Imagen 1) en Visuino Cuando aparezca el cuadro de diálogo, seleccione "Arduino UNO" como se muestra en la Imagen 2
Paso 4: Agregar componentes en Visuino
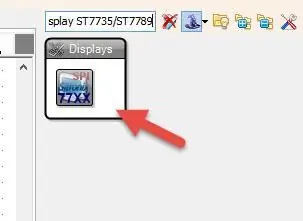
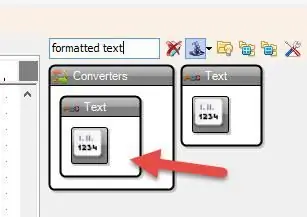
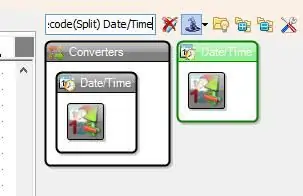
- Agregar el componente "GPS en serie"
- Agregar el componente "Decodificar (dividir) fecha / hora"
- Agregar el componente "Agregar fecha / hora"
- Agregar texto 2X "Texto con formato"
- Agregue el componente "TFT Color Display ST7735 / ST7789"
Paso 5: en los componentes del conjunto de Visuino
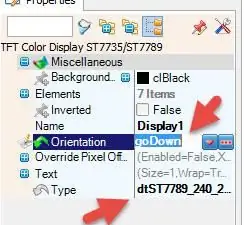
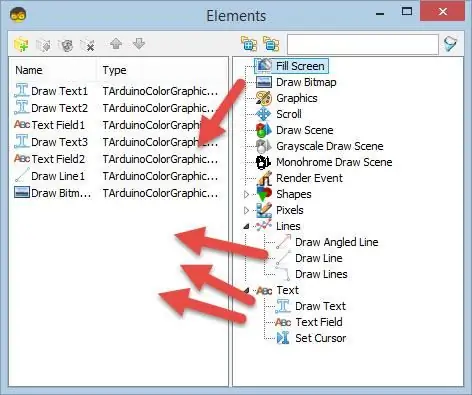
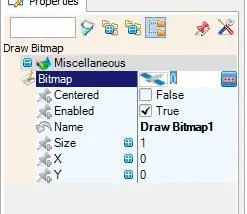
- Seleccione "Display1" y en la ventana de propiedades configure Orientation para goDown, Type to dtST7789_240_240
- Haga doble clic en "Display1"
En la ventana Elementos:
Arrastra "Dibujar texto" hacia la izquierda
En la ventana de propiedades, establezca Color en aclDarkOrange, tamaño en 3, Texto en "GPS CLOCK", X en 70, Y en 20
Arrastra "Dibujar texto" hacia la izquierda
En la ventana de propiedades, establezca el tamaño en 2, Texto en "Hora:", Y en 90
Arrastra "Campo de texto"
En la ventana de propiedades, establezca Color en aclTurquoise, tamaño en 3, X en 70, Y en 90
Arrastra "Dibujar texto"
En la ventana de propiedades, establezca el tamaño en 2, Texto en "Fecha:", Y en 140
Arrastra "Campo de texto"
En la ventana de propiedades, establezca Color en aclTurquoise, tamaño en 3, X en 70, Y en 140
Arrastra "Dibujar línea"
En la ventana de propiedades, establezca Alto en 0, Ancho en 240, Y en 70
Arrastra "Dibujar mapa de bits" hacia la izquierda
En la ventana de propiedades seleccione mapa de bits y haga clic en los 3 puntos y en el editor de mapa de bits cargue el archivo de mapa de bits (incluido aquí)
Nota: puede obtener otros mapas de bits aquí
- Cerrar el editor de mapa de bits
- Cerrar la ventana Elementos
- Seleccione "FormattedText1" y en la ventana de propiedades establezca el texto en% 0:% 1:% 2
- Haga doble clic en "FormattedText1" y en la ventana de elementos arrastre 3X "Text Element" hacia la izquierda
Cerrar la ventana Elementos
- Seleccione "FormattedText2" y en la ventana de propiedades establezca el texto en% 0:% 1:% 2
- Haga doble clic en "FormattedText2" y en la ventana de elementos arrastre 3X "Text Element" hacia la izquierda
Cerrar la ventana Elementos
Para ajustar la zona horaria, seleccione "AddDateTime1" y en la ventana de propiedades cambie las horas a su zona horaria, ejemplo horas: 2, esto agregará 2 horas a la hora recibida del satélite.
Paso 6: en los componentes de Visuino Connect
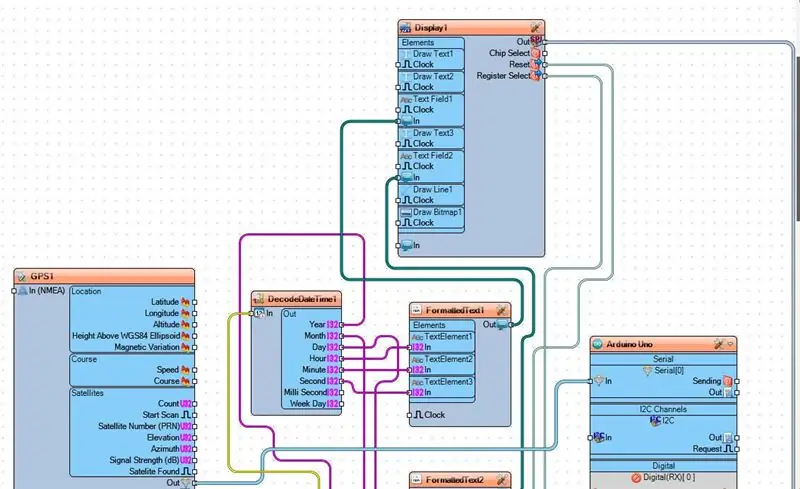
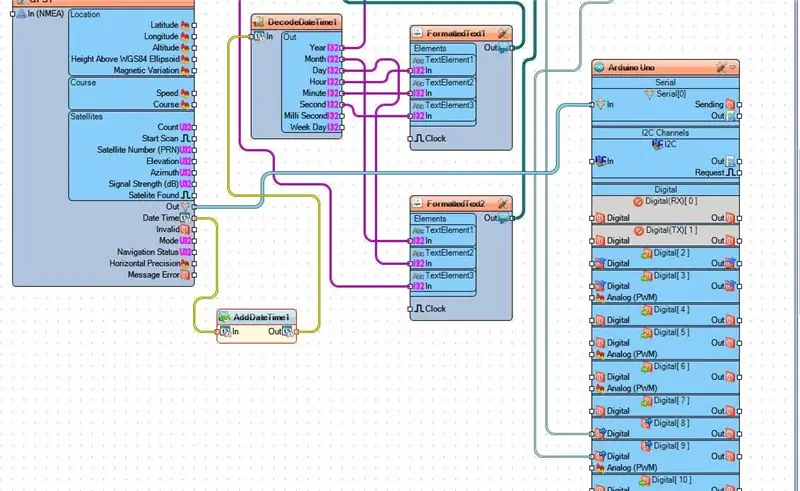
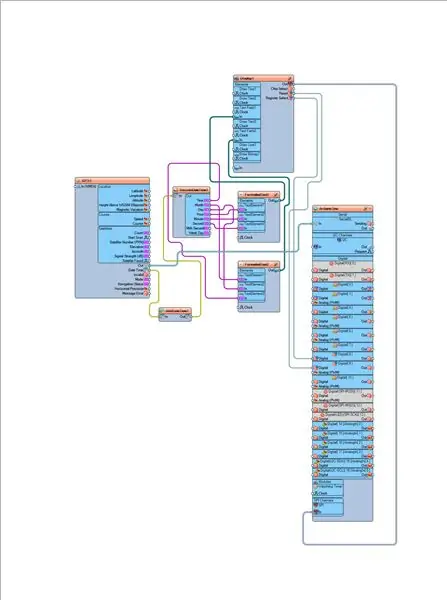
- Conecte Display1 pin Out SPI al pin de la placa Arduino SPI In
- Conectar Display1 pin Reset al pin digital 9 de la placa Arduino
- Conecte la pantalla 1 pin Register Select al pin digital 8 de la placa Arduino
- Conecte GPS1 pin Date time a AddDateTime1 pin In
- Conecte AddDateTime1 pin Out a DecodeDateTime1pin In
- Conecte la salida de clavija del GPS1 a la clavija de la placa Arduino Entrada serial [0]
- Conecte DecodeDateTime1 pin Year a FormattedText2 pin Text Element3 In
- Conecte DecodeDateTime1 pin Mes a FormattedText2 pin Text Element1 In
- Conecte DecodeDateTime1 pin Day a FormattedText2 pin Text Element2 In
- Conecte DecodeDateTime1 pin Hora a FormattedText1 pin Text Element1 In
- Conecte DecodeDateTime1 pin Minuto a FormattedText1 pin Text Element2 In
- Conecte DecodeDateTime1 pin Second a FormattedText1 pin Text Element3 In
- Conecte el pin Out FormattedText1 a Display1Text Field1 pin In
- Conecte FormattedText2 pin Out a Display1Text Field2 pin In
Paso 7: antes de cargar a Arduino
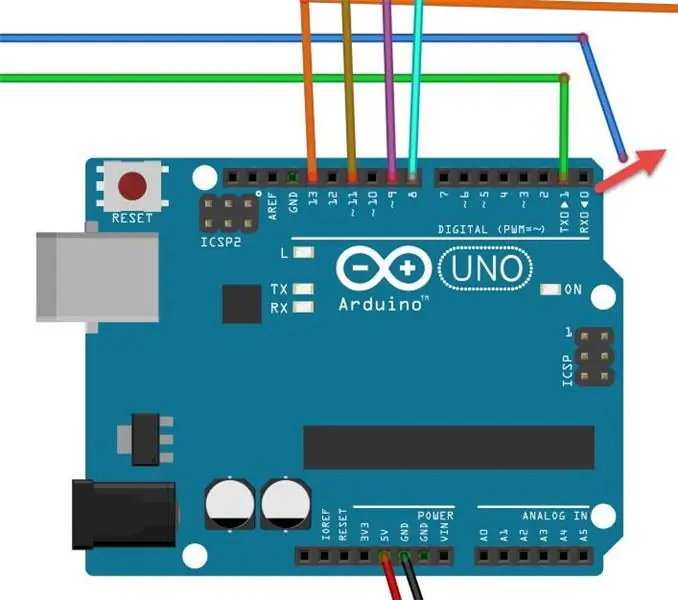
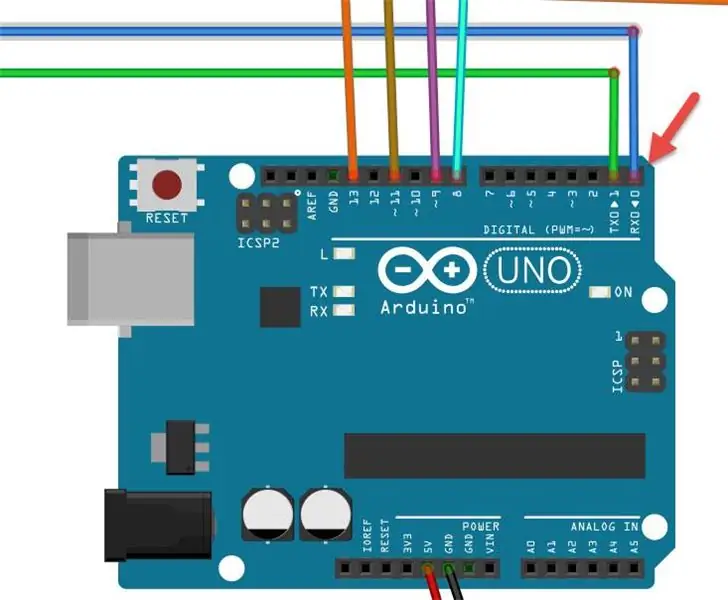
- Antes de cargar a Arduino, desconecte el pin RX en Arduino
- Después de la carga, conecte el cable nuevamente al pin RX de Arduino
Paso 8: Genere, compile y cargue el código Arduino
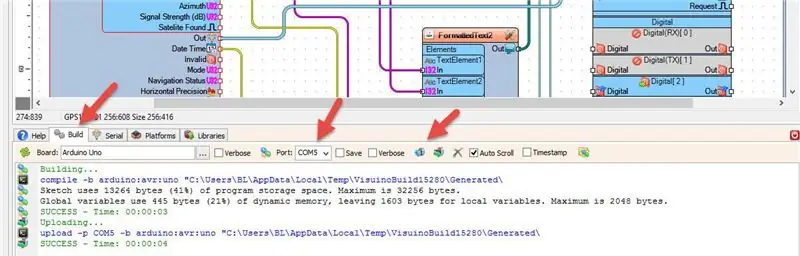
En Visuino, en la parte inferior, haga clic en la pestaña "Construir", asegúrese de que esté seleccionado el puerto correcto, luego haga clic en el botón "Compilar / Construir y Cargar".
Paso 9: jugar
Si enciende el módulo Arduino UNO, la pantalla comenzará a mostrar la hora y la fecha obtenidas de los satélites.
¡Felicidades! Ha completado su proyecto con Visuino. También se adjunta el proyecto Visuino, que creé para este Instructable, puedes descargarlo y abrirlo en Visuino:
Archivo GPS-SAT-TIME.visuino (Proyecto con ajuste de zona)
Archivo GPS-TIME2.visuino (Proyecto sin ajuste de zona)
Recomendado:
Reloj digital de hora en red con ESP8266: 4 pasos (con imágenes)

Reloj digital de hora en red Usando el ESP8266: Aprendemos cómo construir un lindo reloj digital que se comunica con servidores NTP y muestra la hora de la red o de Internet. Usamos el WeMos D1 mini para conectarnos a una red WiFi, obtener el tiempo NTP y mostrarlo en un módulo OLED. El video de arriba t
Reloj de Internet: muestra la fecha y la hora con un OLED usando ESP8266 NodeMCU con protocolo NTP: 6 pasos

Reloj de Internet: muestra la fecha y la hora con un OLED usando ESP8266 NodeMCU con protocolo NTP: Hola chicos, en este instructables construiremos un reloj de Internet que obtendrá tiempo de Internet, por lo que este proyecto no necesitará ningún RTC para ejecutarse, solo necesitará un conexión a Internet en funcionamiento Y para este proyecto necesitas un esp8266 que tendrá un
Reloj de red ESP8266 sin ningún RTC - Reloj Nodemcu NTP Sin RTC - PROYECTO RELOJ DE INTERNET: 4 Pasos

Reloj de red ESP8266 sin ningún RTC | Reloj Nodemcu NTP Sin RTC | PROYECTO DE RELOJ DE INTERNET: En el proyecto se realizará un proyecto de reloj sin RTC, se tomará tiempo de Internet usando wifi y lo mostrará en la pantalla st7735
Hacer un reloj con M5stick C usando Arduino IDE - Reloj de tiempo real RTC con M5stack M5stick-C: 4 pasos

Hacer un reloj con M5stick C usando Arduino IDE | Reloj en tiempo real RTC con M5stack M5stick-C: Hola chicos, en este instructables aprenderemos cómo hacer un reloj con la placa de desarrollo m5stick-C de m5stack usando Arduino IDE. Entonces m5stick mostrará la fecha, hora y amp; semana del mes en la pantalla
Cómo conectar el módulo GPS (NEO-6m) con Arduino: 7 pasos (con imágenes)

Cómo conectar el módulo GPS (NEO-6m) con Arduino: En este proyecto, he mostrado cómo conectar un módulo GPS con Arduino UNO. Los datos de longitud y latitud se muestran en la pantalla LCD y la ubicación se puede ver en la aplicación. Lista de material Arduino Uno == > Módulo GPS Ublox NEO-6m de $ 8 == > $ 15 16x
