
Tabla de contenido:
- Autor John Day [email protected].
- Public 2024-01-30 08:40.
- Última modificación 2025-01-23 14:39.

Este instructivo explica cómo usar el Engineers Buddy, el teclado, el mouse y la grabadora de macros. Esta aplicación de Android funciona junto con el módulo de hardware del emulador de teclado y mouse Enginners Buddy. El módulo funcionará con cualquier dispositivo o sistema operativo compatible con HID, como Windows, Mac o Linux. Utiliza la comunicación bluetooth para convertir cualquier teléfono / tableta Android en un teclado inalámbrico y control del panel de seguimiento, con la capacidad de grabar todas las pulsaciones de teclas.
La grabación crea un archivo que se puede reproducir, a través del mismo módulo bluetooth, utilizando la aplicación gratuita Commander Macro Player *, lo que proporciona automatización de procesos, sin la necesidad de instalar software en el sistema host.
La aplicación también es ideal para los técnicos que trabajan en sistemas de quiosco, cajas o servidores sin teclado conectado. El hardware Engineers Buddy es lo suficientemente pequeño y liviano como para engancharse en un llavero o en un cinturón. Mucho más conveniente que llevar un teclado y un mouse.
* La aplicación Commander Macro Player está disponible aquí: -
play.google.com/store/apps/details?id=appi…
Las instrucciones sobre cómo usarlo están disponibles aquí: -
www.instructables.com/id/Commander-Macro-P…
Paso 1: lo que necesitará
En primer lugar, debe adquirir el hardware EngineersBuddy. Las instrucciones sobre cómo construirlo están disponibles aquí: -
www.instructables.com/id/Engineers-Buddy-Bl…
o se puede comprar aquí: -
www.leadervision.co.uk/other-products/buy-t…
Necesitará un dispositivo Android en el que ejecutar la aplicación. En el primer uso, empareje su teléfono / tableta con el hardware. Asegúrese de que su hardware Engineers Buddy esté conectado a la computadora con la que está trabajando. El LED de la placa del procesador debe iluminarse y el LED del módulo bluetooth debe parpadear. Inicie una búsqueda de dispositivo bluetooth en la configuración de Android. El Engineers Buddy aparecerá en la lista de dispositivos como Engineers Buddy o BT04-A o HC-06. La contraseña se establecerá en '1234' o '0000'.
También deberá descargar la aplicación de teclado y mouse Engineers Buddy e instalarla en su teléfono / tableta Android.
Se puede comprar en Google Playstore aquí: -
play.google.com/store/apps/details?id=appi…
Paso 2: uso de la pantalla del teclado

Asegúrese de que el hardware Engineers Buddy esté conectado a la computadora y emparejado con su dispositivo Android.
Cuando abra la aplicación, se le presentará la distribución del teclado en la ilustración (1). Presione la tecla en la esquina superior izquierda con el símbolo rojo de bluetooth. Aparecerá la lista de dispositivos emparejados disponibles como se muestra en la ilustración (2). Toque el dispositivo en la lista para conectarse. La aplicación volverá a la distribución del teclado y, si la conexión se realizó correctamente, el símbolo de bluetooth se volverá verde. Si la conexión falló, se mostrará un informe de error, simplemente inténtelo de nuevo, ocasionalmente se necesita más de un intento.
Ahora puede usar la aplicación para controlar su dispositivo y grabar macros. La mayoría de las funciones del teclado replican un teclado normal, pero algunas teclas se bloquean sin "mantenerlas presionadas", de modo que "CTRL + ALT + SUPR" se puede invocar secuencialmente con un dedo. Estas teclas cambiarán a rojo cuando estén bloqueadas, ilustración (5). Al tocar cualquiera de estas teclas por segunda vez, se liberan. El teclado tiene una tecla, a la derecha de la barra espaciadora en la ilustración (1), que es una combinación de los logotipos de Apple y Windows. Esta es la SuperKey y realiza las mismas funciones que la tecla Winkey de Windows y la tecla Comando de Apple. Esto también se bloquea y se puede usar junto con todas las demás teclas para proporcionar comandos de acceso directo en los sistemas operativos Windows y Apple Mac. Al presionar y mantener presionada la 'SuperKey' se alterna dentro y fuera del modo 'AltGr', ilustración (5), proporcionando acentos que aparecen cuando la tecla 'AltGr' está bloqueada. En la esquina inferior izquierda hay una tecla que muestra un icono de ratón, ilustración (1). Toque aquí para invocar la función de mouse estilo trackpad. Cuando se presiona la tecla Mayús, se convierte en el selector de distribución de teclado de Reino Unido / EE. UU. Muestra la configuración actual como una bandera, ilustraciones (3) y (4), toque para cambiar.
Paso 3: uso de la pantalla del trackpad

Toque la tecla del icono del mouse a la que se hace referencia en el paso 2 para invocar la función de mouse estilo trackpad. En el modo trackpad / mouse, ilustración (1), se admiten todas las funciones habituales del trackpad. Tocar en cualquier parte de la almohadilla equivale a hacer clic con el botón izquierdo, que también está disponible con la tecla superior izquierda con el icono del mouse. El clic derecho se logra haciendo clic en la tecla en la parte superior derecha. Para 'mantener' presionado los botones izquierdo o derecho del mouse, toque la tecla correspondiente con el ícono de un mouse y un candado, se volverá rojo mientras está 'enganchado', ilustración (2). Toque de nuevo para liberar.
Hay una tecla de configuración que permite ajustar la respuesta del mouse, ilustración (1 y 2). Un icono de ratón asociado con un icono de velocímetro ofrece una respuesta 'lenta', 'media' y 'rápida', ilustración (3). Una marca indica la configuración actual. Toque la configuración deseada para cambiar.
El icono del teclado, ilustración (1 y 2), devolverá la aplicación a la distribución del teclado.
Paso 4: Grabación de macros de pulsaciones de teclas

La aplicación debe estar en la pantalla del teclado para comenzar a grabar. La función del trackpad se puede utilizar durante una sesión de grabación, pero los movimientos del mouse o las actividades de los botones no se registrarán. Cuando se presiona la tecla shift, la barra espaciadora se convierte en la tecla 'grabar', ilustración (1). La función de grabación solo está disponible cuando la distribución del teclado está configurada en Reino Unido. Al tocar la barra espaciadora mientras se muestra 'Iniciar grabación', se liberará la tecla de mayúsculas y se iniciará el proceso de grabación, la barra espaciadora mostrará 'GRABACIÓN', ilustración (2). La barra espaciadora todavía funciona como una tecla de espacio mientras muestra el estado de grabación. Cuando se presiona la tecla Mayús, durante una sesión de grabación, se muestra la opción 'Detener grabación', ilustración (3). La grabación se puede detener y reiniciar durante cualquier sesión en la que la aplicación permanezca activa y el archivo de salida contendrá todas las acciones grabadas. El proceso de grabación crea automáticamente un archivo llamado 'Commander.ebm' en el directorio de descarga del dispositivo que ejecuta la aplicación. Este archivo debe cambiarse de nombre antes de reiniciar la aplicación si se va a guardar. Esto se puede hacer usando el administrador de archivos de Android. Es posible usar la tecla 'inicio' en su dispositivo para ver / editar el archivo de salida, o ejecutar otras aplicaciones, sin detener la aplicación EngineersBuddy. La reanudación de la sesión de EngineersBuddy continuará agregando acciones grabadas al archivo de salida existente. El archivo de salida se elimina automáticamente cuando la aplicación EngineersBuddy se inicializa después de que se haya detenido. Si se selecciona, la tecla 'AltGr' se desactiva durante la grabación porque el Commander Macro Player no reconocerá los personajes.
Recomendado:
El enrutador se convierte en grabador de video para cámaras IP: 3 pasos
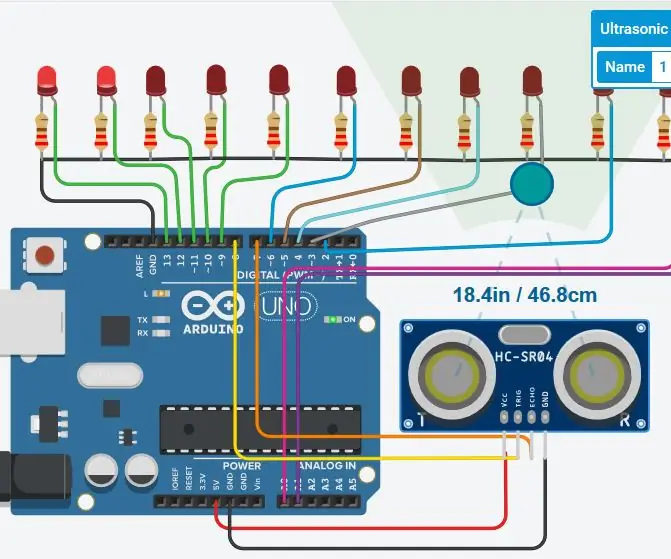
El enrutador se convierte en grabador de video para cámaras IP: algunos enrutadores tienen una CPU potente y un puerto USB en una placa y se pueden usar como un grabador de video además de las funciones de enrutamiento, para recopilar y distribuir video y sonido de cámaras IP que solo transmiten H264 / 265 RTSP (como la mayoría de los hi
Segundo teclado para macros: 3 pasos
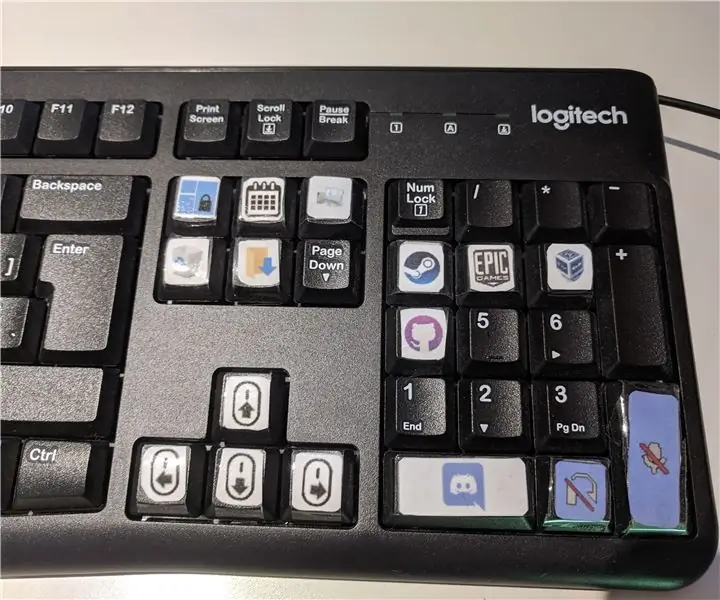
Segundo teclado para macros: si tiene algún teclado o teclado numérico de repuesto. Puedes usarlo como un teclado de macros. Por ejemplo, cuando presiona una tecla, ocurre una tarea preprogramada. Por ejemplo, se inicia una aplicación o se ejecuta un script autohotkey
[Ratón portátil] Controlador de ratón portátil basado en Bluetooth para Windows 10 y Linux: 5 pasos
![[Ratón portátil] Controlador de ratón portátil basado en Bluetooth para Windows 10 y Linux: 5 pasos [Ratón portátil] Controlador de ratón portátil basado en Bluetooth para Windows 10 y Linux: 5 pasos](https://i.howwhatproduce.com/images/006/image-17131-j.webp)
[Ratón portátil] Controlador de ratón portátil basado en Bluetooth para Windows 10 y Linux: creé un controlador de ratón basado en Bluetooth que se puede utilizar para controlar el puntero del ratón y realizar operaciones relacionadas con el ratón de la PC sobre la marcha, sin tocar ninguna superficie. El circuito electrónico, que está incrustado en un guante, se puede utilizar para rastrear h
Lector / grabador de NFC ScanUp y grabador de audio para ciegos, discapacitados visuales y todos los demás: 4 pasos (con imágenes)

Lector / escritor ScanUp NFC y grabador de audio para ciegos, discapacitados visuales y todos los demás: estudio diseño industrial y el proyecto es el trabajo de mi semestre. El objetivo es ayudar a las personas ciegas y con discapacidad visual con un dispositivo que permite grabar audio en formato .WAV en una tarjeta SD y llamar esa información mediante una etiqueta NFC. Entonces en
Conmutador automático de teclado y ratón - Conmutador USB ascendente: 5 pasos

Interruptor automático de teclado y mouse - Interruptor USB Upstream: En este proyecto ensamblaremos un interruptor automático de teclado y mouse que permite compartir fácilmente entre dos computadoras.La idea de este proyecto surgió de mi necesidad, en cualquier momento dado, de tener dos computadoras en mi escritorio de laboratorio. La mayoría de las veces es mi D
