
Tabla de contenido:
- Autor John Day [email protected].
- Public 2024-01-30 08:40.
- Última modificación 2025-01-23 14:39.

Si, como yo, se encuentra en una posición en la que necesita volver a compilar la BIOS de CP / M (2.2) para su MBC2, entonces así es como lo hace.
En mi caso, quería eliminar el mensaje "WARM BOOT" cada vez que existía un programa o cuando hacía ctrl-c. También voy a agregar algunas llamadas adicionales para hacer parpadear el LED del usuario en ciertos eventos, por ejemplo, si se accede al dispositivo PRN. Para depurar una aplicación en CP / M, etc.
Suministros
Una máquina con Windows para ejecutar el compilador. Usé una máquina virtual de Windows XP que se ejecuta en un KVM, porque es muy pequeña y nunca se conectará a Internet. Pero funciona perfectamente en Windows 10.
El compilador TASM 3.2 z80, busque esto en Google, debería terminar en
Una copia del archivo zip SD de la página de inicio de z80-mbc2, en el momento de escribir este artículo era
Paso 1: preparación de la máquina: adición del software necesario


Una vez que tenga su máquina Windows en funcionamiento, copie o descargue los archivos mencionados en la sección "necesitará" más arriba.
Cree un directorio de trabajo en su máquina, le sugiero (para evitar escribir mucho y errores tipográficos) que cree un directorio en la unidad C, por ejemplo, c: / z80mbc. Le recomiendo encarecidamente que evite los espacios en los nombres y las rutas de directorio largas. Mantenlo simple.
Cree una carpeta dentro de este directorio para que entren los archivos TASM, c: / z80mbc / tasm
Cree una carpeta para la imagen de la tarjeta SD, c: / z80mbc / SD
Haga clic derecho en cada uno de los archivos y extraiga el contenido a los directorios que creó anteriormente. Asegúrese de extraer tasm.zip en c: / z80mbc / tasm y el archivo zip de la tarjeta SD en c: / z80mbc / SD
Paso 2: Configurar el entorno


Dependiendo de su versión de Windows, realice una de las siguientes acciones
Windows 10
Abra el menú de propiedades haciendo clic con el botón derecho en el elemento "Esta PC" de una ventana del explorador.
Haga clic en "Configuración avanzada del sistema", se abrirá una ventana llamada "Propiedades del sistema" (también puede acceder a las propiedades del sistema de otras formas, pero yo no uso mucho las ventanas, ¡así que esta es mi manera!)
Haga clic en "Variables de entorno"
Windows XP
Haga clic en el botón de inicio, haga clic con el botón derecho en "mi computadora", luego puede hacer clic en propiedades para obtener "propiedades del sistema" (también puede acceder a las propiedades del sistema de otras maneras, pero no uso mucho Windows, ¡así que esta es mi manera!)
Haga clic en la pestaña Avanzado
Haga clic en "Variables de entorno"
Cuando tenga la ventana de Variables de entorno en la pantalla, debe hacer dos cosas;
Agregar una nueva variable
En la parte superior de las ventanas, debajo de "variables de usuario para …"
Haga clic en Nuevo
para el tipo de nombre en TASMTABS
para el tipo de valor en c: / z80mbc / tasm
Modificar la variable PATH
En la parte inferior de la ventana, debajo de "Variables del sistema"
elija (resalte) Ruta, luego haga clic en Editar
Al final del contenido existente, agregue; c: / z80mbc / tasm
(¡No olvide el punto y coma al principio!)
Ahora debe reiniciar la computadora para que estas adiciones surtan efecto.
Paso 3: Prueba de TASM

Después de reiniciar su máquina con Windows.
Abra un mensaje de CMD;
Windows10
Haga clic en el icono de Windows, escriba cmd. Cuando aparezca como una aplicación en la parte superior del cuadro de búsqueda, haga doble clic en ella o haga clic en abrir.
Windows XP
Haga clic en el icono INICIO de Windows, haga clic en Ejecutar. En el cuadro que aparece, escriba cmd y haga clic en Aceptar.
Cambie el directorio al directorio del código fuente
Escriba: cd / z80mbc / sd / src / CPM_22_Custom_BIOS
Si hace un directorio de esta carpeta, debería obtener:
C: / z80mbc / sd / src / CPM_22_Custom_BIOS> dir
El volumen de la unidad C no tiene etiqueta. El número de serie del volumen es D426-9C7C Directorio de C: / z80mbc / sd / src / CPM_22_Custom_BIOS 2020-10-19 11:38. 2020-10-19 11:38.. 2020-10-17 13:30 5, 597 a.bin 2020-10-17 13:30 44, 492 BIOS CPM22 - S030818-R040219.asm 2020-10-17 13: 30 47, 076 BIOS CPM22 - S030818-R140319.asm 2020-10-17 13:30 44, 649 BIOS CPM22 - S030818.asm 2020-10-17 13:30 115, 962 cpm22_Z80MBC2.asm 5 Archivo (s) 257, 776 bytes 2 Dir (s) 5, 575, 921, 664 bytes libres
Ahora está listo para probar si puede ensamblar el archivo cpm22.bin, obviamente aún no ha modificado nada del código. Pero eso depende de ti.
Sugerencia: el archivo cpm22_Z80MBC2.asm debe comenzar a buscar, incluye uno o más de los otros archivos, normalmente BIOS CPM22 - S030818-R140319.asm. Utilice cualquier editor de texto que desee, incluso write.exe o notepad.exe están bien
Escriba lo siguiente para compilar el BIOS:
tasm -b -g3 -80 cpm22_Z80MBC2.asm cpm22.bin
Si todo va bien, debería decir:
Ensamblador TASM Z80. Versión 3.2 Septiembre, 2001. Copyright (C) 2001 Squak Valley Software tasm: paso 1 completo. tasm: pase 2 completo. tasm: Número de errores = 0
Si falla, regrese y verifique la ruta del entorno y la configuración de TASMTAB.
Si decide hacer cambios también en el BIOS, recuerde verificar el archivo cpm22_z80MBC2.asm. Cerca de la parte superior hay algunas líneas relacionadas con el destino del binario que crea, por defecto se ven así:
;-----------------------------------------------------------------------
; Z80-MBC2; ---------------------------------------------- ------------------------- iLoadMode.equ 0; Establecer en 1 para el modo iLoad (para pruebas); establecer en 0 para la generación de imágenes de la pista 0; establecido en 2 para la generación de archivos binarios cpm22.bin; --------------------------------------- --------------------------------; Deberá cambiar iLoadMode a 2 para usarlo con cpm22.bin, si no lo hace, no arrancará en absoluto.
Paso 4: Reemplazo del archivo Cpm22.bin
En este punto, tiene una configuración Tasm en funcionamiento y los archivos fuente para su CP / M 2.2 Bios.
Ahora puede editar los archivos de origen para satisfacer sus requisitos
El último paso es hacer que el z80-mbc2 arranque la nueva versión del software. Si lee los comentarios en el código fuente, sabrá que hay varias opciones para probar este código, por ejemplo, puede producir un archivo hexadecimal y usar la opción iload en el menú mbc2 para cargarlo y ejecutarlo. Sin embargo, este método probablemente sea el más adecuado para probar nuevos desarrollos para su mbc2. Quizás una versión de Mp / m, por ejemplo.
Para probar nuestro nuevo archivo cpm22.bin, lo mantendré simple. ¡Simplemente cópielo en lugar del existente en su tarjeta SD e intente arrancar desde él! Antes de reemplazar el original: HAGA UNA COPIA. Ahorra tiempo tener el original a mano.
Eso es todo, ¡feliz BIOS nueva!
Recomendado:
Z80-MBC2 Programación del Atmega32a: 6 pasos

Z80-MBC2 Programación del Atmega32a: Antes de poder usar el z80-MBC2, después de construirlo, necesita programar el Atmeg32. Estas instrucciones le muestran cómo usar un arduino mini barato como programador para cargar el código
Z80 MBC2 - Volver a compilar la BIOS y el cargador de QP / M: 6 pasos

Z80 MBC2: vuelva a compilar la BIOS y el cargador de QP / M: si, como yo, se encuentra en una posición en la que necesita volver a compilar la BIOS de QP / M para su MBC2, entonces así es como lo hace. el proceso, de cómo recompilar la versión existente. Depende de usted realizar cambios en la BIOS real
Z80-mbc2 Z80 Code Flash LED de usuario: 3 pasos

Z80-mbc2 Z80 Code Flash User LED: Este es un programa LED de usuario de ejemplo escrito en el ensamblador Z80 para la computadora z80-mbc2. Hice este ejercicio de prueba y revisión para mí, este es mi primer programa Z80 en más de 35 años
Orange PI HowTo: compilar la herramienta Sunxi para Windows en Windows: 14 pasos (con imágenes)

Orange PI HowTo: Compilar Sunxi Tool para Windows en Windows: PREQUISITOS: Necesitará una computadora (de escritorio) con Windows. Una conexión a Internet. Una placa PI naranja. La última es opcional, pero estoy seguro de que ya la tienes. De lo contrario, no leerá este instructivo. Cuando compras el Orange PI sin
Compilar MadMAC: 4 pasos
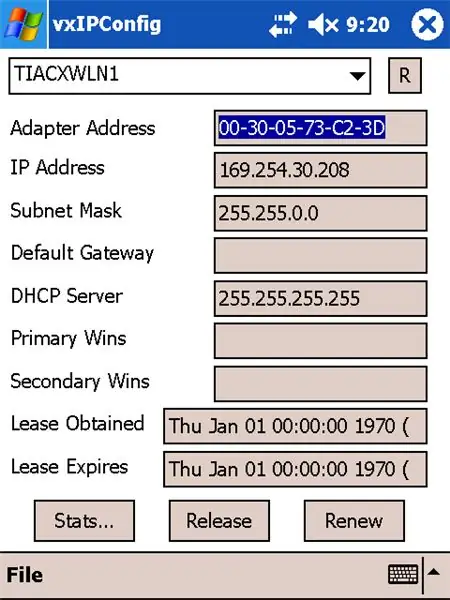
Compilación de MadMAC: instrucciones breves para los paranoicos sobre la compilación de MadMAC
