
Tabla de contenido:
2025 Autor: John Day | [email protected]. Última modificación: 2025-01-23 14:39

Hola a todos.
Aquí hay un Instructable sobre cómo hacer un altavoz Bluetooth usando Raspberry Pi. Esto se realizó después de una nueva instalación de la última Raspbian (a partir del 2020-10-31). En este Instructable, convertiremos la Raspberry Pi para recibir audio a través de Bluetooth y emitirlo a través del conector de audio 3.5 incorporado. Si está utilizando Raspberry Pi 1 o 2, deberá utilizar un adaptador Bluetooth por separado. Para este Instructable usaremos Raspberry Pi 3B.
Suministros
Raspberry Pi 1, 2, 3 o 4.
Altavoz con entrada jack de audio 3.5.
Fuente de alimentación para Raspberry Pi.
Ratón y teclado para Raspberry Pi (o puede SSH en otra computadora).
Llave Bluetooth si usa Raspberry Pi 1 o 2.
Paso 1: inicie sesión en Raspberry Pi
¡Este paso es bastante intuitivo!
Deberá iniciar sesión en la Raspberry Pi a través de SSH o con un monitor, mouse y teclado. Si está en la GUI de Raspian, abra una Terminal. Si está haciendo SSH, ya estará allí.
Antes de continuar con los siguientes pasos, es recomendable asegurarse de haber actualizado su sistema.
sudo apt-get update
sudo apt-get upgrade
Esto puede tomar unos pocos minutos.
Paso 2: Ordena el Bluetooth
Si entras
sudo systemctl status blue *
entonces probablemente devolverá algo como a continuación.
pi @ raspberrypi: ~ $ sudo systemctl status blue *
● bluetooth.service - Servicio Bluetooth Cargado: cargado (/lib/systemd/system/bluetooth.service; habilitado; preajuste del proveedor Activo: activo (en ejecución) desde el sábado 31 de octubre de 2020 12:36:04 GMT; hace 40 minutos Documentos: man: bluetoothd (8) PID principal: 523 (bluetoothd) Estado: "En ejecución" Tareas: 1 (límite: 2065) CGroup: /system.slice/bluetooth.service └─523 / usr / lib / bluetooth / bluetoothd 31 de octubre de 12: 36: 04 raspberrypi systemd [1]: Iniciando el servicio Bluetooth… 31 de octubre 12:36:04 raspberrypi bluetoothd [523]: demonio Bluetooth 5.50 31 de octubre 12:36:04 raspberrypi systemd [1]: Se inició el servicio de Bluetooth. 31 de octubre 12: 36: 04 raspberrypi bluetoothd [523]: iniciando el servidor SDP 31 de octubre 12:36:04 raspberrypi bluetoothd [523]: interfaz de administración de Bluetooth 1.14 31 de octubre 12:36:04 raspberrypi bluetoothd [523]: falló la inicialización del controlador Sap. 31 de octubre 12:36:04 raspberrypi bluetoothd [523]: servidor sap: operación no permitida 31 de octubre 12:36:04 raspberrypi bluetoothd [523]: punto final registrado: remitente =: 1.10 p 31 de octubre 12:36:04 raspberrypi bluetoothd [523]: Punto final r registrado: remitente =: 1.10 p 31 de octubre 12:36:04 raspberrypi bluetoothd [523]: No se pudo establecer la privacidad: Rechazado (0x ● bluealsa.service - Proxy BluezALSA Cargado: cargado (/lib/systemd/system/bluealsa.service; estático; proveedor preestablecido:
Notará que hay varios errores. Primero los solucionaremos.
Los primeros que ordenaremos son "error en la inicialización del controlador sap". y "sap-server: Operación no permitida". Ingresar
sudo nano /lib/systemd/system/bluetooth.service
en la terminal. Se le ocurrirá esto.
[Unidad]
Descripción = Servicio de Bluetooth Documentación = man: bluetoothd (8) ConditionPathIsDirectory = / sys / class / bluetooth [Servicio] Tipo = dbus BusName = org.bluez ExecStart = / usr / lib / bluetooth / bluetoothd NotifyAccess = main # WatchdogSec = 10 #Restart = CapabilityBoundingSet en caso de falla = CAP_NET_ADMIN CAP_NET_BIND_SERVICE LimitNPROC = 1 ProtectHome = true ProtectSystem = completo [Instalar] WantedBy = bluetooth.target Alias = dbus-org.bluez.service
Agregar
--noplugin = savia
después
ExecStart = / usr / lib / bluetooth / bluetoothd
para hacerlo como a continuación.
[Unidad]
Descripción = Servicio Bluetooth Documentation = man: bluetoothd (8) ConditionPathIsDirectory = / sys / class / bluetooth [Servicio] Tipo = dbus BusName = org.bluez ExecStart = / usr / lib / bluetooth / bluetoothd --noplugin = sap NotifyAccess = main # WatchdogSec = 10 # Restart = on-failure CapabilityBoundingSet = CAP_NET_ADMIN CAP_NET_BIND_SERVICE LimitNPROC = 1 ProtectHome = true ProtectSystem = completo [Instalar] WantedBy = bluetooth.target Alias = dbus-org.bluez.service
Guardar y Salir. (ctrl-x, y, ingresar). Luego
sudo reiniciar
Cuando regrese a la terminal, ingrese
sudo systemctl status blue *
Los errores deben resolverse, excepto uno.
Error al establecer la privacidad: rechazado (0x0b)
Ingresar
sudo systemctl reiniciar azul *
arreglar.
Aún no hemos terminado. También necesitaremos agregar el usuario "pi" a bluetooth usando
sudo adduser pi bluetooth
pi @ raspberrypi: ~ $ sudo adduser pi bluetooth Añadiendo el usuario `pi 'al grupo` bluetooth'… Añadiendo el usuario pi al grupo bluetooth Hecho.
A continuación, debemos darle a bluealsa la capacidad de reproducir transmisiones de audio a través de las interfaces de audio Raspberry Pi (es decir, el conector de audio 3.5).
sudo nano /lib/systemd/system/bluealsa.service
Debería llegar con
[Unidad]
Descripción = Proxy BluezALSA Requiere = bluetooth.service Después = bluetooth.service [Servicio] Tipo = simple Usuario = root ExecStart = / usr / bin / bluealsa
Agregar
-p a2dp-source -p a2dp-sink
después
ExecStart = / usr / bin / bluealsa
para hacer
[Unidad]
Descripción = Proxy BluezALSA Requiere = bluetooth.service Después = bluetooth.service [Servicio] Tipo = simple Usuario = root ExecStart = / usr / bin / bluealsa -p a2dp-source -p a2dp-sink
Guarde y salga (ctrl-x, y, enter).
Luego
sudo reiniciar
Esto hace que nuestro Bluetooth esté más o menos listo. Ahora emparejaremos y conectaremos a nuestra Raspberry Pi.
Paso 3: emparejamiento, conexión y confianza
Ahora hemos establecido los conceptos básicos para hacer un altavoz Bluetooth. Pero aún necesitamos poder conectarnos para reproducir música a través de él.
Primero, ingrese
sudo bluetoothctl
luego
encendido
luego
escanear
algo como esto debería surgir
pi @ raspberrypi: ~ $ sudo bluetoothctl
Agente registrado [bluetooth] # encendido Cambio de energía exitoso [bluetooth] # escaneo en Descubrimiento iniciado [CHG] Controlador B8: 27: EB: A2: FD: 3C Descubrimiento: sí [NUEVO] Dispositivo 60: D8: 19: C0: 2E: 41 FARTHINGSLAPTOP [NUEVO] Dispositivo A4: E4: B8: 59: BE: 8D A4-E4-B8-59-BE-8D [CHG] Dispositivo A4: E4: B8: 59: BE: 8D Nombre: APR-BLACKBERRY [CHG] Dispositivo A4: E4: B8: 59: BE: 8D Alias: APR-BLACKBERRY [CHG] Dispositivo A4: E4: B8: 59: BE: 8D TxPower: 0 [CHG] Dispositivo A4: E4: B8: 59: BE: 8D UUID: 00001800-0000-1000-8000-00805f9b34fb [CHG] Dispositivo A4: E4: B8: 59: BE: 8D UUID: 00001801-0000-1000-8000-00805f9b34fb [CHG] Dispositivo A4: E4: B8: 59: BE: 8D UUID: 00001200-0000-1000-8000-00805f9b34fb [CHG] Dispositivo A4: E4: B8: 59: BE: 8D UUID: 0000113b-0000-1000-8000-00805f9b34fb [CHG] Dispositivo A4: E4: B8: 59: BE: 8D UUID: 00001124-0000-1000-8000-00805f9b34fb [CHG] Dispositivo A4: E4: B8: 59: BE: 8D UUID: 0000110e-0000-1000-8000-00805f9b34fb [CHG] Dispositivo A4: E4: B8: 59: BE: 8D UUID: 0000110f-0000-1000-8000-00805f9b34fb [CHG] Dispositivo A4: E4: B8: 59: BE: 8D UUID: 0000110c-0000-1000-8000-00805f9b34fb [CHG] Dispositivo A4: E4: B8: 59: BE: 8D UUID: 0000110a-0000-1000-8000-00805f9b34fb [CHG] Dispositivo A4: E4: B8: 59: BE: 8D UUID: 0000111f-0000-1000-8000 -00805f9b34fb [CHG] Dispositivo A4: E4: B8: 59: BE: 8D UUID: 00001203-0000-1000-8000-00805f9b34fb [CHG] Dispositivo A4: E4: B8: 59: BE: 8D UUID: 00001116-0000-1000 -8000-00805f9b34fb [CHG] Dispositivo A4: E4: B8: 59: BE: 8D UUID: 0000112f-0000-1000-8000-00805f9b34fb [CHG] Dispositivo A4: E4: B8: 59: BE: 8D UUID: 00001105-0000 -1000-8000-00805f9b34fb [CHG] Dispositivo A4: E4: B8: 59: BE: 8D UUID: 00001132-0000-1000-8000-00805f9b34fb [CHG] Dispositivo 60: D8: 19: C0: 2E: 41 RSSI: - 66 [bluetooth] #
en este ejemplo estaremos emparejando y conectando al dispositivo llamado FarthingsLaptop.
Entonces (reemplace la dirección mac con el dispositivo al que se conectará).
par 60: D8: 19: C0: 2E: 41
[bluetooth] # par 60: D8: 19: C0: 2E: 41
Intentando emparejar con 60: D8: 19: C0: 2E: 41 [CHG] Dispositivo 60: D8: 19: C0: 2E: 41 Conectado: sí Solicitar confirmación [agente] Confirmar contraseña 478737 (sí / no): sí [CHG] Dispositivo 60: D8: 19: C0: 2E: 41 UUID: 00000002-0000-1000-8000-0002ee000002 [CHG] Dispositivo 60: D8: 19: C0: 2E: 41 UUID: 00001000-0000-1000-8000-00805f9b34fb [CHG] Dispositivo 60: D8: 19: C0: 2E: 41 UUID: 00001104-0000-1000-8000-00805f9b34fb [CHG] Dispositivo 60: D8: 19: C0: 2E: 41 UUID: 00001105-0000-1000-8000 -00805f9b34fb [CHG] Dispositivo 60: D8: 19: C0: 2E: 41 UUID: 00001106-0000-1000-8000-00805f9b34fb [CHG] Dispositivo 60: D8: 19: C0: 2E: 41 UUID: 00001107-0000-1000 -8000-00805f9b34fb [CHG] Dispositivo 60: D8: 19: C0: 2E: 41 UUID: 0000110a-0000-1000-8000-00805f9b34fb [CHG] Dispositivo 60: D8: 19: C0: 2E: 41 UUID: 0000110b-0000 -1000-8000-00805f9b34fb [CHG] Dispositivo 60: D8: 19: C0: 2E: 41 UUID: 0000110c-0000-1000-8000-00805f9b34fb [CHG] Dispositivo 60: D8: 19: C0: 2E: 41 UUID: 0000110e -0000-1000-8000-00805f9b34fb [CHG] Dispositivo 60: D8: 19: C0: 2E: 41 UUID: 00001112-0000-1000-8000-00805f9b34fb [CHG] Dispositivo 60: D8: 19: C0: 2E: 41 UUID: 00001115-0000-1000-8000-00805f9b34fb [CHG] Dispositivo 60: D8: 19: C0: 2E: 41 UUID: 0000111b-0000-1000-8000-00805f9b34fb [CHG] Dispositivo 60: D8: 19: C0: 2E: 41 UUID: 0000111e-0000-1000-8000-00805f9b34fb [CHG] Dispositivo 60: D8: 19: C0: 2E: 41 UUID: 0000111f-0000-1000-8000-00805f9b34fb [CHG] Dispositivo 60: D8: 19: C0: 2E: 41 UUID: 0000112f-0000-1000-8000-00805f9b34fb [CHG] Dispositivo 60: D8: 19: C0: 2E: 41 UUID: 00001304-0000-1000-8000-00805f9b34fb [CHG] Dispositivo 60: D8: 19: C0: 2E: 41 Servicios Resuelto: sí [CHG] Dispositivo 60: D8: 19: C0: 2E: 41 Emparejado: sí Emparejamiento exitoso
Entonces podemos conectarnos al dispositivo.
conectar 60: D8: 19: C0: 2E: 41
Conexión exitosa
[bluetooth] # connect 60: D8: 19: C0: 2E: 41
Intentando conectarse a 60: D8: 19: C0: 2E: 41 [CHG] Dispositivo 60: D8: 19: C0: 2E: 41 Conectado: sí Conexión exitosa [CHG] Dispositivo 60: D8: 19: C0: 2E: 41 Servicios Resuelto: sí [CHG] Dispositivo 60: D8: 19: C0: 2E: 41 RSSI: -59
A continuación, confiaremos en el dispositivo para poder conectarnos sin confirmación.
confiar en 60: D8: 19: C0: 2E: 41
[bluetooth] # confianza 60: D8: 19: C0: 2E: 41
[CHG] Dispositivo 60: D8: 19: C0: 2E: 41 De confianza: sí El cambio de confianza 60: D8: 19: C0: 2E: 41 se ha realizado correctamente
En este punto, debería estar conectado, pero notará que si reproduce música, no se reproduce a través del altavoz conectado a la Raspberry Pi. Eso es lo que haremos en el siguiente paso.
Paso 4: reproducción de música
A estas alturas ya debería estar conectado a su Raspberry Pi, pero no se reproduce música a través del altavoz.
Puedes arreglar esto con el comando
bluealsa-aplay 00: 00: 00: 00: 00: 00
Ahora debería escuchar el sonido que llega a través de su altavoz cuando reproduce medios, pero no desea tener que ejecutar este comando cada vez que desee reproducir una canción, por lo que haremos que se ejecute en el arranque.
Ingresar
sudo nano /etc/rc.local
Debería llegar a esto.
#! / bin / sh -e
# # rc.local # # Este script se ejecuta al final de cada nivel de ejecución multiusuario. # Asegúrese de que el script "saldrá 0" en caso de éxito o cualquier otro valor # en caso de error. # # Para habilitar o deshabilitar este script simplemente cambie los # bits de ejecución. # # Por defecto, este script no hace nada. # Imprima la dirección IP _IP = $ (nombre de host -I) || verdadero si ["$ _IP"]; luego printf "Mi dirección IP es% s / n" "$ _IP" fi exit 0 Ente
bluealsa-aplay 00: 00: 00: 00: 00: 00
justo antes
salir 0
por lo que se ve así.
#! / bin / sh -e
# # rc.local # # Este script se ejecuta al final de cada nivel de ejecución multiusuario. # Asegúrese de que el script "saldrá 0" en caso de éxito o cualquier otro valor # en caso de error. # # Para habilitar o deshabilitar este script simplemente cambie los # bits de ejecución. # # Por defecto, este script no hace nada. # Imprima la dirección IP _IP = $ (nombre de host -I) || verdadero si ["$ _IP"]; luego printf "Mi dirección IP es% s / n" "$ _IP" fi bluealsa-aplay 00: 00: 00: 00: 00: 00 exit 0 Guardar y salir (ctrl-x, y, enter)
Luego
sudo reiniciar
Cuando se inicie, ¡conéctese y reproduzca una canción!
¡Ahora debería tener un altavoz Bluetooth completamente funcional!
Si tiene alguna pregunta, deje un comentario a continuación y me pondré en contacto con ellos lo antes posible.
Gracias por mirar.
Recomendado:
Altavoz Bluetooth portátil - Kit de bricolaje MKBoom: 5 pasos (con imágenes)

Altavoz Bluetooth portátil | Kit de bricolaje MKBoom: ¡Hola a todos! Es bueno volver con otro proyecto de altavoz después de un largo descanso. Dado que la mayoría de mis compilaciones requieren bastantes herramientas para completarse, esta vez decidí construir un altavoz portátil con un kit que puedes comprar fácilmente. Lo pensé
Altavoz Bluetooth para fiestas con LED RGB: 7 pasos
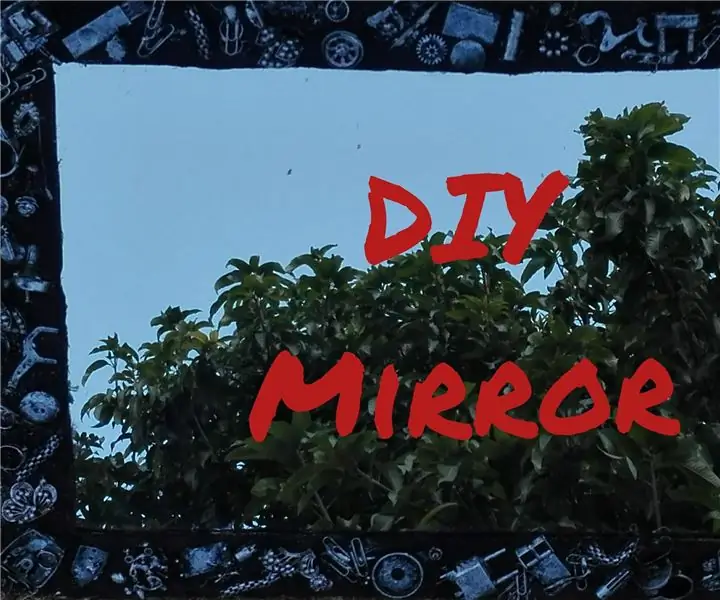
Altavoz Bluetooth para fiestas con LED RGB: Hola, este es mi primer Instructable. Les voy a mostrar cómo hice este altavoz para fiestas con LED RGB. Este proyecto está inspirado en JBL Pulse y este instructables, sin embargo, es un proyecto muy barato y fácil de hacer con la mayoría de las cosas que pueden ser f
Cómo convertir cualquier ALTAVOZ en ALTAVOZ BLUETOOTH: 5 pasos

Cómo convertir cualquier ALTAVOZ en ALTAVOZ BLUETOOTH: Si tiene un sistema de cine en casa antiguo como yo, entonces ha descubierto que falta en su sistema una opción de conectividad muy popular, llamada Bluetooth. Sin esta función, tienes que enfrentarte al lío de cables de la conexión AUX normal y, por supuesto, si
Convierta cualquier altavoz en un altavoz Bluetooth: 4 pasos

Convierta cualquier altavoz en un altavoz Bluetooth: hace varios años era común que los altavoces portátiles tuvieran un conector de 3,5 mm y funcionaran con pilas AA. Según los estándares actuales, está un poco desactualizado, especialmente la batería, ya que todos los dispositivos de hoy en día tienen una batería recargable. El conector de audio está st
DIY Google Home con altavoz Bluetooth en Raspberry Pi Zero Docking Hub: 7 pasos (con imágenes)

DIY Google Home con altavoz Bluetooth en Raspberry Pi Zero Docking Hub: tenemos un instructivo sobre DIY Amazon Echo Alexa - Asistente de voz de Alexa en Raspberry Pi Zero Docking Hub. En esta ocasión queremos mostrarte cómo construir una casa de Google de bricolaje. En este instructivo, le mostraremos cómo instalar y configurar el Asistente de Google
