![Encienda el LED a través de Internet [MagicBlocks]: 10 pasos Encienda el LED a través de Internet [MagicBlocks]: 10 pasos](https://i.howwhatproduce.com/images/002/image-3671-j.webp)
Tabla de contenido:
- Suministros
- Paso 1: historia
- Paso 2: Configuración del bloque de inyección [Método 1]
- Paso 3: Configuración del bloque de salida digital [Método 1]
- Paso 4: [Opcional] Importar nodos ya configurados
- Paso 5: Implementar finalmente los bloques [Método 1]
- Paso 6: Para controlar los cuatro LED a la vez
- Paso 7: Configuración del bloque de interruptores [Método 2]
- Paso 8: Configuración del bloque de salida digital [Método 2]
- Paso 9: finalmente implementar los bloques y usar la interfaz de usuario del panel para acceder a ellos [Método 2]
- Paso 10: Para controlar los cuatro LED a la vez
- Autor John Day [email protected].
- Public 2024-01-30 08:40.
- Última modificación 2025-01-23 14:39.
Este tutorial le enseñará a controlar el LED en su Magicbit usando Magicblocks.
Suministros
Magicbit - Pro
Paso 1: historia
Hola y bienvenido, este breve tutorial le enseñará a controlar LED en su Magicbit usando Magicblocks.
Hay 2 métodos principales para lograr este objetivo;
- Utilizando Inject Block.
- Utilizando Dashboard Switch.
En primer lugar, inicie sesión en su cuenta de Magicblocks, Magicblocks es un sencillo software de programación visual para programar su magicbit. Cualquiera puede programar su microcontrolador usando magicblocks.io y no es necesario tener conocimientos de programación. Puedes registrarte gratis.
Inicie y abra el patio de juegos.
Luego, asegúrese de que su Magicbit esté conectado a Internet y enchufado y también vinculado a su cuenta a través del Administrador de dispositivos.
¿Todo listo? luego desplácese hacia abajo hasta el Método 1
Lista de elementos necesarios
Lista de elementos necesarios
Magicbit: Magicbit es una plataforma de desarrollo integrada basada en ESP32 para aprendizaje, creación de prototipos, codificación, electrónica, robótica, IoT y diseño de soluciones.
Paso 2: Configuración del bloque de inyección [Método 1]
![Configuración del bloque de inyección [Método 1] Configuración del bloque de inyección [Método 1]](https://i.howwhatproduce.com/images/002/image-3671-1-j.webp)
![Configuración del bloque de inyección [Método 1] Configuración del bloque de inyección [Método 1]](https://i.howwhatproduce.com/images/002/image-3671-2-j.webp)
![Configuración del bloque de inyección [Método 1] Configuración del bloque de inyección [Método 1]](https://i.howwhatproduce.com/images/002/image-3671-3-j.webp)
![Configuración del bloque de inyección [Método 1] Configuración del bloque de inyección [Método 1]](https://i.howwhatproduce.com/images/002/image-3671-4-j.webp)
1. Arrastre y suelte el bloque Inyectar desde la sección de nodos de entrada a la izquierda de la pantalla hasta el flujo.
2. Haga doble clic en el bloque y seleccione el tipo de carga útil del menú desplegable a una entrada numérica (número).
3. Configure el nombre del nodo [opcional] y el número para inyectar (0 o 1).
Paso 3: Configuración del bloque de salida digital [Método 1]
![Configuración del bloque de salida digital [Método 1] Configuración del bloque de salida digital [Método 1]](https://i.howwhatproduce.com/images/002/image-3671-5-j.webp)
![Configuración del bloque de salida digital [Método 1] Configuración del bloque de salida digital [Método 1]](https://i.howwhatproduce.com/images/002/image-3671-6-j.webp)
![Configuración del bloque de salida digital [Método 1] Configuración del bloque de salida digital [Método 1]](https://i.howwhatproduce.com/images/002/image-3671-7-j.webp)
![Configuración del bloque de salida digital [Método 1] Configuración del bloque de salida digital [Método 1]](https://i.howwhatproduce.com/images/002/image-3671-8-j.webp)
1. Arrastre y suelte el bloque Salida digital desde la sección de nodos Magicbit a la izquierda de la pantalla hasta el flujo.
2. Haga doble clic en el bloque de salida digital y escriba o pegue su ID de dispositivo único desde la pestaña Administrador de dispositivos en su cuenta de Magicblocks. [Esto vinculará el bloque de salida digital con tu Magicbit]
3. Establezca el PIN en uno de los pines LED.
Paso 4: [Opcional] Importar nodos ya configurados
![[Opcional] Importar nodos ya configurados [Opcional] Importar nodos ya configurados](https://i.howwhatproduce.com/images/002/image-3671-9-j.webp)
![[Opcional] Importar nodos ya configurados [Opcional] Importar nodos ya configurados](https://i.howwhatproduce.com/images/002/image-3671-10-j.webp)
![[Opcional] Importar nodos ya configurados [Opcional] Importar nodos ya configurados](https://i.howwhatproduce.com/images/002/image-3671-11-j.webp)
![[Opcional] Importar nodos ya configurados [Opcional] Importar nodos ya configurados](https://i.howwhatproduce.com/images/002/image-3671-12-j.webp)
Si tuvo problemas para configurar los nodos, puede usar la función de importación en Magicblocks para obtener los nodos que ya se han configurado.
- Primero copie este código en su portapapeles.
- Haga clic en el menú de opciones en la esquina superior derecha de la pantalla.
- A continuación, coloque el cursor sobre el submenú Importar.
- Luego haga clic en Portapapeles y pegue el código en su portapapeles en el campo de texto.
- Seleccione el flujo actual o el nuevo flujo y haga clic en Importar.
IMPORTANTE
Asegúrese de escribir la identificación de su dispositivo en las propiedades del nodo de visualización y escriba el texto que necesita dentro del nodo de inyección.
Paso 5: Implementar finalmente los bloques [Método 1]
![Implementar finalmente los bloques [Método 1] Implementar finalmente los bloques [Método 1]](https://i.howwhatproduce.com/images/002/image-3671-13-j.webp)
1. Conecte el bloque de inyección con el nodo Salida digital.
2. Haga clic en el botón de implementación en la esquina superior derecha de la pantalla.
3. Después de desplegar, haga clic en el cuadro del lado izquierdo del bloque de inyección para activarlo y si hace clic en el bloque de inyección 'Encendido', el LED que eligió se encenderá, luego haga clic en el bloque de inyección 'Apagado' para apagarlo.
Paso 6: Para controlar los cuatro LED a la vez
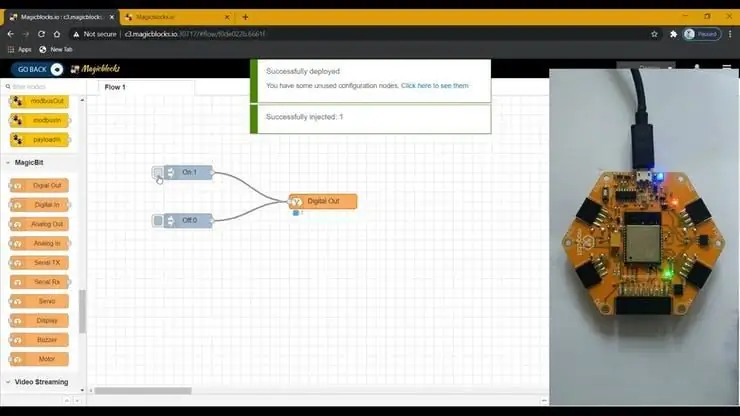
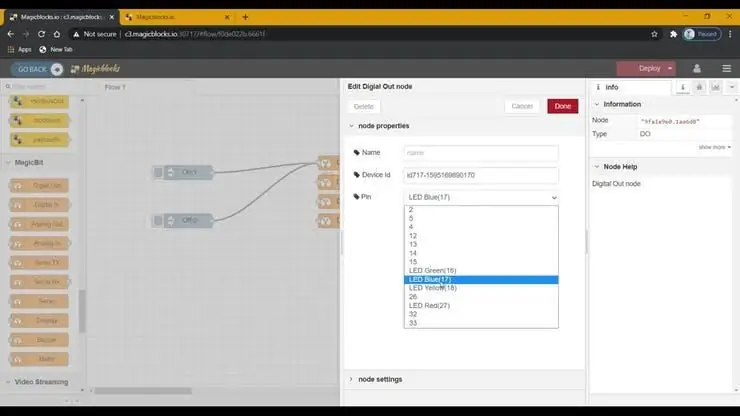
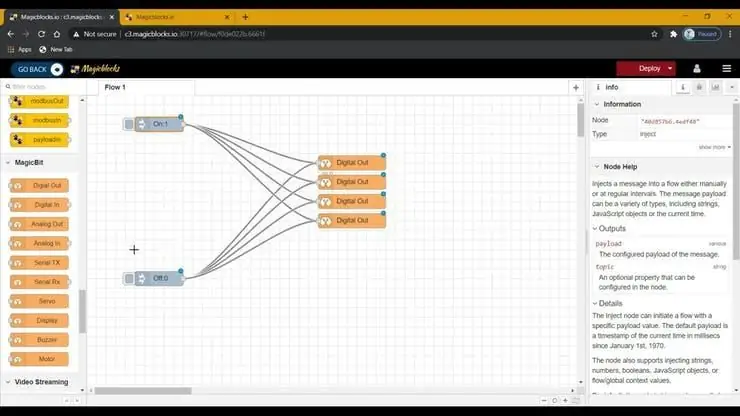
1. Duplique el bloque de salida digital 3 veces y asigne cada bloque a cuatro pines LED.
2. A continuación, conecte los bloques de inyección 'On' y 'Off' con el nuevo bloque Digital Out.
3. Haga clic en el botón Implementar en la esquina superior derecha de la pantalla.
4. Después de desplegar, haga clic en el cuadro del lado izquierdo del bloque de inyección para activarlo y si hace clic en el bloque de inyección 'Encendido', los LED que eligió se encenderán, luego haga clic en el bloque de inyección 'Apagado' para apagarlo.
Solución de problemas [método 1]
- Verifique si muestra conectado (o 1/0) debajo del bloque de pantalla, si no, vuelva a verificar la identificación del dispositivo que ingresó en el bloque de pantalla.
- Compruebe si su Magicbit está conectado a Internet.
Paso 7: Configuración del bloque de interruptores [Método 2]
![Configuración del bloque de interruptores [Método 2] Configuración del bloque de interruptores [Método 2]](https://i.howwhatproduce.com/images/002/image-3671-17-j.webp)
![Configuración del bloque de interruptores [Método 2] Configuración del bloque de interruptores [Método 2]](https://i.howwhatproduce.com/images/002/image-3671-18-j.webp)
1. Arrastre y suelte el bloque Cambiar desde la sección de nodos del tablero al flujo.
2. Haga doble clic en el nodo Switch y configure una interfaz de usuario básica del panel de control en el menú desplegable y un nombre para su campo.
3. Seleccione el Modo como entrada numérica del menú desplegable para Encendido y Apagado. Y establezca la carga útil como 1 y la carga útil como 0.
Paso 8: Configuración del bloque de salida digital [Método 2]
![Configuración del bloque de salida digital [Método 2] Configuración del bloque de salida digital [Método 2]](https://i.howwhatproduce.com/images/002/image-3671-19-j.webp)
![Configuración del bloque de salida digital [Método 2] Configuración del bloque de salida digital [Método 2]](https://i.howwhatproduce.com/images/002/image-3671-20-j.webp)
![Configuración del bloque de salida digital [Método 2] Configuración del bloque de salida digital [Método 2]](https://i.howwhatproduce.com/images/002/image-3671-21-j.webp)
1. Arrastre y suelte el bloque Salida digital desde la sección de nodos Magicbit a la izquierda de la pantalla hasta el flujo.
2. Haga doble clic en el bloque de salida digital y escriba o pegue su ID de dispositivo único desde la pestaña Administrador de dispositivos en su cuenta de Magicblocks. [Esto vinculará el bloque de salida digital con tu Magicbit]
[Opcional] Importar nodos ya configurados
- Primero copie este código en su portapapeles.
- Haga clic en el menú de opciones en la esquina superior derecha de la pantalla.
- A continuación, coloque el cursor sobre el submenú Importar.
- Luego haga clic en Portapapeles y pegue el código en su portapapeles en el campo de texto.
- Seleccione el flujo actual o el nuevo flujo y haga clic en Importar.
IMPORTANTE
Asegúrese de escribir la identificación de su dispositivo en las propiedades del nodo de visualización y escriba el texto que necesita dentro del nodo de inyección.
Paso 9: finalmente implementar los bloques y usar la interfaz de usuario del panel para acceder a ellos [Método 2]
![Finalmente, implementar los bloques y usar la interfaz de usuario del panel para acceder a ellos [Método 2] Finalmente, implementar los bloques y usar la interfaz de usuario del panel para acceder a ellos [Método 2]](https://i.howwhatproduce.com/images/002/image-3671-22-j.webp)
![Finalmente, implementar los bloques y usar la interfaz de usuario del panel para acceder a ellos [Método 2] Finalmente, implementar los bloques y usar la interfaz de usuario del panel para acceder a ellos [Método 2]](https://i.howwhatproduce.com/images/002/image-3671-23-j.webp)
![Finalmente, implementar los bloques y usar la interfaz de usuario del panel para acceder a ellos [Método 2] Finalmente, implementar los bloques y usar la interfaz de usuario del panel para acceder a ellos [Método 2]](https://i.howwhatproduce.com/images/002/image-3671-24-j.webp)
- Conecte el bloque de interruptores con el nodo Salida digital.
- Haga clic en el botón Implementar en la esquina superior derecha de la pantalla.
- Después de la implementación, vaya a la interfaz de usuario del panel de control haciendo clic en el enlace a la URL del panel de control en la esquina superior derecha de la pantalla.
- Una vez en el tablero, puede encender y apagar el interruptor que acaba de configurar para controlar el LED que asignó al bloque de salida digital.
- Copie la URL de su tablero y se puede acceder a ella a través de Internet para mostrar texto en su pantalla Magicbit desde cualquier parte del mundo.
Paso 10: Para controlar los cuatro LED a la vez
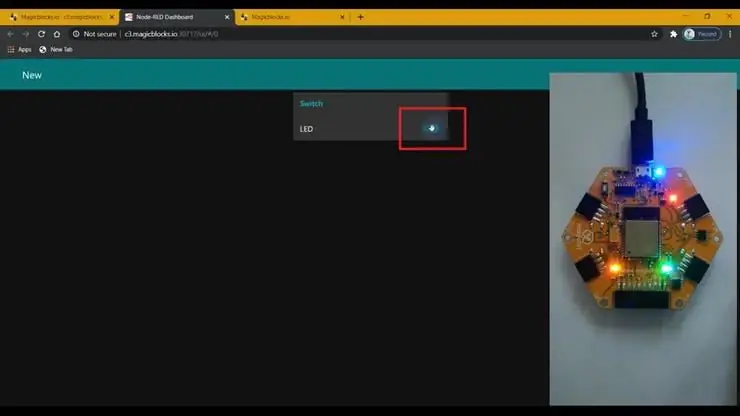
1. Duplique el bloque de salida digital 3 veces y asigne cada bloque a cuatro pines LED.
2. Y conéctelos con el bloque de interruptores.
3. Haga clic en el botón Implementar en la esquina superior derecha de la pantalla.
4. Después de la implementación, vaya a la interfaz de usuario del panel de control haciendo clic en el enlace a la URL del panel de control en la esquina superior derecha de la pantalla.
5. Ahora, al activar y desactivar el interruptor, se controlarán los cuatro LED.
Copie la URL de su tablero y se puede acceder a ella a través de Internet para mostrar texto en su pantalla Magicbit desde cualquier parte del mundo
Solución de problemas [método 1]
- Verifique si se muestra conectado (o 1/0) debajo del bloque de salida digital, si no, vuelva a verificar la identificación del dispositivo que ingresó en el bloque de salida digital.
- Compruebe si su Magicbit está conectado a Internet.
Recomendado:
Control de Led a través de la aplicación Blynk usando Nodemcu a través de Internet: 5 pasos

Control de LED a través de la aplicación Blynk usando Nodemcu a través de Internet: Hola a todos, hoy le mostraremos cómo puede controlar un LED con un teléfono inteligente a través de Internet
Encienda los LED con el control remoto de su televisor: 3 pasos
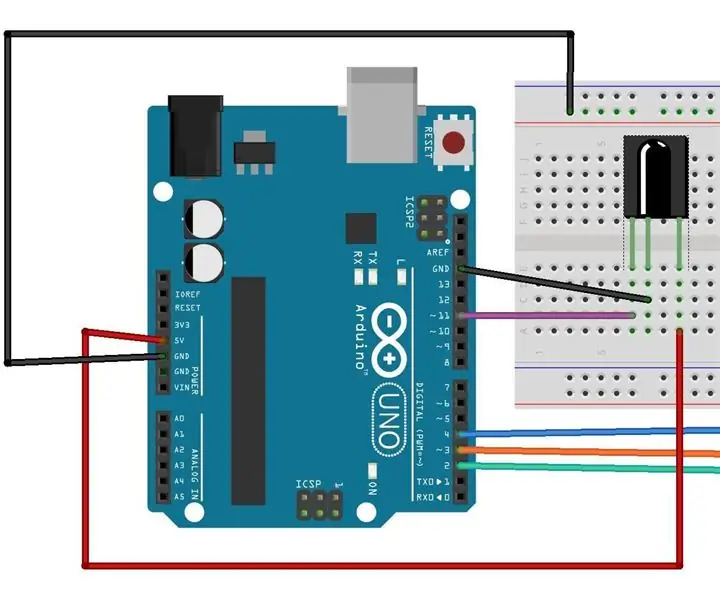
Encienda los LED con el control remoto de su TV: en este proyecto podemos encender los LED con nuestro control remoto de TV o cualquier control remoto. El código es recibido por un receptor de infrarrojos y hacer algo en este caso iluminar
Atollic TrueStudio-Encienda el LED presionando el botón con STM32L100: 4 pasos

Atollic TrueStudio: encienda el LED presionando el botón pulsador con STM32L100: En este tutorial de STM32, le contaré cómo leer un pin GPIO de STM32L100, así que aquí haré que uno de los LED a bordo brille con solo presionando el pulsador
Encienda un LED con Watson Conversation: 6 pasos

Encienda un LED con Watson Conversation: lo que necesitará: Kit Raspberry Pi de inteligencia artificial de Zagros
Controle los dispositivos a través de Internet a través del navegador. (IoT): 6 pasos

Controle los dispositivos a través de Internet a través del navegador. (IoT): En este Instructable, le mostraré cómo puede controlar dispositivos como LED, relés, motores, etc. a través de Internet a través del navegador web. Y puede acceder a los controles de forma segura en cualquier dispositivo. La plataforma web que utilicé aquí es la visita de RemoteMe.org
