
Tabla de contenido:
- Paso 1: lo que necesitará
- Paso 2: el circuito
- Paso 3: Inicie Visuino y seleccione el tipo de placa Arduino UNO
- Paso 4: Agregar componentes en Visuino
- Paso 5: en Visuino: configurar componentes
- Paso 6: Paso 5: en Visuino: Conexión de componentes
- Paso 7: Genere, compile y cargue el código Arduino
- Paso 8: jugar
2025 Autor: John Day | [email protected]. Última modificación: 2025-01-23 14:39
En este tutorial usaremos Arduino UNO, OLED Lcd, módulo de sensor de gas de alcohol MQ-3 y Visuino para mostrar los niveles de alcohol en Lcd y establecer la detección de límite. Vea un video de demostración.
Paso 1: lo que necesitará



Arduino UNO o cualquier otro Arduino
Módulo sensor de gas alcohol MQ-3
Pantalla LCD OLED
Tablero de circuitos
Cables de puente
Programa Visuino: Descarga Visuino
Paso 2: el circuito

Conecte GND de Arduino UNO al pin de la placa de pruebas (gnd)
Conecte el pin de 5V de Arduino UNO al pin de la placa de pruebas (positivo)
Conecte SCL de Arduino UNO al pin OLED LCD (SCL)
Conecte SDA de Arduino UNO al pin OLED LCD (SDA)
Conecte el pin OLED LCD (VCC) al pin de la placa de pruebas (positivo)
Conecte el pin OLED LCD (GND) al pin de la placa de pruebas (GND)
Conecte la clavija del módulo del sensor de gas alcohol MQ-3 (VCC) a la clavija de la placa de pruebas (positivo)
Conecte la clavija del sensor de gas alcohol MQ-3 (GND) a la clavija de la placa de pruebas (GND)
Conecte el pin del módulo del sensor de gas de alcohol MQ-3 (A0) al pin de Arduino UNO analógico (1)
Paso 3: Inicie Visuino y seleccione el tipo de placa Arduino UNO


Para comenzar a programar el Arduino, necesitará tener el IDE de Arduino instalado desde aquí:
Tenga en cuenta que hay algunos errores críticos en Arduino IDE 1.6.6. ¡Asegúrese de instalar 1.6.7 o superior, de lo contrario, este Instructable no funcionará! Si no lo ha hecho, siga los pasos de este Instructable para configurar el IDE de Arduino para programar ESP 8266. Visuino: https://www.visuino.eu también necesita estar instalado. Inicie Visuino como se muestra en la primera imagen Haga clic en el botón "Herramientas" en el componente Arduino (Imagen 1) en Visuino Cuando aparezca el cuadro de diálogo, seleccione "Arduino UNO" como se muestra en la Imagen 2
Paso 4: Agregar componentes en Visuino


- Agregue el componente "Valor de texto" 2X
- Agregue 2 veces el componente "Comparar valor"
- Agregar componente Display OLED I2C
- Agregar el componente "Text Multi Merger"
- Agregar el componente "Período promedio"
Paso 5: en Visuino: configurar componentes



- establezca el valor de texto del componente "TextValue1" en "¡Demasiado borracho!"
- establecer el valor de texto del componente "TextValue2" en "Ok"
- establecer el valor del componente "CompareValue1" en "0.3" >> Este es el valor de detección, puede establecer su propio valor
- establecer el valor del componente "CompareValue2" en "0.3" >> Este es el valor de detección, puede establecer su propio valor
- establecer CompareType del componente "CompareValue1" en "ctBiggerOrEqual"
- establecer CompareType del componente "CompareValue2" en "ctSmaller"
- establezca el período del componente "AveragePeriod1" en "500000", esto es igual a 0,5 de un segundo, significa que la pantalla LCD mostrará el valor cada 0,5 s
Haga doble clic en el componente DisplayOled1
- agregue Dibujar texto a la izquierda y establezca el texto en "Nivel Alc:"
- agregue el campo de texto 2X a la izquierda (ver imagen) y configure Y: 20 para "campo de texto1" ey: 40 para "campo de texto2"
Paso 6: Paso 5: en Visuino: Conexión de componentes

- Conecte el pin DisplayOled1 [Out I2c] al pin Arduino I2C [in]
- Conecte la salida del pin analógico Arduino [1] al pin AveragePeriod1 [in] y el pin CompareValue1 [in] y el pin CompareValue2 [in]
- Conecte el pin AveragePeriod1 [out] al pin del campo de texto 1 del elkements OLED [in]
- Conecte el pin CompareValue1 [salida] al pin TextValue1 [reloj]
- Conecte el pin [salida] de CompareValue2 al pin [reloj] de TextValue2
- Conecte el pin TextValue1 [out] al pin TextMultiMerger1 [0]
- Conecte el pin TextValue2 [salida] al pin TextMultiMerger1 [1]
- Conecte el pin TextMultiMerger1 [salida] a los elementos OLED Pin del campo de texto2 [entrada]
Paso 7: Genere, compile y cargue el código Arduino

En Visuino, en la parte inferior, haga clic en la pestaña "Construir", asegúrese de que esté seleccionado el puerto correcto, luego haga clic en el botón "Compilar / Construir y Cargar".
Paso 8: jugar
Si enciende el módulo Arduino UNO, el OLED Lcd comenzará a mostrar el valor del sensor de gas de alcohol MQ-3. Si coloca un hisopo con alcohol o alcohol cerca del sensor, se mostrará el valor en la pantalla LCD.
¡Felicidades! Ha completado su proyecto con Visuino. También se adjunta el proyecto Visuino, que creé para este Instructable. Puede descargarlo y abrirlo en Visuino:
Recomendado:
Visuino Cómo utilizar el sensor de proximidad inductivo: 7 pasos

Visuino Cómo usar el sensor de proximidad inductivo: en este tutorial usaremos un sensor de proximidad inductivo y un LED conectado a Arduino UNO y Visuino para detectar la proximidad del metal
Cómo utilizar Gas MQ-6 con SkiiiD: 10 pasos

Cómo utilizar Gas MQ-6 con SkiiiD: un tutorial para desarrollar Gas MQ-6 con skiiiD
Cómo hacer un alcoholímetro portátil: 6 pasos
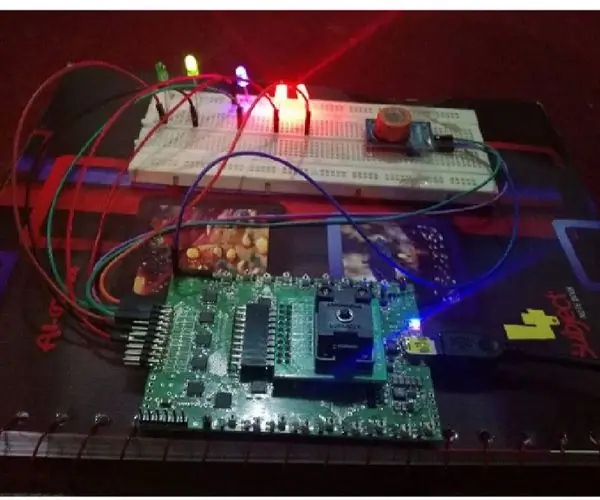
Cómo hacer un alcoholímetro portátil: Un alcoholímetro es un dispositivo para estimar el contenido de alcohol en sangre (BAC) a partir de una muestra de aliento. En términos simples, es un dispositivo para probar si una persona está intoxicada. La lectura del contenido de alcohol en el aliento se utiliza en procesos penales; el operador de
Visuino Cómo utilizar LCD TFT ST7735: 9 pasos

Visuino Cómo usar LCD TFT ST7735: En este tutorial usaremos un LCD TFT ST7735 conectado a Arduino UNO y Visuino para mostrar una imagen y un número aleatorio
Cómo utilizar el lector de tarjetas de memoria interno PS3 como dispositivo USB en su PC: 6 pasos

Cómo utilizar el lector de tarjetas de memoria interno de PS3 como dispositivo USB en tu PC: En primer lugar, este es mi primer Instructable (¡yippie!), Estoy seguro de que habrá mucho por venir, así que tenía una PS3 rota y quería hacer algún uso de los componentes de trabajo. Lo primero que hice fue extraer la hoja de datos del chip convertidor en la tarjeta PS3 r
