
Tabla de contenido:
2025 Autor: John Day | [email protected]. Última modificación: 2025-01-23 14:39

Un tutorial para desarrollar Gas MQ-6 con skiiiD.
Paso 1: Inicie SkiiiD
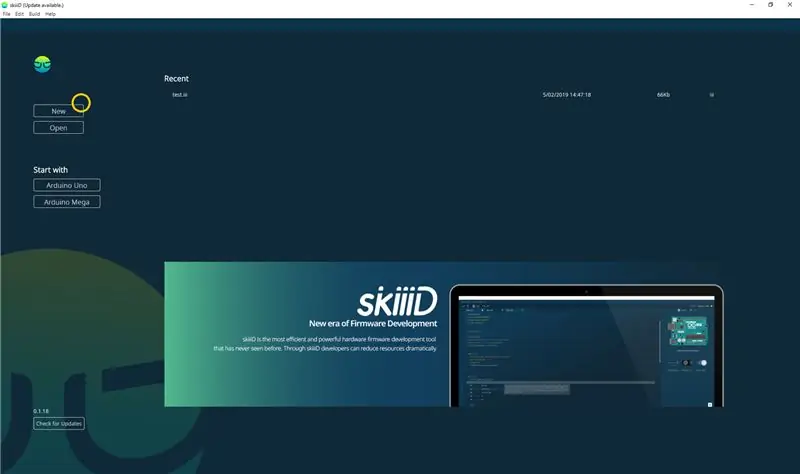
Inicie skiiiD y seleccione el botón Nuevo
Paso 2: seleccione Arduino UNO
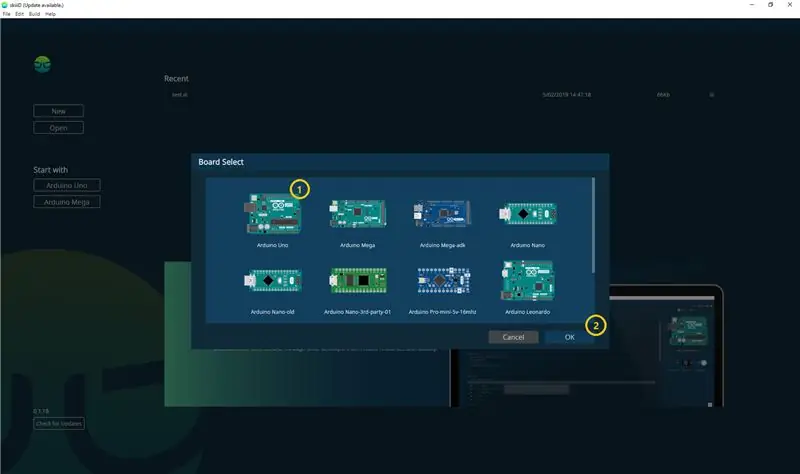
Seleccione ① Arduino Uno y luego haga clic en el botón ② Aceptar
* Este es un tutorial y usamos Arduino UNO. Otras placas (Mega, Nano) tienen el mismo proceso.
Paso 3: agregar componente
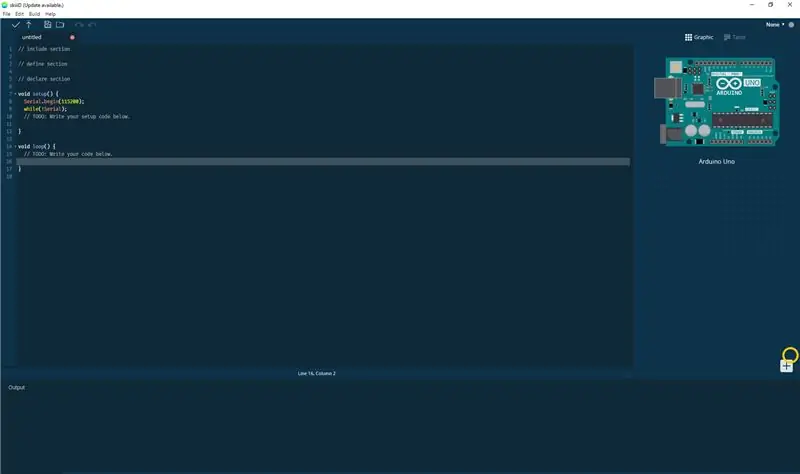
Haga clic en '+' (botón Agregar componente) para buscar y seleccionar el componente.
Paso 4: Saerch o encontrar un componente
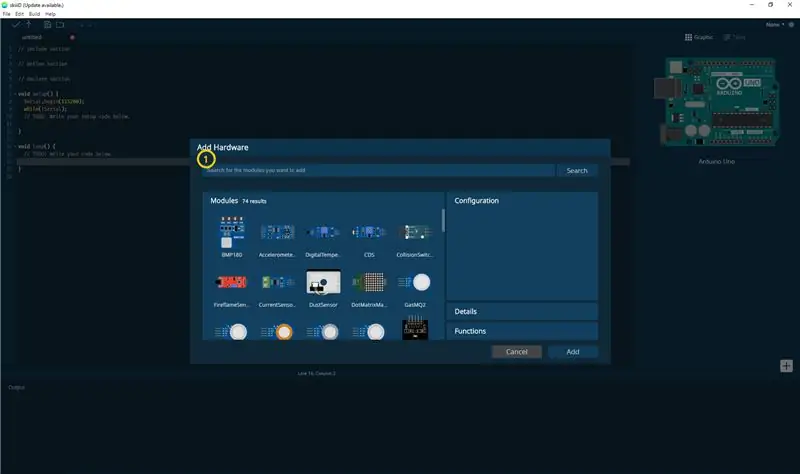
① Escriba 'Gas' en la barra de búsqueda o busque el Gas MQ-6 en la lista.
Paso 5: Seleccione Gas MQ-6
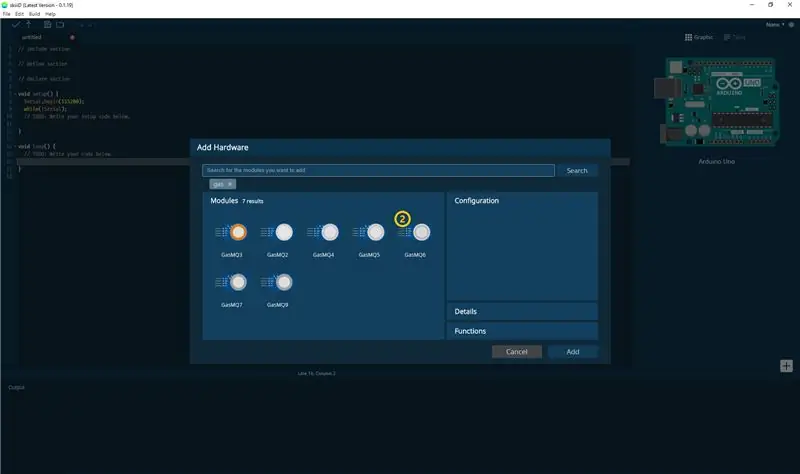
② Seleccione Módulo Gas MQ-6
Paso 6: Indicación y configuración de pines
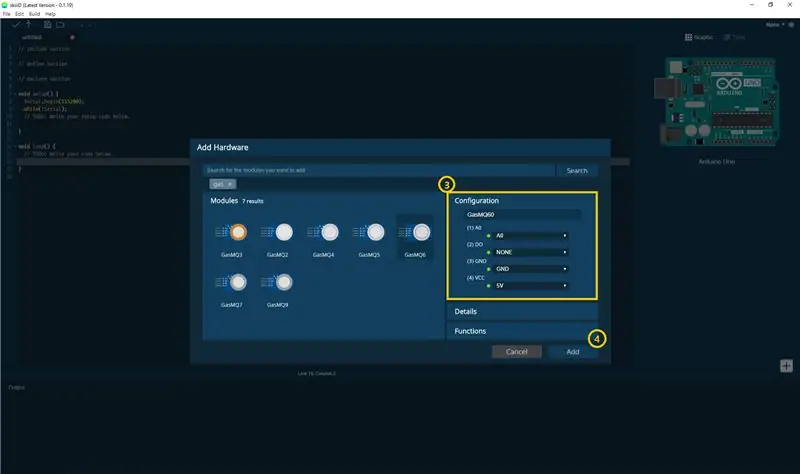
# 4, entonces puede ver la indicación de pin ③. (Puede configurarlo)
* Este módulo tiene 4 pines para conectar
El editor skiiiD indica automáticamente la configuración del pin * configuración disponible
[Indicación de pin por defecto para Gas MQ-6] en el caso de Arduino UNO
A0: A0
HACER: 2
GND: GND
VCC: 5 V
Después de configurar los pines, haga clic en el botón AÑADIR en el lado derecho debajo
Paso 7: Verifique el módulo agregado
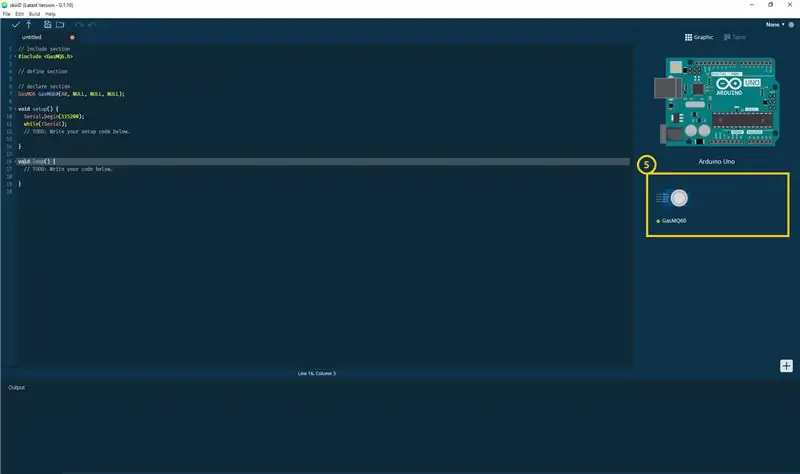
⑤ El módulo agregado ha aparecido en el panel derecho
Paso 8: Código de gas SkiiiD MQ-6
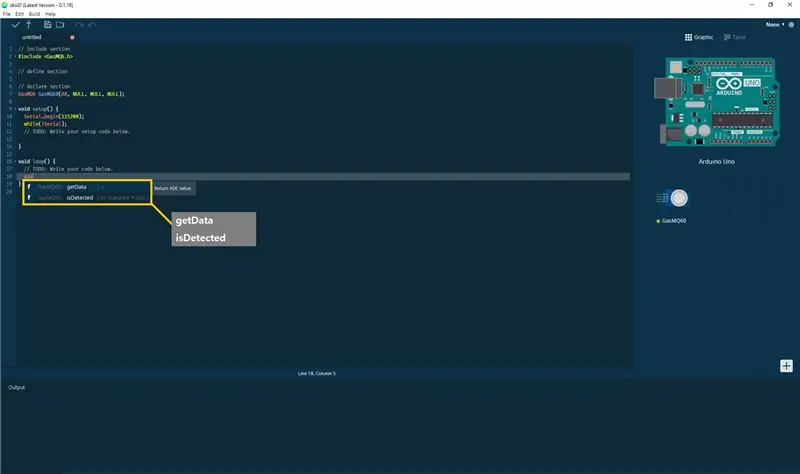
skiiiD Code son códigos intuitivos basados en funciones. Esto se basa en bibliotecas skiiiD
obtener datos()
"Devuelve el valor ADC".
isDetected ()
"Si los datos detectados son inferiores a la versión estándar, devuelve verdadero, de lo contrario, devuelve falso".
Paso 9: contacto y comentarios
Estamos trabajando en bibliotecas de componentes y placas. Siéntase libre de usarlo y enviarnos sus comentarios, por favor. A continuación se muestran los métodos de contacto
correo electrónico: [email protected]
gorjeo:
Youtube:
Foro de usuarios de skiiiD:
¡Los comentarios también están bien!
Recomendado:
Alcoholímetro Visuino Cómo utilizar el sensor de gas alcohol MQ-3: 8 pasos

Alcoholímetro Visuino Cómo usar el sensor de gas de alcohol MQ-3: En este tutorial usaremos Arduino UNO, OLED Lcd, módulo de sensor de gas de alcohol MQ-3 y Visuino para mostrar los niveles de alcohol en la pantalla LCD y establecer el límite de detección. Ver un video de demostración
Cómo utilizar Detect Color TCS3200 con SkiiiD: 9 pasos

Cómo utilizar Detect Color TCS3200 con SkiiiD: un tutorial para desarrollar Detect Color TCS3200 con skiiiD
Cómo utilizar LaserKY008 con SkiiiD: 9 pasos

Cómo usar LaserKY008 con SkiiiD: Este proyecto es una instrucción de cómo usar el segmento 3642BH con Arduino a través de skiiiD Antes de comenzar, a continuación se muestra un tutorial básico sobre cómo usar skiiiD https://www.instructables.com/id/Getting- Comenzó con SkiiiD-Editor
Cómo utilizar el termómetro infrarrojo Gy906 con SkiiiD: 9 pasos

Cómo utilizar el termómetro infrarrojo GY906 con SkiiiD: un tutorial para desarrollar el termómetro infrarrojo GY906 con skiiiD
Cómo utilizar Gesture APDS9960 con SkiiiD: 9 pasos

Cómo usar Gesture APDS9960 con SkiiiD: un tutorial para desarrollar Collision Switch XD206 con skiiiD
