
Tabla de contenido:
- Paso 1: #Hardware - Pedido de piezas
- Paso 2: #Hardware - Piezas impresas en 3D
- Paso 3: #Software - Prepare la tarjeta SD Raspberry Pi
- Paso 4: #Hardware - Prepare el sensor de polvo de aire (opcional)
- Paso 5: #Hardware - Montaje de los espaciadores (opcional)
- Paso 6: #Hardware - Conexión del cable de la cámara / sensor de polvo / I2C (opcional)
- Paso 7: #Hardware - Construyendo la pila en la carcasa
- Paso 8: #Hardware - Dragino LoRa Shield
- Paso 9: #Hardware - Contraportada
- Paso 10: #Hardware - Configurar LoRa Gatway
- Paso 11: #Software - Configure LoRa Gatway - Primero inicie Raspberry Pi
- Paso 12: #Software - Configurar LoRa Gatway - Obtener la dirección Ether para TTN
- Paso 13: #TTN - Registrarse / Iniciar sesión
- Paso 14: #TTN - Cree un Gatway en el TTN
- Paso 15: #Software - Configurar LoRa Gatway - Opciones de interfaz
- Paso 16: #Software - Configurar LoRa Gatway - Descargar e instalar LoRaWAN Packet Forwarder Habilitar SPi
- Paso 17: #Software - Configurar LoRa Gatway - Configurar ID de puerta de enlace, banda de frecuencia y dirección del servidor
- Paso 18: #Software - Configurar LoRa Gatway - Iniciar la red LoRa
- Paso 19: #Software - Configurar puerta de enlace - Sensor / Cámara - Instalar (opcional)
- Paso 20: #Software - Configurar puerta de enlace - Sensor / Cámara - Ejecución de script (opcional)
- Paso 21: #Hardware - Extensión del sensor (opcional)
- Paso 22: #Hardware - Extensión de cámara (opcional)
- Paso 23: #Hardware - Extensión de trampa de insectos (opcional)
- Paso 24: #Hardware - Montaje de la puerta de enlace
- Paso 25: #Hardware - Orientaciones diferenciadas
- Autor John Day [email protected].
- Public 2024-01-30 08:40.
- Última modificación 2025-01-23 14:39.




### ACTUALIZACIÓN 10-03-2021 // la última información / actualizaciones estarán disponibles en la página de github:
github.com/MoMu-Antwerp/MuMo
¿Qué es MuMo?
MuMo es una colaboración entre el desarrollo de productos (un departamento de la Universidad de Amberes) bajo el nombre de Antwerp Design Factory y el Antwerp Fashion Museum.
El objetivo del proyecto es construir un sistema de monitoreo IOT de código abierto basado en una red LoRa.
- Debería ser fácil de configurar.
- Debería ser fácil de montar.
- Debe ser escalable en términos de área de aplicación.
Qué contiene el proyecto MuMo:
Nodo MuMo
El nodo MuMo es un dispositivo de baja potencia con baterías AA que puede medir y transmitir parámetros ambientales a través de una red LoRa. Los parámetros son temperatura, humedad, presión ambiental y brillo.
*** El nodo MuMo se puede ampliar con otras funcionalidades para ser utilizado en otras aplicaciones. ***
MuMo Gatway
El MuMo Gateway es un gateway LoRa activo que puede recibir y reenviar señales LoRa desde el dispositivo Node a través de Internet. En este proyecto, la puerta de enlace también estará equipada con los mismos sensores del dispositivo MuMo Node, sensor de polvo de aire y una trampa de insectos que se puede monitorear de forma remota con una cámara.
*** La puerta de enlace no necesita estar equipada con sensores o una cámara. También puede servir solo para proporcionar una red LoRa (puerta de enlace sin medición). ***
Panel de MuMo
El Tablero de MuMo se proporciona para crear una aplicación web de descripción general de la red que se está creando. Se hace fácil de usar con diferentes funcionalidades. El tablero se puede personalizar completamente según los deseos y la aplicación del usuario.
Página de Github:
github.com/MoMu-Antwerp/MuMo
Páginas instructables vinculadas:
MuMo_Node:
MuMo_Gateway:
Herramientas necesarias:
- Impresora 3D con filamento
- Hierro de soldadura / soldadura
- Alicates de corte pequeños
- Pistola de pegamento caliente (u otras herramientas de fijación)
- Destornillador pequeño
Paso 1: #Hardware - Pedido de piezas

Piezas por encargo:
Consulte la página de github para obtener una descripción general reciente:
github.com/MoMu-Antwerp/MuMo/blob/master/Shopping_list.md
Paso 2: #Hardware - Piezas impresas en 3D
Piezas para imprimir en 3D:
- Puerta
- GATEWAY_Main_Housing
- GATEWAY_Backcover
-
Sensor_extension
- Sensor_Housing
- Sensor_Backcover
-
Camera_extension
- Camera_Housing
- Camera_Backcover
- Trap_extension
la página de github para los últimos archivos STL:
github.com/jokohoko/Mumo/tree/main/STL_GATEWAY
Filamento de impresión:
PETG (preferido y más duradero)
PLA
Configuración general de impresión:
- No se necesita apoyo
- Relleno no es necesario
- 0,2 altura de capa
- 3 perímetros exteriores (para mayor resistencia y durabilidad)
Paso 3: #Software - Prepare la tarjeta SD Raspberry Pi


Partes:
- Frambuesa pi
- Tarjeta micro SD.
Instrucciones:
- Asegúrese de que la tarjeta SD esté flasheada y que la imagen del sistema operativo de frambuesa correcto (sistema operativo Raspberry Pi (32 bits) con escritorio) esté instalada en la tarjeta micro SD. Siga el enlace a continuación para encontrar las instrucciones correctas para flashear y preparar su tarjeta micro SD.
- Inserta tu tarjeta micro SD en la Raspberry Pi.
Enlace:
www.raspberrypi.org/documentation/installation/installing-images/
Paso 4: #Hardware - Prepare el sensor de polvo de aire (opcional)




Partes:
- sensor de polvo de aire con semillas
- 2 x resistencia (3,3 KΩ)
- Tablero de sombreros Grove
- 2 x mangas retráctiles
Instrucciones:
- Corta el cable rojo hasta el conector.
- Cortar el cable amarillo a una distancia de 3 cm del conector.
- Cortar el cable negro a una distancia de 2 cm del conector.
- Pele el extremo de cada cable.
- Coloque una pequeña funda retráctil sobre el cable amarillo.
- Coloque una manga retráctil grande sobre el cable amarillo y negro.
- Suelde las dos resistencias en serie con el cable amarillo del conector en el medio.
- Suelde el otro cable amarillo en el costado del sensor a una de las resistencias.
- Deslice el manguito pequeño sobre la conexión de soldadura del cable amarillo con un extremo de la resistencia aún expuesto y contraiga el manguito pequeño con calor.
- Suelde los cables negros de nuevo junto con el extremo de resistencia aún expuesto en el medio.
- Deslice el manguito grande sobre la conexión de soldadura y el manguito pequeño y contraiga el manguito grande.
- Suelde el cable rojo a las clavijas de 5V (clavijas 2 y 4) en la placa de sombrero Grove (vea la imagen de la vista superior).
Paso 5: #Hardware - Montaje de los espaciadores (opcional)




Partes:
- Tablero de sombreros Grove
- Sensor de polvo de aire seeed
- 4 x espaciadores hembra-macho
- 4 x espaciadores hembra-hembra
- 4 x tuerca
Instrucciones:
- Monte los espaciadores hembra-macho a través de los orificios de montaje del tablero de sombreros Grove
- Atornille las tuercas en los espaciadores hembra-macho y apriételos. (para proporcionar espacio adicional para que los cables se doblen)
- Atornille los espaciadores hembra-hembra en la parte superior de las tuercas y apriete todo.
- Coloque el cable rojo de 5 V del sensor de polvo de aire a lo largo del interior del espaciador (vea la última imagen).
Paso 6: #Hardware - Conexión del cable de la cámara / sensor de polvo / I2C (opcional)



Partes:
-
La pila de ensamblaje del paso 6
- Frambuesa PiModel 3 B +
- Cable de cámara
- 2 x cables de conexión grove
- 1 x tornillo largo M2.5
Instrucciones:
Cable de cámara:
- Levante el pestillo del conector del cable en la Raspberry Pi (vea la imagen uno - rectángulo rojo). ¡Ten cuidado, frágil!
- Inserta el cable de la cámara en el conector de la Raspberry Pi con el lado azul hacia los enchufes USB.
- Cuando el cable está en el lugar correcto. Vuelva a colocar el pestillo en su lugar para asegurar la conexión del cable.
- Pase el cable de la cámara a través del orificio provisto en el tablero de la arboleda. (vea la imagen de la vista superior del tablero de la arboleda - rectángulo rojo)
- Alinee la placa con las conexiones de pines en el lateral.
- Empújelo hasta el fondo para hacer una pila.
- Para asegurar la pila, monte el tornillo en el orificio junto a la conexión de audio de la raspberry pi. (ver la vista superior de la imagen)
- ¡La primera pila está completa!
Sensor de polvo de aire:
Conecte el conector del sensor de polvo de aire al pin D16 de la placa de sombrero Grove. (vea la imagen de la vista superior del tablero de la arboleda - rectángulo morado)
Conectores I2C:
Conecte los dos cables de conexión de grove a los conectores I2C de la placa de sombrero Grove. Utilice preferiblemente los conectores que están cerca del cable de la cámara. Esto facilita el uso posterior del puerto HDMI. (vea la imagen de la vista superior del tablero de la arboleda - rectángulo azul)
Paso 7: #Hardware - Construyendo la pila en la carcasa



Partes:
- La pila de ensamblaje del paso 6
- Gateway_body impresión 3D
- 3 x largo M2.5
- 1 x M3
Instrucciones:
- Compruebe si la tarjeta micro SD está insertada en la Raspberry Pi.
- Inserte el sensor de polvo de aire en la carcasa de impresión 3D y asegúrelo con el tornillo M3.
- Antes de insertar la pila. Guíe el cable de la cámara y los dos cables de conexión de ranura I2C a través de la ranura inferior de la carcasa.
- Inserte la pila Pi en la carcasa.
- Empuje los cables hacia abajo por los lados para que no estorben.
- Asegúrese de que no haya cables frente al Micro USB y la conexión HDMI.
- Asegure la pila con tres tornillos M2.5 a través de los grandes orificios del frente.
Paso 8: #Hardware - Dragino LoRa Shield



Partes:
- El montaje del paso 7
- Escudo Dragino LoRa
- 4 x tornillos cortos M2.5
Instrucciones:
- Preinstale la antena en el escudo Dragino LoRa. (¡no lo apriete completamente todavía!)
- Inserte el escudo Dragino LoRa en la parte superior del tablero del sombrero de la arboleda. Alinee los pasadores y empújelo hasta el fondo.
- Asegure la placa con los cuatro tornillos M2.5.
Paso 9: #Hardware - Contraportada




Partes:
- El montaje del paso 8
- Gateway_backcover
- 2x tornillos M3
Instrucciones:
- Deslice las inserciones de la tapa trasera en la carcasa y empújela hacia abajo.
- Fija la tapa trasera con dos tornillos M3.
Paso 10: #Hardware - Configurar LoRa Gatway

Partes:
- El montaje del paso 9
- Periféricos: pantalla (HDMI) / teclado / mouse
- Fuente de alimentación micro usb
Instrucciones:
- Conecta la Raspberry a una pantalla con un cable HDMI.
- Conecte un mouse, teclado al conector USB.
- Enchufe el cable USB de alimentación a la Raspberry Pi al final. Debería comenzar a arrancar ahora.
Paso 11: #Software - Configure LoRa Gatway - Primero inicie Raspberry Pi



Instrucciones:
- Verá la pantalla de configuración. Siga las instrucciones de la pantalla de configuración.
- Elija su configuración de condado / red / teclado
- Al final, buscará actualizaciones y las instalará. Por favor, sea paciente, esto puede tomar algunos minutos.
Paso 12: #Software - Configurar LoRa Gatway - Obtener la dirección Ether para TTN

Instrucciones:
- Abra una terminal en la Raspberry Pi.
- Escriba> ifconfig wlan0:
- Puedes ver la dirección ether del Pi. (ej: b5: 23: eb: fc: 55: d4)
- Anótelo porque lo necesitará al configurar la puerta de enlace en TTN.
*** Nota al margen ***
Para obtener más información detallada sobre la configuración del Dragino PG1301, consulte el manual del usuario (página 7):
Git link naar de pdf
Paso 13: #TTN - Registrarse / Iniciar sesión



La red de cosas proporciona un conjunto de herramientas abiertas y una red abierta global para crear su próxima aplicación de IoT a bajo costo, con la máxima seguridad y lista para escalar.
* Si ya tiene una cuenta, puede omitir este paso
Instrucciones:
- Regístrese en The Things Network y cree una cuenta
- Siga las instrucciones del sitio web de TTN.
- Después de registrarse, inicie sesión en su cuenta
- Ve a tu consola. Lo encontrarás en el menú desplegable de tu perfil (ver imagen)
Paso 14: #TTN - Cree un Gatway en el TTN



Instrucciones:
- En la consola de TTN, haga clic en Gateway.
- Haga clic en registrar puerta de enlace en la esquina superior derecha para en un nuevo dispositivo de puerta de enlace. (ver imagen - cuadrado rojo)
- Marque la casilla de "Estoy usando el reenviador de paquetes heredado". (ver imagen - cuadrado verde)
- Complete la puerta de enlace EUI utilizando la dirección de ether del Pi. Convierta su dirección como en este ejemplo b5: 23: eb: fc: 55: d4 => B523EBFC55D4FFFF (vea la imagen - rectángulo verde) El "FFFF" se agrega para convertirlo en un EUI único de 8 bytes.
- Elija su plan de frecuencia (ej.: Europa - 868MHz para Europa)
- Elija su enrutador (p. Ej., Ttn-enrutador-eu para Europa)
- Señale su ubicación en el mapa. (Opcional)
- Marque la casilla correcta, interior o exterior.
- En la parte inferior de la página, haga clic en el botón Registrar puerta de enlace
Paso 15: #Software - Configurar LoRa Gatway - Opciones de interfaz



Instrucciones:
- En la terminal escribe> sudo raspi-config
- Seleccionar opciones de interfaz
- Seleccionar y habilitar SPI
- Seleccionar y habilitar la cámara
- Seleccionar y habilitar I2C
Paso 16: #Software - Configurar LoRa Gatway - Descargar e instalar LoRaWAN Packet Forwarder Habilitar SPi


Instrucciones:
- En la terminal, escriba> wget
- Esto descargará el reenviador de paquetes de Dragino Server a RPI.
- En la terminal, escriba> sudo dpkg -i lorapktfwd.deb
Paso 17: #Software - Configurar LoRa Gatway - Configurar ID de puerta de enlace, banda de frecuencia y dirección del servidor


Instrucciones:
- Después de la instalación, vaya a etc / lora-gateway / y abra local_conf.json
- Entre las llaves, agregue esta sección a continuación:
"gateway_ID": "B523EBFC55D4FFFF",
"dirección_servidor": "router.eu.thethings.network",
"serv_port_up": 1700,
"serv_port_down": 1700
3. Cambie el gateway_ID al gateway_ID que utilizó para configurar el gateway en el TTN. (con el "FFFF")
4. Guarde el documento.
Paso 18: #Software - Configurar LoRa Gatway - Iniciar la red LoRa


Instrucciones:
- En el tipo de terminal>
- sudo systemctl detener lorapktfwd
- sudo systemctl start lorapktfwd
- sudo systemctl enable lorapktfwd
- Esto reinicia el reenviador de paquetes y se asegura de que el reenviador comience con Raspberry Pi. Ahora su puerta de enlace LoRa está activa.
- Debería ver la actualización de estado a "conectado" en unos minutos en TTN.
Paso 19: #Software - Configurar puerta de enlace - Sensor / Cámara - Instalar (opcional)



Instrucciones:
- Compruebe si tiene python 3 en su Raspberry Pi. En el tipo de terminal => python3
- Si no tiene Python 3, siga estas instrucciones de instalación:
- tipo => actualización de sudo apt
- tipo => sudo apt install python3 idle3
- Ahora debería tener Python 3. Vuelva a verificar con el primer paso.
Activar cámara / I2C / SPI: (es posible que ya lo haya hecho en la configuración de LoRa)
- En el tipo de terminal => sudo raspi-config
- Vaya a Opciones de interfaz.
- Habilitar cámara
- Habilitar I2C
- Habilitar SPI
Instale las siguientes bibliotecas: (escriba estos comandos en la terminal)
- sudo apt-get update
- pip3 instalar numpy
- pip3 instalar opencv-python
- pip3 instalar scikit-image
- pip3 instalar getmac
- pip3 instalar adafruit-circuito python-bme680
- pip3 instalar adafruit-circuito python-tsl2561
- pip3 instalar RPI. GPIO
sudo apt-get install libatlas-base-dev
programa de instalación de pip3
Paso 20: #Software - Configurar puerta de enlace - Sensor / Cámara - Ejecución de script (opcional)



Instrucciones:
- Descargue el script de Python "mumo.py" de github: enlace de Github
- Coloque el código en su escritorio.
- Abra una terminal y escriba> sudo nano / etc / xdg / lxsession / LXDE-pi / autostart
- Copie esta línea en la parte inferior del archivo> @lxterminal -e python3 /home/pi/Desktop/mumo.py
- Guarde el archivo y ciérrelo.
- Ahora, el script se iniciará automáticamente al reiniciar.
- Abre el código.
- Cambie a su punto final de URL. (dónde enviar los datos en su servidor backend)
Paso 21: #Hardware - Extensión del sensor (opcional)




Partes:
- El montaje del paso 9
- Cuerpo_sensor
- Sensor_cap
- Sensor de luz digital (sensor pequeño)
- Sensor BME680 (sensor largo)
- 4 x tornillos M2x5
- 4x tornillos M3
Instrucciones:
- Inserte los dos cables de conexión de ranura I2C a través del orificio del sensor_cap.
- Conecte el sensor BME680 y el sensor de luz digital al cable de conexión de la ranura I2C.
- Inserte el sensor BME680 y el sensor de luz digital en la parte sensor_body y fíjelo con cuatro tornillos M2x5. Tendrá que doblar el cable para colocar los sensores en su lugar, ¡así que tenga cuidado!
- Deslice el sensor_cap en la parte superior del cuerpo del sensor para cerrarlo.
- Fija la tapa al cuerpo con dos tornillos M3.
- Fije el conjunto de complemento del sensor al frente de la puerta de enlace con dos tornillos M3. (ver imagen - Círculo rojo)
- Los cables de la arboleda probablemente sean demasiado largos. Empújelos dentro de la carcasa del sensor.
Paso 22: #Hardware - Extensión de cámara (opcional)




Partes:
- El montaje del paso 10
- Módulo de cámara (con tornillos M2.5)
- Camera_body
- Camera_cap
- 4x tornillos M3
Instrucciones:
- Coloque la cámara y un accesorio de luz en la carcasa de la tapa de la cámara y fíjelo con los cuatro tornillos M2.5 del módulo de la cámara.
- Para insertar el cable de la cámara debemos levantar el soporte de plástico negro de la conexión.
- Inserte el cable de la cámara con la superficie azul hacia la cámara. (ver fotos)
- Deslice el cuerpo de la cámara en la parte superior del ensamblaje.
- Se fijó la tapa de la cámara con dos tornillos M3 al cuerpo de la cámara.
- Monte el conjunto de complemento de la cámara en la parte inferior de la carcasa de la puerta de enlace con dos tornillos M3 (consulte la imagen: círculo rojo)
- Empuje el cable que sobresale en la carcasa.
Paso 23: #Hardware - Extensión de trampa de insectos (opcional)




Partes:
- El montaje del paso 11
- Trap_Frame
- papel trampa para insectos - papel adhesivo
- 2x tornillos M3
Instrucciones:
- Coloque la parte Trap_Frame en la parte superior de la carcasa de la cámara. La trampa tiene algo de espacio para el cable USB de alimentación de la puerta de enlace, por lo tanto, verifique que las imágenes tengan la orientación correcta.
- Fíjelo con dos tornillos M3 en el lado izquierdo y derecho de la carcasa de la cámara.
- Inserte su papel para insectos (60 x 75) mm en la ranura de la trampa. Hay dos ranuras, en la dirección delantera y trasera. Depende de cómo coloque la puerta de enlace.
- El cable USB de alimentación se puede tejer entre la estructura abierta de la parte de la trampa.
Paso 24: #Hardware - Montaje de la puerta de enlace




La puerta de enlace cuenta con muchas opciones para montar la puerta de enlace.
Disponemos de dos ranuras para tornillos en las que se puede colgar la pasarela.
También tenemos ranuras para bridas para cables, por lo que puede conectar fácilmente la puerta de enlace a cualquier cosa.
Paso 25: #Hardware - Orientaciones diferenciadas
La puerta de enlace es modular para que los sensores y la cámara se puedan montar en diferentes orientaciones. También puede crear sus propios componentes y agregarlos a la configuración.
Recomendado:
MuMo - Node_draft: 24 pasos (con imágenes)

MuMo - Node_draft: ### ACTUALIZACIÓN 10-03-2021 // la última información / actualizaciones estarán disponibles en la página de github: https: //github.com/MoMu-Antwerp/MuMo¿Qué es MuMo? ¿Qué es MuMo? MuMo es una colaboración entre el desarrollo de productos (un departamento de la Universidad de Antwe
Oficina con pilas. Sistema solar con paneles solares y turbina eólica con conmutación automática Este / Oeste: 11 pasos (con imágenes)

Oficina con pilas. Sistema solar con paneles solares y turbina eólica con conmutación automática de este a oeste: El proyecto: Una oficina de 200 pies cuadrados debe funcionar con baterías. La oficina también debe contener todos los controladores, baterías y componentes necesarios para este sistema. La energía solar y eólica cargará las baterías. Hay un pequeño problema de solo
Cómo: Instalación de Raspberry PI 4 Headless (VNC) con Rpi-imager e imágenes: 7 pasos (con imágenes)

Cómo: Instalar Raspberry PI 4 Headless (VNC) con Rpi-imager e imágenes: planeo usar este Rapsberry PI en un montón de proyectos divertidos en mi blog. No dudes en comprobarlo. Quería volver a usar mi Raspberry PI, pero no tenía un teclado ni un mouse en mi nueva ubicación. Ha pasado un tiempo desde que configuré una Raspberry
Cómo desmontar una computadora con sencillos pasos e imágenes: 13 pasos (con imágenes)

Cómo desmontar una computadora con sencillos pasos e imágenes: esta es una instrucción sobre cómo desmontar una PC. La mayoría de los componentes básicos son modulares y se quitan fácilmente. Sin embargo, es importante que se organice al respecto. Esto ayudará a evitar que pierda piezas y también a que el reensamblaje sea más fácil
Mozilla IoT Gateway con ESP8266 y Z-Wave: 7 pasos
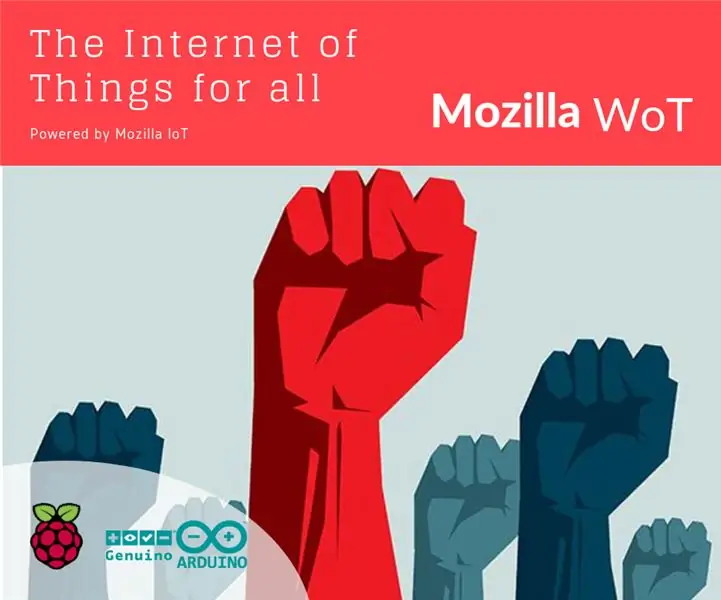
Mozilla IoT Gateway con ESP8266 y Z-Wave: ¡Poder para los pueblos! Mozilla quiere liberar el protocolo IoT El alcance de este proyecto es "garantizar que Internet sea un recurso público global, abierto y accesible para todos". Internet de las cosas (IoT) es una nueva era de Internet. Y como el becario
