
Tabla de contenido:
2025 Autor: John Day | [email protected]. Última modificación: 2025-01-23 14:39
En este tutorial aprenderemos cómo detectar vibraciones de choque usando un módulo de vibración de sensor piezoeléctrico simple y Visuino.
Vea un video de demostración.
Paso 1: lo que necesitará



- Arduino UNO (o cualquier otro Arduino)
- Módulo de vibración de choque piezoeléctrico
- Pantalla OLED
- Cables de puente
- Tablero de circuitos
- Programa Visuino: Descarga Visuino
Paso 2: el circuito

Conecte el pin positivo de Arduino [5v] al pin de la línea roja de la placa de pruebas [positivo]
Conecte el pin positivo de Arduino [GND] al pin de la línea azul de la placa de pruebas [negativo]
Conecte el pin del módulo piezoeléctrico [V] al pin positivo de la placa de pruebas [línea roja]
Conecte el pin del módulo piezoeléctrico [G] al pin negativo de la placa de pruebas [línea azul]
Conecte el pin del módulo piezoeléctrico [DO] al pin digital arduino [7]
Conecte el pin OLED [VCC] al pin positivo de la placa de pruebas [línea roja]
Conecte el pin OLED [GND] al pin negativo de la placa de pruebas [línea azul]
Conecte el pin OLED [SDA] al pin Arduino [SDA]
Conecte el pin OLED [SCL] al pin Arduino [SCL]
Paso 3: Inicie Visuino y seleccione el tipo de placa Arduino UNO


Para comenzar a programar el Arduino, deberá tener el IDE de Arduino instalado desde aquí:
Tenga en cuenta que hay algunos errores críticos en Arduino IDE 1.6.6. ¡Asegúrese de instalar 1.6.7 o superior, de lo contrario, este Instructable no funcionará! Si no lo ha hecho, siga los pasos de este Instructable para configurar el IDE de Arduino para programar Arduino UNO. Visuino: https://www.visuino.eu también necesita estar instalado. Inicie Visuino como se muestra en la primera imagen Haga clic en el botón "Herramientas" en el componente Arduino (Imagen 1) en Visuino Cuando aparezca el cuadro de diálogo, seleccione "Arduino UNO" como se muestra en la Imagen 2
Paso 4: en Visuino, agregue componentes y conéctelos



Agregar componentes
- Agregue el componente "valor de texto" Seleccione el componente "TextValue1" y en la ventana de propiedades establezca "Valor" en "VIBRACIÓN DETECTADA"
- Agregue el componente "Retraso" En la ventana de propiedades, establezca "Intervalo (EE. UU.)" En 2000000
- Agregue el componente "SSD1306 / SH1106 OLED Display (I2C)" Haga doble clic en el componente "DisplayOLED1" y en la ventana de elementos arrastre "Campo de texto" a la izquierda y arrastre "Pantalla de relleno" hacia la izquierda Seleccione a la izquierda "Campo de texto1" y en el la ventana de propiedades establece "Tamaño" en 1, "x" en 0, "y" en 50
Conectar componentes
- Conecte el pin de salida digital Arduino [7] al pin del componente "Text Value1" [reloj]
- Conecte el pin de salida digital Arduino [7] al pin del componente "Delay" [inicio]
- Conecte el pin del componente "Text Value1" [Out] a "DisplayOLED1"> pin "Text Field1" [In]
- Conecte el pin "Delay1" [Salida] a "DisplayOLED1"> pin "Fill Screen1" [Reloj]
- Conecte el pin "DisplayOLED1" [Salida] al pin Arduino I2C [Entrada]
Paso 5: Genere, compile y cargue el código Arduino

En Visuino, presione F9 o haga clic en el botón que se muestra en la Imagen 1 para generar el código Arduino y abra el IDE de Arduino
En el IDE de Arduino, haga clic en el botón Cargar, para compilar y cargar el código (Imagen 2)
Paso 6: jugar
Si enciende el módulo Arduino UNO y agita el sensor piezoeléctrico, debería ver un mensaje escrito en la pantalla OLED.
¡Felicidades! Ha completado su proyecto con Visuino. También se adjunta el proyecto Visuino, que creé para este Instructable, puedes descargarlo aquí, puedes descargarlo y abrirlo en Visuino:
Recomendado:
Tambor musical piezoeléctrico de bricolaje: 7 pasos

Tambor musical piezoeléctrico de bricolaje: los pasos 1-5 se pueden realizar principalmente en cualquier orden, depende de lo que quieras hacer primero.Este es mi primer Instructable, ¡así que dime si algo está mal! Lo siento si algún paso está mezclado, espero que no te importe
Uso de la pantalla LCD con un altavoz piezoeléctrico (tema navideño): 5 pasos
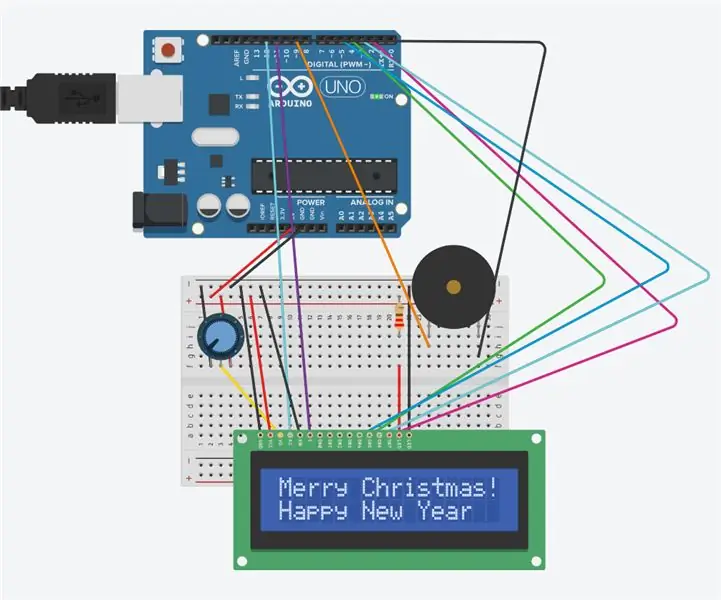
Uso de la pantalla LCD con un altavoz piezoeléctrico (tema navideño): este circuito consta de una pantalla LCD, un altavoz piezoeléctrico y un Arduino. La pantalla LCD mostrará “¡Feliz Navidad! y Feliz año nuevo. " El altavoz piezoeléctrico reproducirá " Noche de paz ".Esto se logrará con Arduino y un código
Métodos para detectar el nivel de agua Arduino usando un sensor ultrasónico y un sensor de agua Funduino: 4 pasos

Métodos para detectar el nivel de agua Arduino usando un sensor ultrasónico y un sensor de agua Funduino: En este proyecto, le mostraré cómo crear un detector de agua económico usando dos métodos: 1. Sensor ultrasónico (HC-SR04) 2. Sensor de agua Funduino
Modificación de derivación RF Yaesu FT-450D para SDR: 8 pasos (con imágenes)

Yaesu FT-450D RF Tap Modification para SDR: Hola a todos los que puedan estar interesados, creo que es mejor que primero explique de qué se trata este instructivo. Hay los componentes principales involucrados en este proyecto de la siguiente manera: El Yaesu FT-450D es un moderno transceptor compacto HF / 50MHz capaz de abarcar
Computer Woofer Mod (para ver las vibraciones de los altavoces): 6 pasos
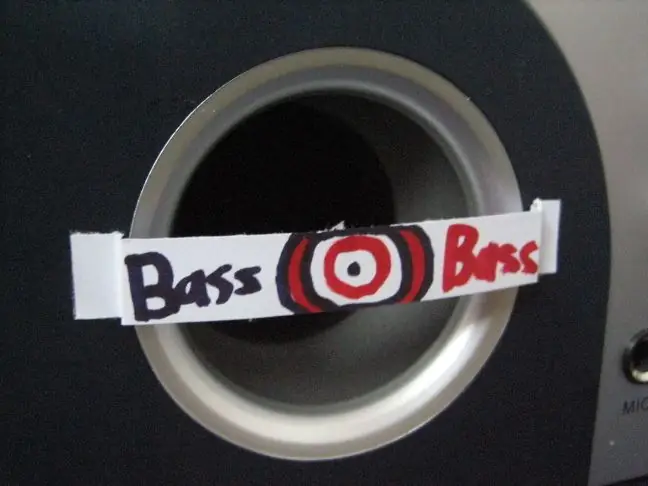
Computer Woofer Mod (para ver las vibraciones de los parlantes): muchas personas tienen woofers y están satisfechas con él. Pero escuchar solo música no es divertido. La mayoría de los woofers no tienen parlantes expuestos, en su mayoría están adentro. Y esos woofers que tienen parlantes en el exterior son caros, son para autos (carros chulos). Y
