
Tabla de contenido:
- Paso 1: Pasos preliminares
- Paso 2: Verificación de la función del botón
- Paso 3: Descarga JoyToKey
- Paso 4: encontrar los comandos del teclado de zoom
- Paso 5: Comprensión de su guitarra
- Paso 6: Configuración de sus ajustes preestablecidos (primera parte)
- Paso 7: Configuración de sus ajustes preestablecidos (segunda parte)
- Paso 8: ¡AHORRE! ¡AHORRAR! ¡AHORRAR
- Paso 9: ¡Felicidades! ¡Lo has logrado
- Autor John Day [email protected].
- Public 2024-01-30 08:40.
- Última modificación 2025-01-23 14:39.

Como estamos en medio de una pandemia global, muchos de nosotros estamos atrapados en la casa limpiando y uniéndonos a reuniones en Zoom. Después de un tiempo, esto puede volverse muy aburrido y tedioso. Mientras limpiaba mi casa, encontré una vieja guitarra Guitar Hero que estaba tirada en un rincón acumulando polvo. En lugar de ser como la mayoría y tirarlo a la basura, decidí experimentar y terminé creando este controlador Zoom. Este tutorial explicará cómo reasignar la guitarra para Zoom (o cualquier aplicación que use muchos atajos de teclado).
Suministros:
- Controlador de guitarra USB Guitar Hero (usaré el controlador de guitarra Activision Guitar Hero X-Plorer para Xbox 360) o una guitarra Guitar Hero inalámbrica (con un receptor de juegos USB inalámbrico). La guitarra debe ser compatible con Windows.
- Software JoyToKey (requiere una PC con Windows 10, 8, 7, Vista o XP
Paso 1: Pasos preliminares

Antes de comenzar, querrá conectar su controlador a un puerto USB vacío en su PC con Windows. En mi guitarra, se iluminaba el logotipo de Xbox, lo que confirma la presencia de energía en la guitarra. Luego, abre el Administrador de dispositivos y desplázate hacia abajo hasta que encuentres tu "controlador de juego" o, en este caso, tu guitarra (en mi caso, aparecería en Periféricos de Xbox 360 como controlador de Xbox 360). Esto confirma que su guitarra es compatible con su PC y que puede comenzar a reasignar los botones.
Paso 2: Verificación de la función del botón
Una vez que haya terminado el paso preliminar, querrá abrir la aplicación Configurar dispositivos de juego USB. Esto se puede encontrar buscándolo en la barra de búsqueda de la aplicación. Su guitarra debería aparecer en la lista de Controladores y su estado debería ser correcto. Haga clic en Propiedades y presione cada botón de la guitarra para asegurarse de que todos los botones funcionen correctamente.
Paso 3: Descarga JoyToKey

JoyToKey (o Joy2Key) permite que los controladores de juegos de PC emulen la entrada del teclado y el mouse, de modo que las aplicaciones de Windows y los juegos web se puedan controlar con un controlador de juegos. Siempre que se presionan botones y palos en los controladores, JoyToKey los convierte en trazos de teclado y / o movimientos del mouse para que la aplicación de destino funcione como si se usara un teclado y un mouse reales. Puedes descargarlo desde este enlace. Descarga JoyToKey aquí.
Paso 4: encontrar los comandos del teclado de zoom
Mientras JoyToKey se está descargando, querrá encontrar los comandos de teclado para Zoom que desea asignar a su guitarra. Aunque muchos medios de noticias y tecnología han escrito artículos sobre ciertos comandos de teclado que puede usar, la fuente a la que fui (sabiendo que todos los comandos estarían allí) fue el Centro de ayuda de Zoom. Incluiré el enlace para ese sitio aquí, pero siéntase libre de usar cualquier sitio que desee.
Paso 5: Comprensión de su guitarra


La guitarra Guitar Hero tiene 13 botones diferentes a los que puede elegir asignar comandos. 5 en el cuello y 8 en el cuerpo, lo que significa que tendrá mucho espacio para asignar comandos de teclado importantes y de uso frecuente a cada botón.
Paso 6: Configuración de sus ajustes preestablecidos (primera parte)

Primero, querrá abrir JoyToKey. Para asegurarse de que su controlador esté conectado, presione los botones en su cuello y desplácese hacia abajo hasta que encuentre que algunos de los nombres de los botones se iluminarán al presionarlos. Aquí es donde establecerá los comandos en sus botones correspondientes. Ahora desea seleccionar su primer botón en el diapasón buscándolo (presionándolo mientras se ilumina en la interfaz JoyToKey) y seleccionándolo con su mouse. Luego, debe hacer clic en Editar asignación de botón para iniciar el proceso de asignación.
Paso 7: Configuración de sus ajustes preestablecidos (segunda parte)



Ahora, querrá presionar el primero de los 4 cuadros de texto rectangulares en la parte superior de la página. El primero debe iluminarse en amarillo. NO ESCRIBA. Solo presione la tecla (como Alt) y eso asignará esa tecla al botón. Para combinaciones de teclas (como Alt-F4, el acceso directo para cerrar la aplicación), haga clic en el siguiente cuadro hacia abajo y repita los mismos pasos que siguió para el último ajuste preestablecido. Por último, marque la casilla Alternar entre encendido y apagado en la parte inferior de la página. Esto programará el botón como un interruptor, donde una pulsación está activada y otra pulsación posterior apagaría el botón. Cuando haya terminado, presione OK. Repita las partes uno y dos para todos los botones.
Paso 8: ¡AHORRE! ¡AHORRAR! ¡AHORRAR

Posiblemente el paso más importante, más fácil y comúnmente olvidado es ¡GUARDAR SUS CAMBIOS! Si acaba de salir, la guitarra no funcionará y deberá reprogramar cada tecla desde cero. Guardar es solo cuestión de presionar Archivo-> Guardar.
Paso 9: ¡Felicidades! ¡Lo has logrado
Si no te has rendido a estas alturas y tienes un controlador de zoom de guitarra en funcionamiento, ¡enhorabuena! Ahora puede impresionar a sus colegas y amigos en sus reuniones de zoom y practicar sus habilidades con la guitarra al mismo tiempo. Rock On!
Recomendado:
¡Reutilice el panel táctil de una computadora portátil vieja para controlar una computadora !: 11 pasos (con imágenes)

¡Reutilice el panel táctil de una computadora portátil vieja para controlar una computadora! Los gestos de deslizar y tocar con los dedos pueden resultar para controlar las cosas de una manera bastante simple y divertida. En este Instructable, combinemos uno con
Recordatorio de uso del tiempo de pantalla (solo funciona en Windows, Ios no funcionará): 5 pasos

Recordatorio de uso del tiempo de pantalla (solo funciona en Windows, Ios no funcionará): Introducción Esta es una máquina útil hecha de Arduino, le recuerda que debe descansar haciendo un " biiii! &Quot; sonido y hacer que su computadora vuelva a la pantalla de bloqueo después de usar 30 minutos de tiempo de pantalla. Después de descansar durante 10 minutos, " b
Uso de su teléfono Sony Ericsson habilitado para Bluetooth para controlar su computadora: 6 pasos

Uso de su teléfono Sony Ericsson habilitado para Bluetooth para controlar su computadora: He estado leyendo sobre instructivos por un tiempo y siempre quise hacer algunas de las cosas sobre las que la gente ha escrito, pero me he encontrado mirando cosas que son difíciles de hacer porque son realmente difíciles de hacer, o el
¡Épico! Guitar Hero - Guitarra de doble cuello Falla: 7 pasos (con imágenes)
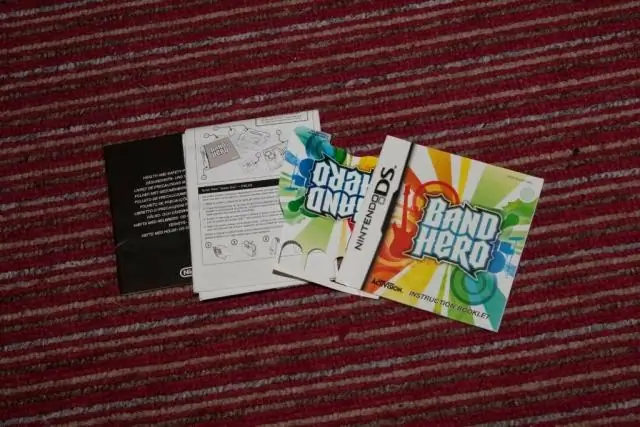
¡Épico! Guitar Hero - Guitarra de doble cuello … Fail: 2015 marca el décimo aniversario del fenómeno de la cultura pop Guitar Hero. ¿Recuerdas el videojuego que se hizo más popular que el instrumento musical que solo logró imitar vagamente? Qué mejor manera de celebrar su decenio que
Laser-synthitar de una guitarra de juguete similar a un héroe de la guitarra: 6 pasos

Laser-synthitar From a Guitar-hero-like Toy Guitar: Me inspiraron mucho todos los videos de youtube de arpas láser, pero los encontré demasiado grandes para llevarlos a una sesión de improvisación o necesitaban una configuración complicada y una computadora, etc. Pensé en una guitarra con láser en lugar de cuerdas. Entonces encontré una t rota
