
Tabla de contenido:
2025 Autor: John Day | [email protected]. Última modificación: 2025-01-23 14:39

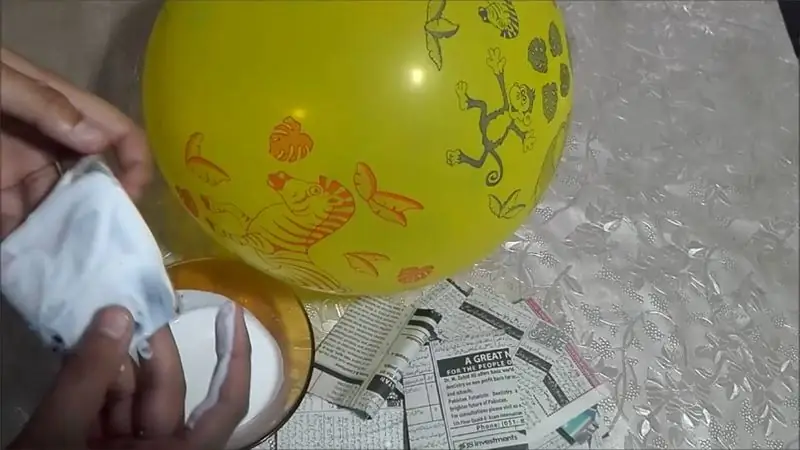

Una de mis asignaciones de clase esta semana es usar BBC Micro: bit para interactuar con un programa Scratch que hemos escrito. ¡Pensé que esta era la oportunidad perfecta para usar mi ThreadBoard para crear un sistema integrado! Mi inspiración para el programa de scratch proviene de los juegos electrónicos portátiles antiguos que mi madre nos regalaba a mi hermano y a mí en Goodwill o en la tienda de la esquina. Tengo muchos buenos recuerdos de esos LCD polvorientos, carcasas de plástico descoloridas y botones que se pegaban misteriosamente al presionarlos. Recuerdo particularmente los juegos de carreras que jugábamos (por ejemplo, figura 2) donde solo podías cambiar entre dos carriles para esquivar los autos que se aproximaban. Con el ánimo de volver a visitar mi juventud, he recreado este tipo de juego en Scratch.
El acelerómetro del Micro: bit se usa para controlar la dirección del automóvil, y los dos interruptores se usan para controlar la bocina del automóvil. Scratch se utiliza para jugar al juego de conducción, titulado: BBC Micro Driver.
La página del proyecto se puede encontrar aquí:
Si tiene alguna pregunta, quiere estar al día con mi trabajo o simplemente compartir ideas, por favor hágalo en mi Twitter: @ 4Eyes6Senses. ¡Gracias!
Vincent Haney proporcionó la música del video.
Paso 1: Materiales
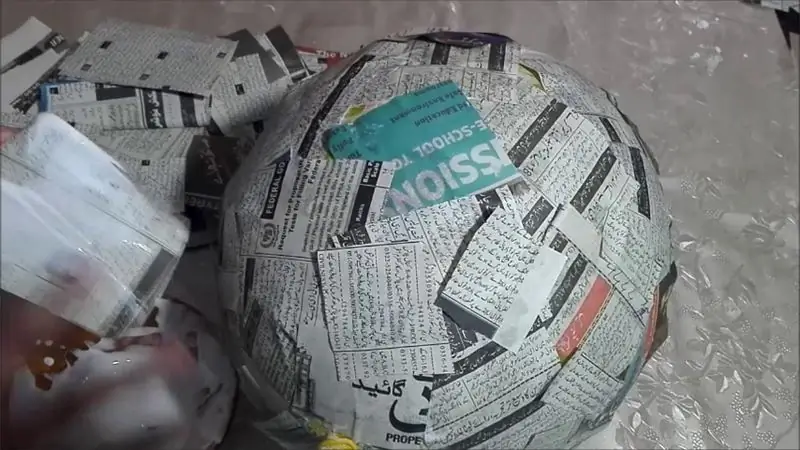

ThreadBoard - Enlace
BBC Micro: bit - Link - Siga estas instrucciones para conectar su microcontrolador a Scratch
Imanes de 4 mm (diámetro) x 3 mm (altura) - Enlace
Láminas de espuma - Link
Hilo conductor de acero inoxidable - Enlace
Una cuenta Scratch - Enlace
Cinta
Paso 2: Agregar imanes a sus pines Micro: bit


Ahora que tiene los materiales, es hora de agregar imanes a los cinco pines Micro: bit. La razón por la que estamos agregando imanes a los pines es para (1) sujetar el bit Micro: de forma segura al ThreadBoard enriquecido con imán y para (2) permitir la conexión fácil entre los pines y el hilo conductor. Por lo general, para conectar el Micro: bit con hilo conductor, necesitaría coser y asegurar el hilo alrededor de los pines abiertos, y si quisiera cambiar su diseño, necesitaría cortar el hilo adjunto al Micro: bit y posiblemente volver a coser tu proyecto. Con el ThreadBoard, simplemente puede dejar caer su hilo conductor sobre los imanes y mantendrán el hilo asegurado a los pines Micro: bit y al ThreadBoard.
- Aísle un disco magnético del conjunto. Asegúrese de haber identificado qué extremo del imán atraerá o repelerá a los otros imanes, los polos de los cinco imanes deben ser iguales para que sean atraídos por los imanes que se incrustarán en el ThreadBoard.
- Empuje suavemente el imán a través del pasador hasta que quede asegurado. El imán en este punto debe estar torcido en el pasador y se desprenderá si se coloca sobre una superficie metálica y se tira. Continúe con este proceso durante los siguientes cuatro imanes.
- Con unos alicates o una superficie plana, aplique una ligera presión en la parte inferior de los imanes hasta que estén asegurados en los pasadores y se asienten de manera uniforme. Si en algún momento desea quitar los imanes, aplique una ligera presión en la parte superior y saldrán fácilmente.
Paso 3: crea el controlador



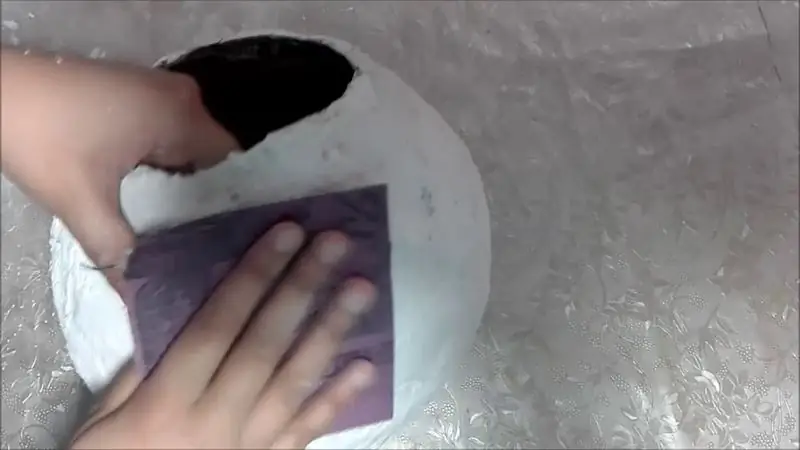
Una vez que tenga sus materiales, le sugiero que comience con el cableado de los dos interruptores. La forma en que funcionan los interruptores es colocando un cable de tierra alrededor del halo exterior del ThreadBoard, donde sus manos sostendrán el controlador. Luego, cuando sus dedos toquen los cables conectados a las clavijas "0" o "2" del ThreadBoard, cerrará la conexión y hará que el automóvil toque la bocina. Estos son los pasos:
- Coloque el hilo conductor en el anillo más externo de los imanes y luego coloque el hilo en el pin "GND" del Micro: bit (Figura 1).
- Para el botón izquierdo, coloque un extremo del hilo conductor en el pin "0" del Micro: bit. Cree un camino a la izquierda y coloque el final donde desee el botón. Tome su espuma cortada y enróllela con el hilo conductor (Figura 2), una vez que sepa dónde desea colocar el botón, asegure la espuma y el hilo con uno de sus imanes adicionales (Figura 3).
- Para el botón derecho, coloque un pequeño trozo de cinta sobre el hilo conectado a "GND" (Figura 4) esto aislará los dos cables y evitará causar un corto. luego siga los mismos pasos que con el botón izquierdo.
Paso 4: crea el programa



El enlace del proyecto se puede encontrar aquí: https://scratch.mit.edu/projects/428740218/. El código se divide en tres partes: el automóvil del usuario, el automóvil 1 (el automóvil azul) y el automóvil 2 (el automóvil rojo). El código del coche 1 y 2 es relativamente el mismo, solo que con diferentes coordenadas xey y una función de "espera" diferente.
- Coche del usuario (Figura 1): cuando el usuario presiona la bandera verde / botón de inicio, su coche arrancará en una posición predeterminada. cuando el usuario inclina el controlador hacia la izquierda o hacia la derecha, el micro: bit mostrará la dirección y el programa moverá el objeto del usuario hacia el lado izquierdo o derecho de la carretera. Cuando el usuario presiona el interruptor en el controlador, el automóvil hará una bocina de automóvil o un bocinazo de payaso (dependiendo de si presionan el botón izquierdo o derecho), esto también hará que las luces traseras del automóvil se enciendan (cambiar disfraz). Cuando el automóvil choca con otro automóvil (esto se maneja en el código del automóvil 1 y del automóvil 2), el fondo cambiará a la pantalla del juego y el automóvil del usuario desaparecerá.
Coche 1 y coche 2 (Figuras 2 y 3): cuando el usuario presiona la bandera verde / botón de inicio, la puntuación se restablece a 0 y la pantalla de finalización del juego cambia a la escena de la carretera principal. El ciclo "repetir hasta" asegura que los coches se generen continuamente a medida que el usuario juega. El automóvil se coloca en la parte superior y se "desliza" hacia abajo por la pantalla a intervalos aleatorios que van de 1 a 5 o 10 segundos (según el automóvil). La declaración if comprueba si hay una colisión entre el automóvil del usuario y el automóvil 1 o 2, si es así, cambiamos el fondo a la pantalla del juego y finalizamos el juego. si no hay una colisión, agregamos 1 a la puntuación del usuario y el coche desaparece de la parte inferior de la pantalla.
Recomendado:
Saco de boxeo interactivo interactivo: 3 pasos (con imágenes)

Bolsa de boxeo de reflejo interactivo: este instructivo es para cualquier persona que quiera mejorar su agilidad y habilidades de boxeo mientras obtiene más experiencia en la soldadura, utilizando Arduino, LED y el acelerómetro MK 2125. El objetivo de este proyecto es modificar una bolsa de reflejo existente y transformar
Network Rivalry: un juego de baja latencia para BBC Micro: bit: 10 pasos (con imágenes)

Network Rivalry: a Low-Latency Game para BBC Micro: bit: En este tutorial, explicaré cómo implementar un juego multijugador básico en BBC micro: bit con las siguientes características: Una interfaz simple Baja latencia entre presionar botones y actualizaciones de pantalla Un número flexible de participantes Easy co
Juego de mesa interactivo Arduino: 5 pasos (con imágenes)

Juego de mesa interactivo Arduino: juego de mesa interactivo y ndash; HAC-KINGIntro: Voor het vak If This Then That van de opleiding Games & Interactie aan HKU kregen we de opdracht om een interactief concept te bedenken en maken. Dit concept moest gemaakt worden met hardware en softw
Soporte de rueda de conducción económico para simuladores de carreras: 8 pasos (con imágenes)

Soporte de rueda de conducción económico para simuladores de carreras: ¿Así que tienes una nueva y elegante Playstation para Chrismahanukwanzamas, ahora quieres jugar tus nuevos y dulces juegos de simulación de carreras? No tan rapido. Esa vieja mesa de computadora portátil de mierda no va a ser suficiente con las ruedas de retroalimentación de fuerza de alto par de hoy en día. Entonces, quieres obtener un
NODEMCU LUA ESP8266 Conducción de un controlador de pantalla LED M5450B7 IC: 5 pasos (con imágenes)

NODEMCU LUA ESP8266 Conducción de un controlador de pantalla LED M5450B7 IC: El M5450B7 es un controlador de pantalla LED DIP de 40 pines IC. Parece una bestia, pero es relativamente fácil de controlar y programar. Hay 34 pines de salida que pueden tener un LED conectado a cada uno. El dispositivo absorbe corriente en lugar de suministrarla, por lo que el c
